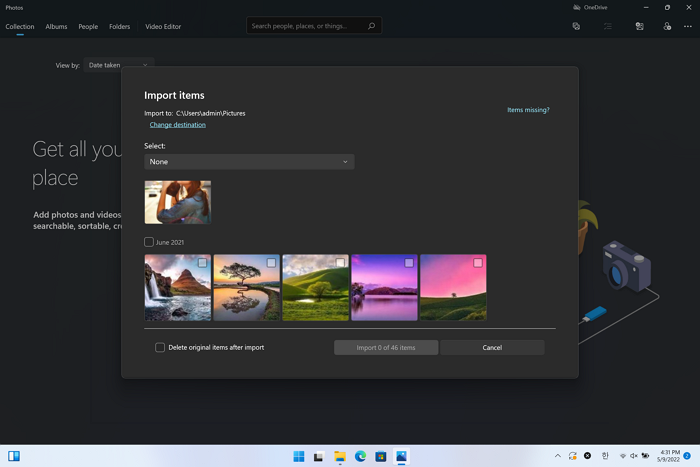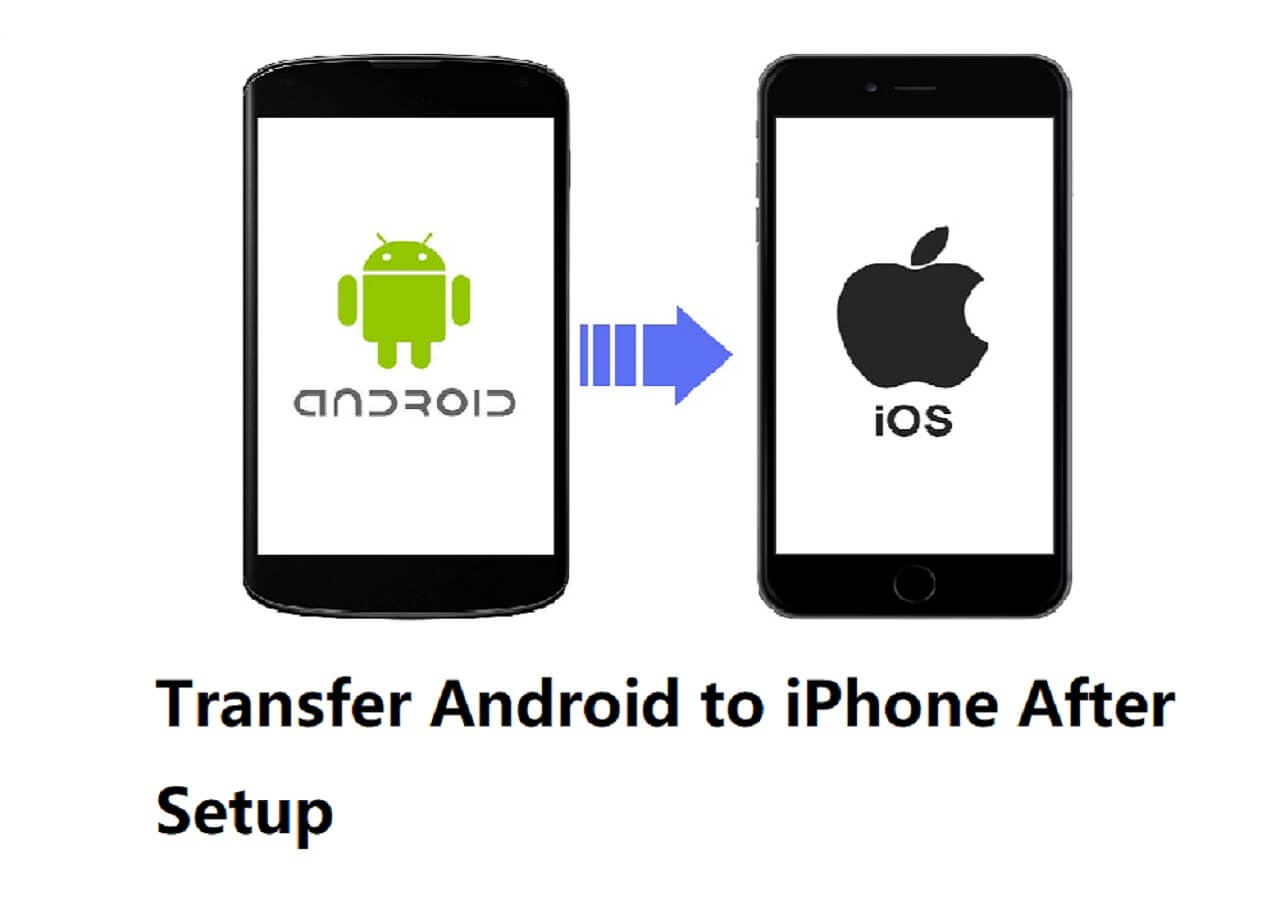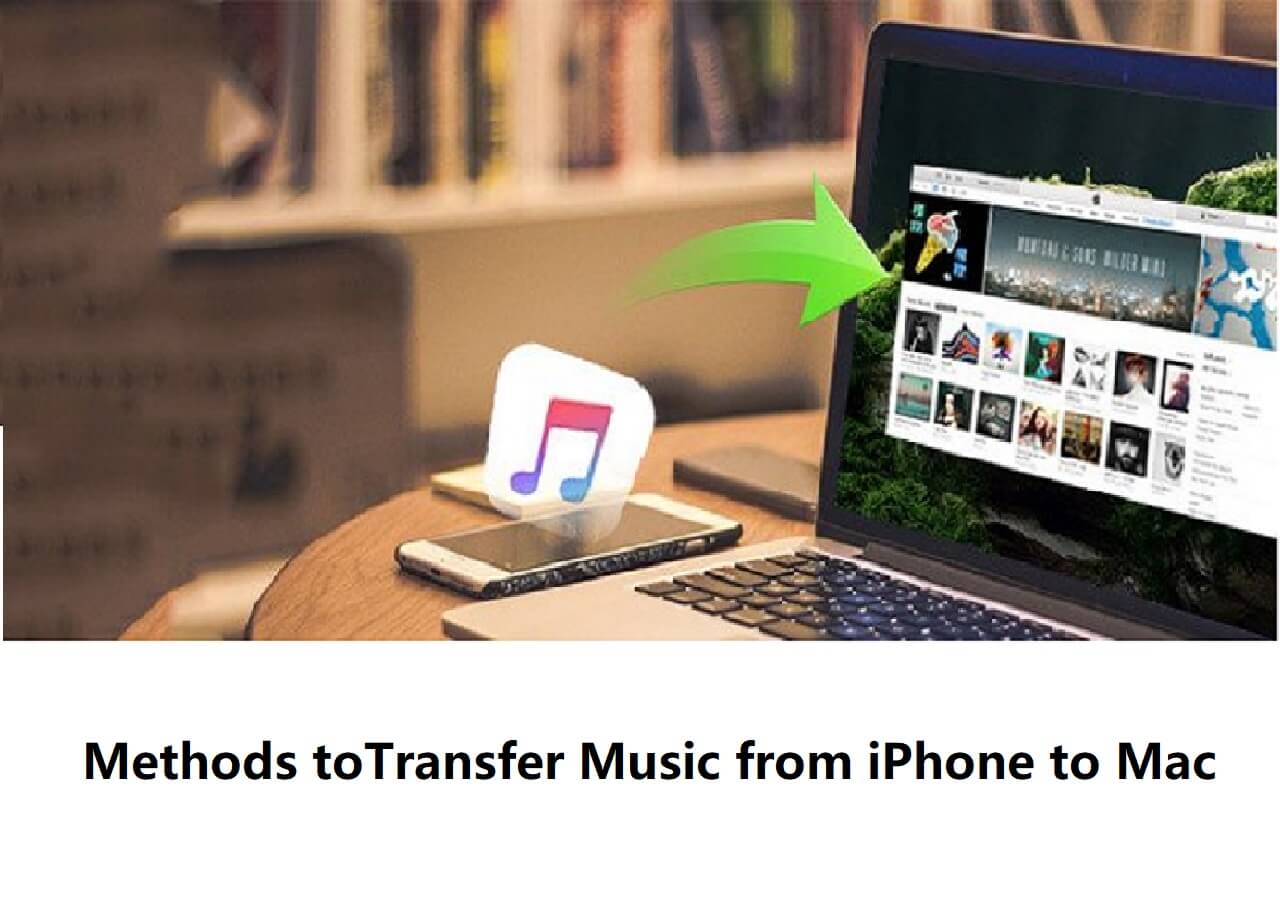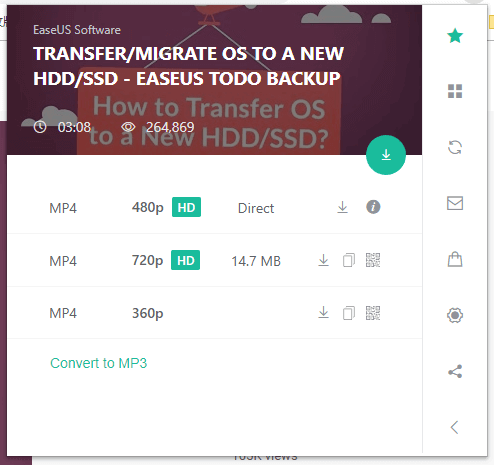Although there are both wired and wireless solutions to transfer photos from iPhone to PC without iTunes, it's better to use a USB cable especially when you have lots of items to transfer. Or when there is no network available, you can only transfer photos from iPhone to computer with USB.
No matter what reason you have, as long as you want to download pictures from iPhone to computer with USB, you can follow the methods below to get it done. Besides, all the ways below can be applied to transfer photos from iPhone to flash drive. If you need to transfer iPhone pictures to a USB flash drive someday in the future, the ways below are also workable solutions.
How to Transfer Photos from iPhone to Computer with USB All at Once
Whether you want to transfer photos from iPhone to computer or from computer to iPhone with a USB cable, the iPhone data transfer tool - EaseUS MobiMover Pro will do you a favor.
As an iOS content manager, it allows you to view and access iPhone files on PC or Mac and transfer data to or from your iPhone. When it comes to data transfer, EaseUS MobiMover will help transfer files from iPhone to PC, from PC to iPhone, and between two iDevices. Therefore, when you want the software to transfer photos from iPhone to PC, transfer contacts from iPhone to iPhone, or export messages from iPhone to computer, it will also be a solution.
Besides, EaseUS MobiMover also plays the role of an iOS backup tool and WhatsApp manager. These features are quite useful especially when you switch to a new iPhone and need to back up your iPhone or transfer WhatsApp messages from iPhone to iPhone.
As for other additional functions, you can use them to convert iPhone photos to JPG or convert videos to audio so that you can open HEIC on Windows easily and extract audio from video files.
To transfer photos from iPhone to computer with USB:
Step 1. Connect your iPhone to PC running Windows 7 or later. Run EaseUS MobiMover, choose "Phone to PC" and click the "Next" button on the screen. This mode allows you to transfer data from iPhone to PC in one click.
Step 2. MobiMover supports transferring audio, videos, pictures, books, contacts, messages, etc. from iPhone to PC. Here, choose "Pictures" only. MobiMover will save the files on your desktop by default. You can customize the path as you need.
Step 3. Now, click the "Transfer" button to start transferring photos from your iPhone to PC. The transfer time depends on the file size. Wait patiently
If you want to know how to transfer photos from iPhone to external hard drive or transfer iPhone pictures to a flash drive, all you need to do is select the USB drive as the destination folder before you click "Transfer." Similarly, if you want to back up your iPhone to an external hard drive, which can't be done with iTunes or iCloud, all you need is to change the storage path.
How to Transfer Photos from iPhone to Computer with USB Easily
If you don't want any software installation, there are also easy solutions for you, one of them is to use File Explorer.
Although you can't access all folders on an iPhone via a USB connection as you do with an Android device, you can access the DCIM folder, which is all you need in this case, as long as the computer can recognize your iPhone successfully. The DCIM folder from your iPhone internal storage is the location where your iPhone photos and videos are stored. Thus, if you are looking to transfer photos from iPhone to computer only, using File Explorer is enough.
Notes: File Explorer and the Photos app to be introduced only work to transfer photos and videos from iPhone to PC. That means if you need to transfer files from PC to iPhone or transfer other types of files, they won't help.
To download photos from iPhone to computer with USB:
Step 1. Connect your iPhone to the computer with a USB cable.
Step 2. Unlock your iOS device and trust the computer.
Step 3. Open File Explorer and go to "This PC" > "Apple iPhone" > "Internal Storage" > "DCIM."
Step 4. Copy the folders from your iPhone to the computer. By doing so, you can transfer all photos and videos from your iPhone to your PC via the USB cable.
If your iPhone photos are not showing up on PC like the image below, you need to check the USB cable and whether the iPhone is unlocked.
![Visit iPhone DCIM folder on PC]()
How to Download Photos from iPhone to Computer with USB Directly
No matter whether you are using a Mac or PC, there is a Photos app on your computer that is designed to manage photos and videos on your computer and allows you to import photos and videos from an external device, including iPhone.
Thus, whenever you are going to import photos from an iPhone, iPad, or iPod touch to a computer, using Photos will be one of the solutions.
To import photos from iPhone to computer with USB:
Step 1. Connect the iPhone to Windows with a USB cable.
Step 2. Unlock the iPhone and trust the computer.
Step 3. Launch the Photos app.
Step 4. Click "Import" > "From a connected device."
Step 3. After the loading process, select the items you want to transfer and click "Import Photos."
Check the "Delete original items after import" option if you want to get more iPhone storage.
"Windows Photos not working" is a common issue when you apply the Photos app to import items. If you come across the problem, follow the troubleshooting guide to fix the issue with ease.
![Import Photos from iPhone]()
Frequently Asked Questions
If you encounter the following issues while transferring photos from iPhone to computer, check the answers below to solve the problem.
1. Can you transfer photos directly from iPhone to computer?
Of course, you can. To transfer photos directly from iPhone to computer, you generally need to USB cable. By connecting your iPhone to your computer via a USB port, you can access your iPhone photos from the computer and then import them to your computer manually by copy-and-paste or using the Photos app.
2. Why can't I transfer pictures from iPhone to PC?
If you can't transfer pictures from iPhone to PC, you first need to check whether you have unlocked your iPhone and trusted the computer. Then you need to check your USB cable and the USB port. While if you using a cloud service, check your Wi-Fi network and the cloud storage instead.
3. What is the easiest way to transfer photos from iPhone to computer?
The easiest method for how to access iPhone photos on PC and transfer photos from iPhone to PC could be using File Explorer or Photos. Both methods only need a USB cable to work. You can connect your iOS device to the computer and then import photos directly without any software installation.
The Bottom Line
Both Photos and File Explorer support photo transfer from your iPhone to the computer only. When you need to share other types of files or need to transfer photos from a computer to your iPhone, they won't work. Therefore, if you also need to transfer photos from a computer to your iPhone with USB, only a tool like EaseUS MobiMover will help.
Given that, if you always need to share files between your iDevices or between an iDevice and a computer, don't hesitate to try EaseUS MobiMover and let it be your good helper.
NEW
HOT