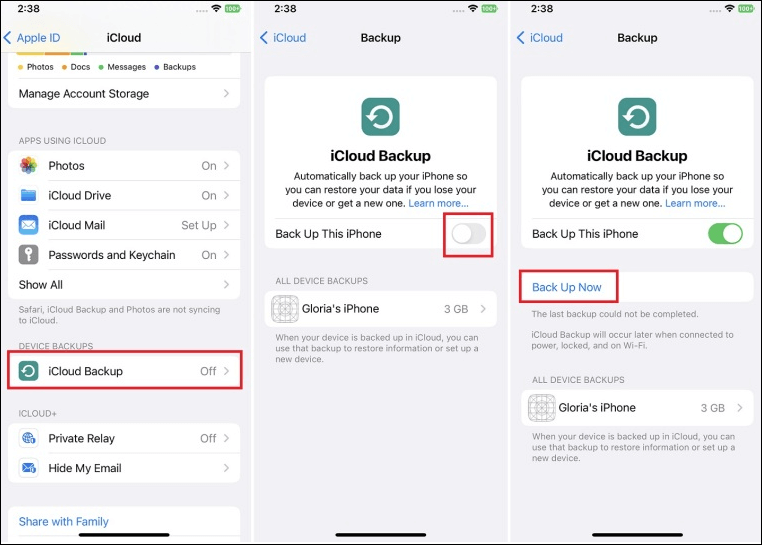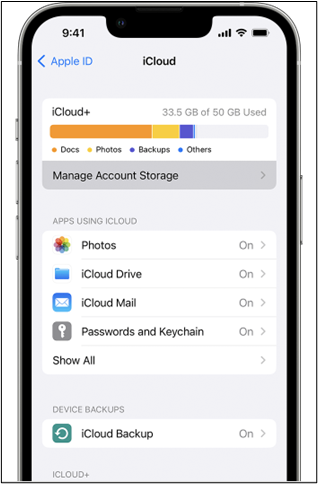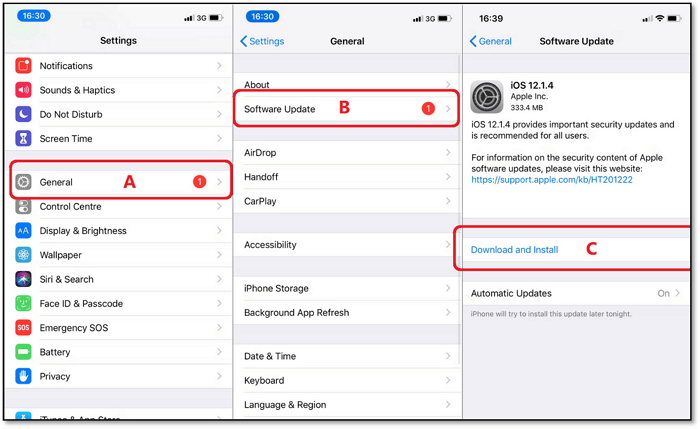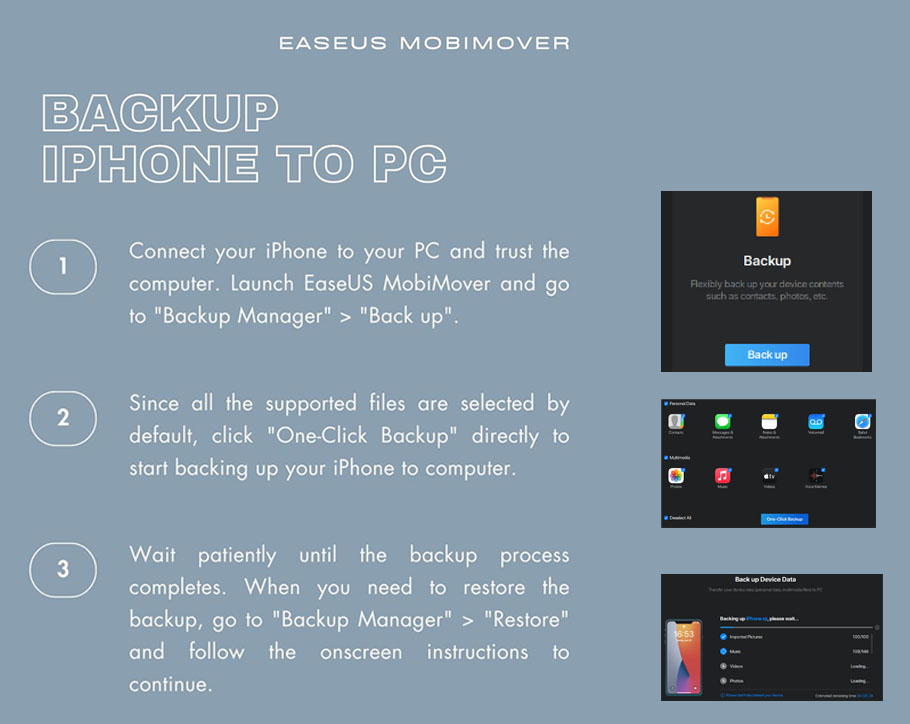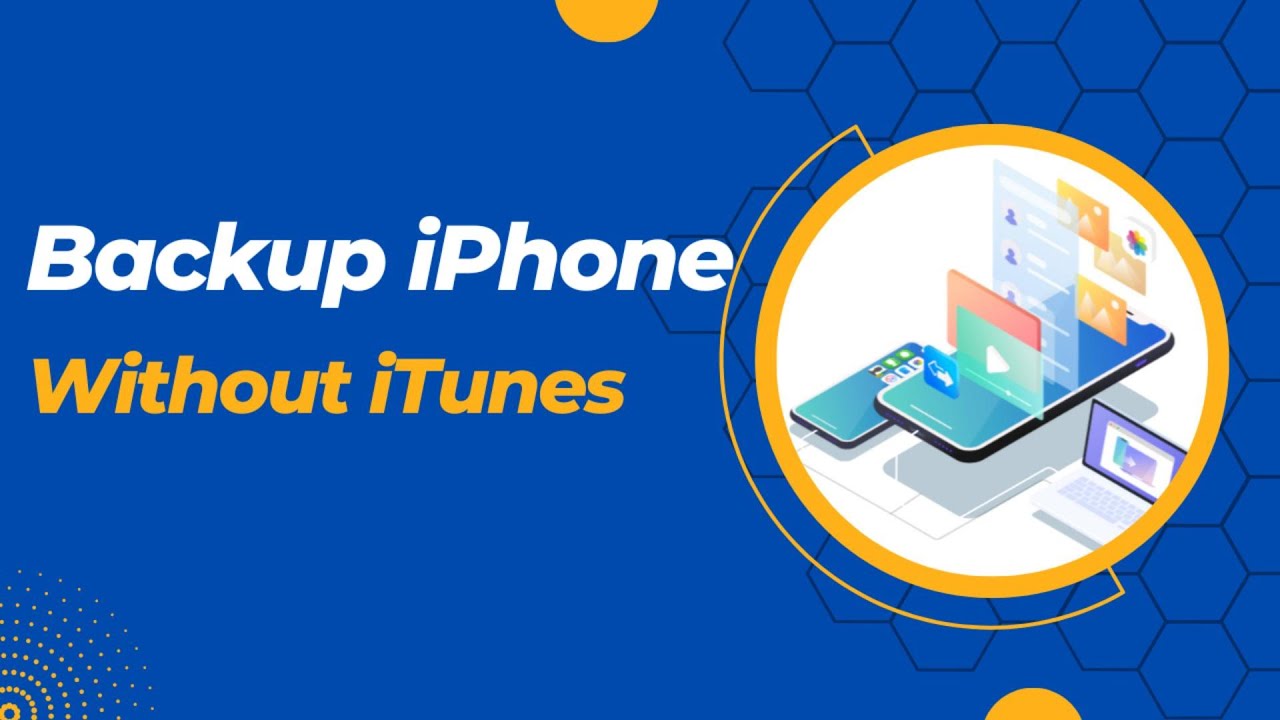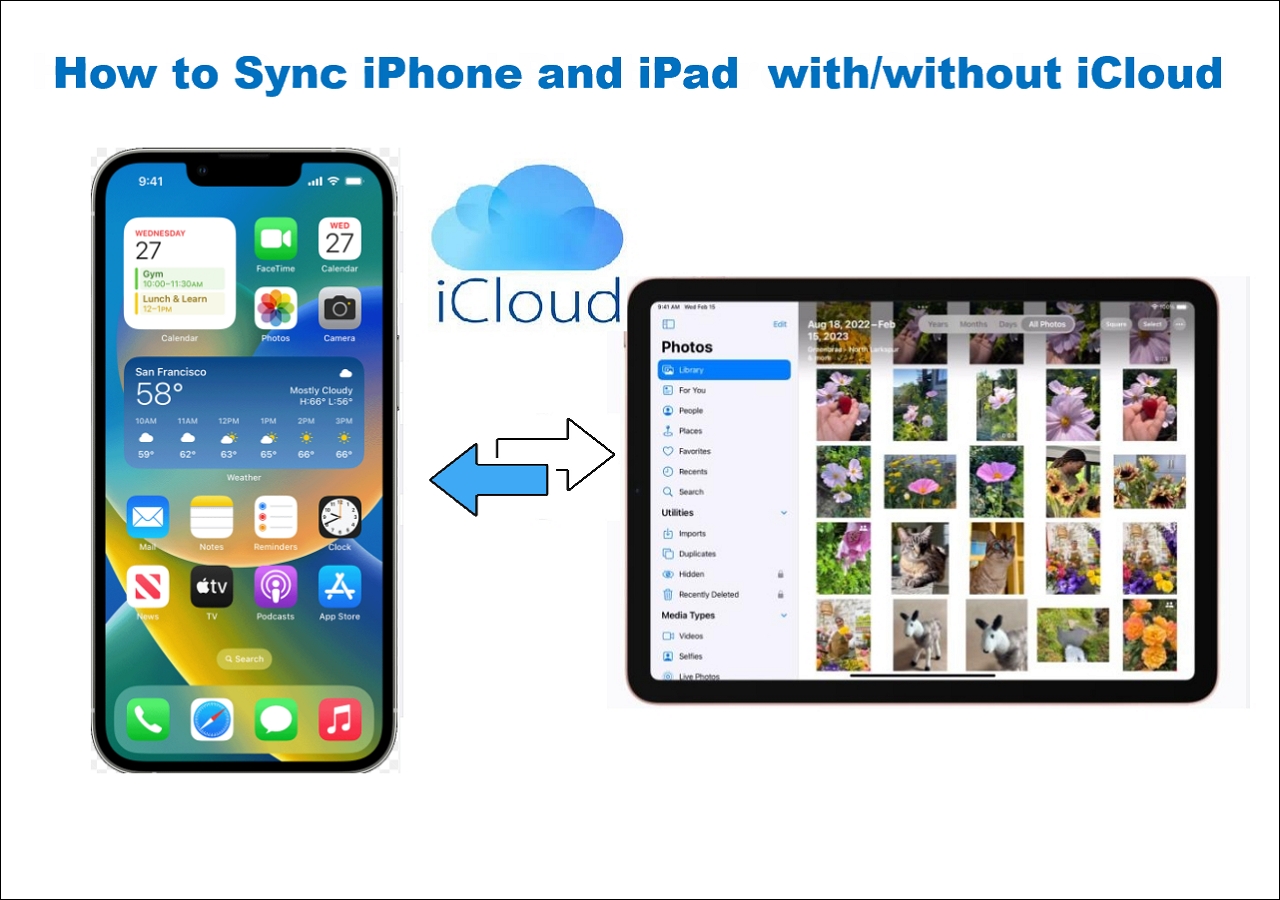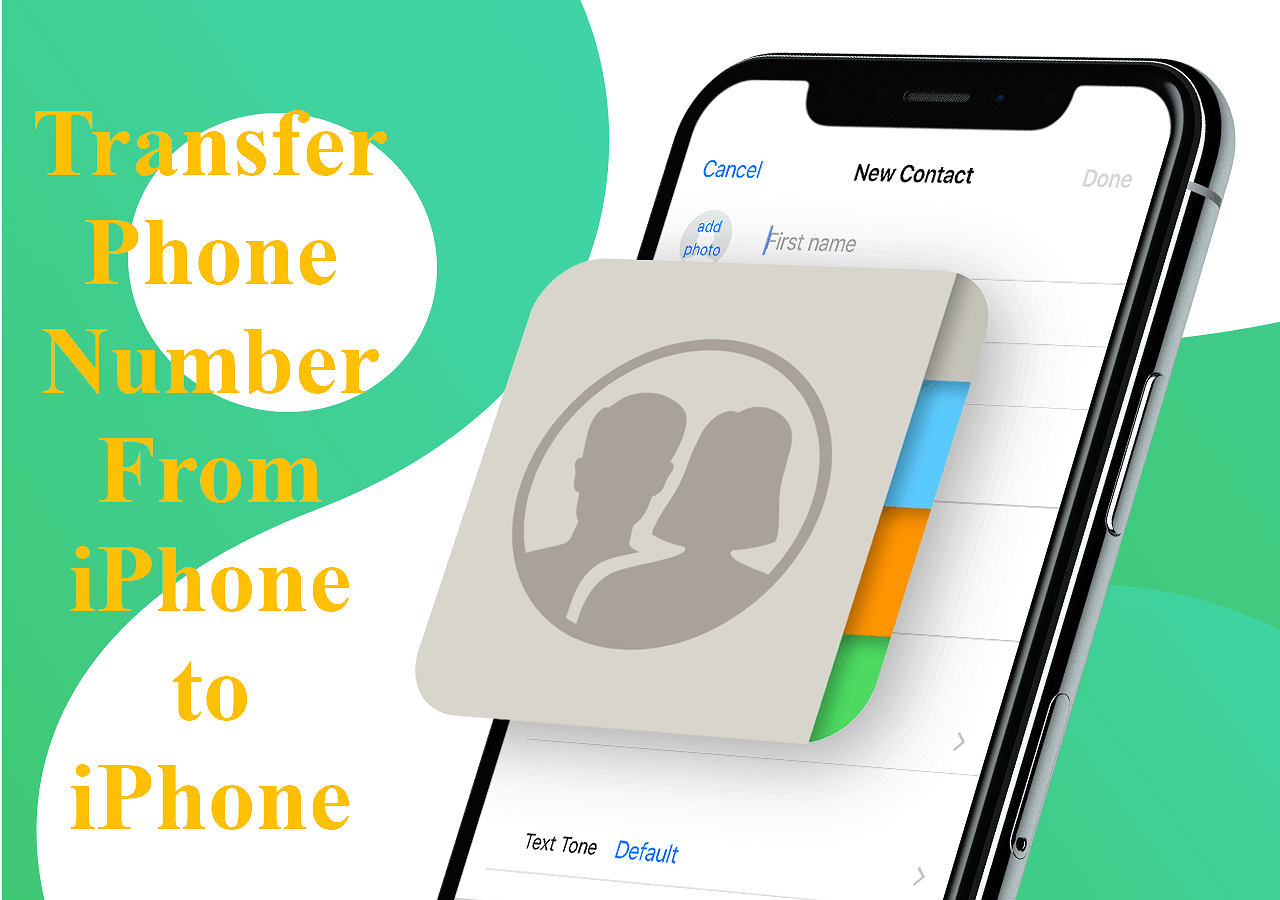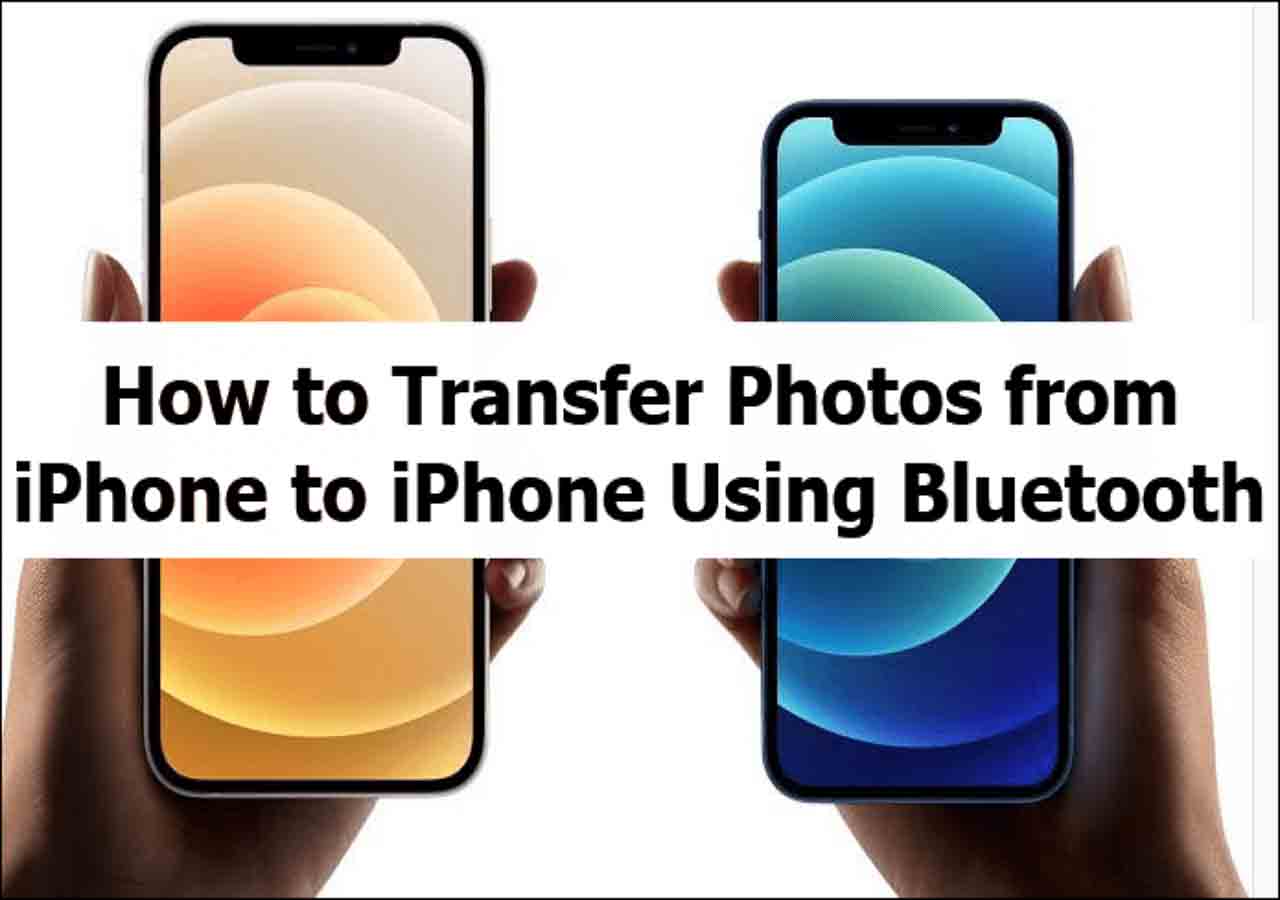Key Takeaways
- iCloud is a cloud storage service offered by Apple as a default to store and back up your data online.
- Sometimes, even after turning off the iCloud option on your iCloud, you still repeatedly see the "iPhone Backup Failed" messages. The prominent reasons include insufficient iCloud storage, software bugs or glitches, and incorrect network settings.
- Restarting the device, updating the software, and changing the network settings are the few actions that can resolve the issue of persisting the "iPhone Backup Failed" notification.
- If you still cannot turn off the iPhone backup failed message, you can use an iCloud alternative - EaseUS MobiMover to back up your iPhone to another place, such as your Windows, Mac, or external hard drive.
As you can see in the below-quoted post from Apple Community, many users are annoyed by this persisting notification. If you're one of them who receive the iCloud backup notification when backing up your iPhone to iCloud, go through all the presented options, and you'll get rid of this problem. If you're fed up with seeing the iPhone Backup failed notification, you're in the right spot. This comprehensive guide will elaborate on how to get rid of iPhone backup failed notifications.
"I didn't want to back up my data to iCloud and never did it. After I manually backed up my old phone to the computer and transferred it to a new phone, for some reason, the new phone's backup setting turned on, and I tried to back up my phone to iCloud. It's not enough space, for sure. So, I got a notification that said the backup failed. I don't want to back up to iCloud, but I even turned off backup. The notification is still showing up. It's red. 1 shows on the setting icon, which is very annoying." - Question from
Apple CommunityHow to Remove iPhone Backup Failed Notification
Multiple methods are available to resolve the "iPhone Backup Failed" notification. You can apply the below-mentioned methods one by one until you succeed.
Option 1. Resign Apple ID
The very first thing you should do to fix this issue is to resign your Apple ID. Here's the procedure to resign from Apple ID.
Step 1. Launch the "Settings" app on your iPhone and tap on your name, which appears at the top.
Step 2. Swipe down and select "Sign Out" at the bottom of the display.
Step 3. Enter your Apple ID password and select "Turn Off."
Step 4. Confirm the sign-out by tapping "Sign Out."
Step 5. You can sign in again and verify if the notification stops appearing.
![sign out apple id]()
Related Article:
Option 2. Disable iCloud Backup
To stop the "iPhone Backup Failed" notification from appearing, a direct solution you can apply is to turn off the "iCloud Backup" function. It will restrict iCloud from creating a backup when your iPhone is locked, plugged in, and connected to Wi-Fi. Thus, you won't see the notification anymore. Here are the few steps you need to apply.
Step 1. Go to "Settings" and tap on your name.
Step 2. Head into the "iCloud" option and select "iCloud Backup."
Step 3. Inside this, turn off the "iCloud Backup" option.
![disable icloud backup]()
Option 3. Clear iCloud Storage
The most prominent reason you see this notification is you don't have enough space left in the iCloud storage. Here's the step-by-step guide to clear iCloud storage to get rid of this notification.
Step 1. Go to "Settings" and tap on your name.
Step 2. Head into the "iCloud" option and select "Manage Storage."
Step 3. Here, you can turn off backup for a few applications. After this, the notification will stop appearing.
![manage iphone account storage]()
Option 4. Restart Your iOS Device
A commonly effective method is to force restart your iPhone 13/14/15, which might help resolve the issue of the "iPhone Backup Failed" message appearing consistently.
Step 1. Press and release the volume up button.
Step 2. Press and release the volume down button.
Step 3. Hold down the side button until the Apple logo displays on the screen.
Note: These steps only work for iPhone 8 and later.
![force restart iphone]()
Option 5. Reset Network Settings
An alternative solution to resolve this issue is to reset the network settings. But it's essential to let you know that this action will delete saved Wi-Fi passwords, VPN settings, and other network configurations. Follow the below steps to reset the network settings on your iPhone.
Step 1. Open the "Settings" app on your iPhone.
Step 2. Tap "General" and swipe to the bottom to select "Reset."
Step 3. Choose "Reset Network Settings" and enter your device passcode if requested.
Step 4. Confirm the reset by selecting "Reset Network Settings" again.
![reset network settings]()
Option 6. Update iOS Software
Another thing you can do if all the above methods don't work is update the iOS software. The "iPhone Backup Failed" might appear due to a software glitch, and the update will resolve the issue.
Step 1. Open the "Settings" app on your iPhone.
Step 2. Tap on "General" and select "Software Update."
Step 3. Check for the latest update and choose "Download and Install" to successfully update your device to iOS 17.
![software update]()
Related Article:
Option 7. Contact Apple Support
The last option you're left with when none of the above methods provide any help is to contact Apple Support. If your iPhone is under warranty, they will look into the issue to resolve it as soon as possible according to their policies.
Change A Way to Back Up Your iPhone Successfully
iCloud is the first choice of Apple users to take a backup of their data. However, it only offers up to 5GB in its free plan. After this, you have to pay to get more storage. This is the point where Apple users also look for third-party backup software.
If you're also one of those Apple users who are looking for a change when it comes to backing up their data, you can surely consider using an iPhone transfer software - EaseUS MobiMover. It's a high-end iOS data transfer application from EaseUS that has an easy interface but offers a lot of versatility. Here are a few notable features you get with this software.
![back up iphone successfully]()
🚩🎬Video Guide on iPhone backup without iTunes:
- 00:00 Intro
- 00:32 Method 1. EaseUS MobiMover
- 01:27 Method 2. iCloud
- 02:07 Method 3. Finder
Bonus: Why Does My iPhone Keeps Saying Backup Failed
We have already presented the options to stop getting the "iPhone Backup Failed" notification on your iPhone, but do you know the reasons why it appears again and again on your iPhone's display? Here are the main points that caused this notification to appear consistently.
- Insufficient iCloud Storage: It's the main culprit behind the triggering of this notification.
- Software bugs or glitches: It can also lead your iPhone to the subject problem.
- Incorrect Network Setting: You may see the "iCloud Backup Failed" notification if your network settings are incorrect.
Conclusion: Get Rid of iPhone Backup Notification? Use Your iPhone Freely Now
Getting the "iPhone Backup Failed" message again and again is quite annoying. However, there are plenty of actions you can take to get rid of this notification, which are explained in this guide. In addition, you can simply turn it off and consider using a third-party backup software. When it comes to third-party backup software, EaseUS MobiMover is certainly a good backup option and encrypts all your essential data.
How to Get Rid of iPhone Backup Notification FAQs
Read out some of the main FAQs before leaving the page.
1. How do I delete a failed iPhone backup on my Mac?
If you want to delete a failed backup on Mac, open the Finder and click your device. After this, click Manage Backups to see a list of your backups under the General tab. From there, right-click on the backup you want to delete and then select Delete to delete the backup.
2. How do I delete a failed backup in iTunes?
To delete a failed backup in iTunes, open the iTunes app on the computer and select Edit and then Preferences. Inside Preferences, go to the Devices tab and select the backup file you want to delete. After selecting the file, click Delete to delete the Backup file.