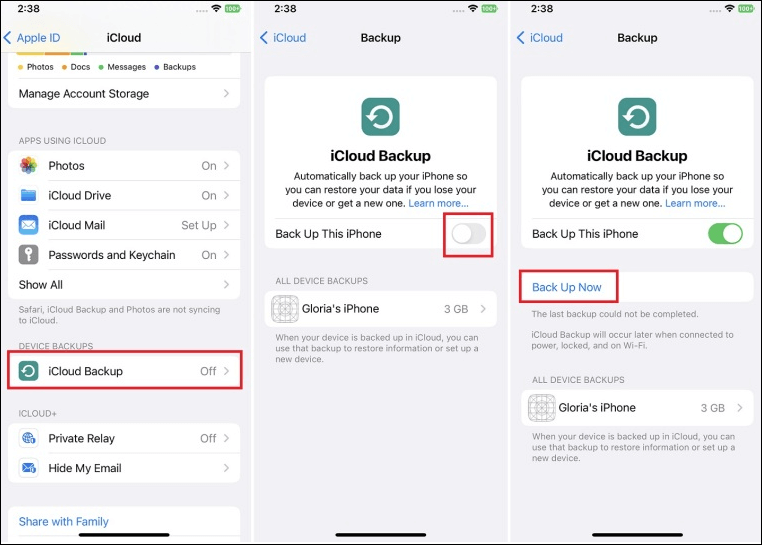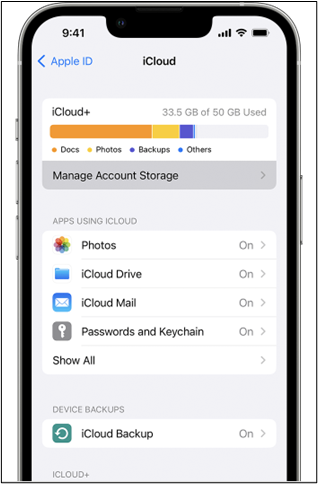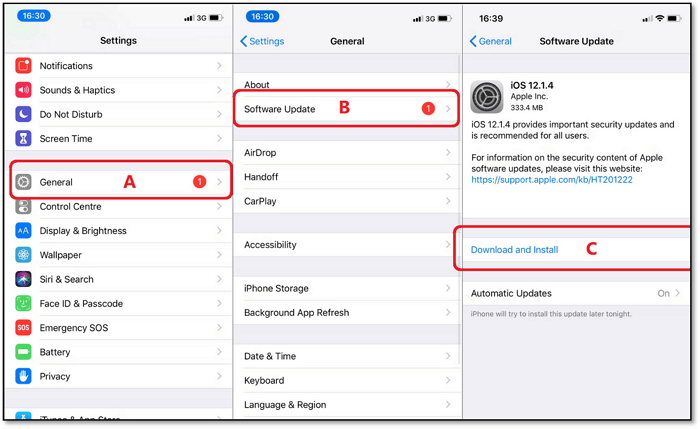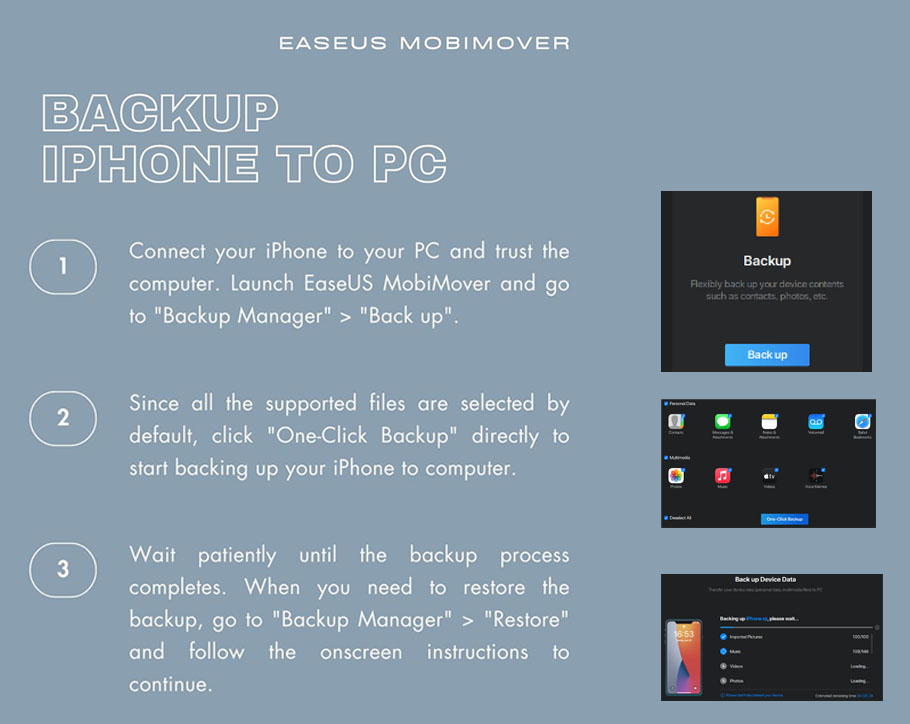Zusammenfassung:
Es ist ziemlich ärgerlich, immer wieder die Meldung 'iPhone-Sicherung fehlgeschlagen' zu erhalten. Sie können jedoch zahlreiche Maßnahmen ergreifen, um diese Benachrichtigung zu entfernen. Diese Anleitung bietet alle Optionen, um das Erscheinen dieser Benachrichtigung zu verhindern.
- Hauptinhalt:
- Die zentralen Thesen
- So entfernen Sie die Benachrichtigung über fehlgeschlagene iPhone-Sicherung
- Option 1. Apple-ID kündigen
- Option 2. iCloud-Backup deaktivieren
- Option 3. iCloud-Speicher löschen
- Option 4. Starten Sie Ihr iOS-Gerät neu
- Option 5. Netzwerkeinstellungen zurücksetzen
- Option 6. iOS-Software aktualisieren
- Option 7. Wenden Sie sich an den Apple Support
- Ändern Sie eine Methode zur erfolgreichen Sicherung Ihres iPhones
- Bonus: Warum meldet mein iPhone ständig, dass die Sicherung fehlgeschlagen ist?
- Fazit: iPhone-Backup-Benachrichtigung loswerden? Nutzen Sie Ihr iPhone jetzt frei
- So entfernen Sie die häufig gestellten Fragen zu iPhone-Backup-Benachrichtigungen
Die zentralen Thesen
- iCloud ist ein Cloud-Speicherdienst, der von Apple standardmäßig zum Speichern und Sichern Ihrer Daten online angeboten wird.
- Manchmal werden Ihnen auch nach dem Deaktivieren der iCloud-Option in Ihrer iCloud immer wieder die Meldungen „iPhone-Sicherung fehlgeschlagen“ angezeigt. Zu den wichtigsten Gründen zählen unzureichender iCloud-Speicher, Softwarefehler oder -störungen sowie falsche Netzwerkeinstellungen .
- Das Neustarten des Geräts, das Aktualisieren der Software und das Ändern der Netzwerkeinstellungen sind die wenigen Aktionen, die das Problem der dauerhaften Benachrichtigung „iPhone-Sicherung fehlgeschlagen“ beheben können.
- Wenn Sie die Meldung „Fehler bei der iPhone-Sicherung“ immer noch nicht deaktivieren können, können Sie eine iCloud-Alternative – EaseUS MobiMover – verwenden, um Ihr iPhone an einem anderen Ort zu sichern, beispielsweise auf Ihrem Windows-, Mac- oder externen Festplattenlaufwerk.
Wie Sie dem unten zitierten Beitrag der Apple Community entnehmen können, sind viele Benutzer über diese anhaltende Benachrichtigung verärgert. Wenn Sie zu denen gehören, die beim Sichern Ihres iPhones in iCloud eine iCloud-Backup-Benachrichtigung erhalten, gehen Sie alle vorgestellten Optionen durch und Sie werden dieses Problem beseitigen. Wenn Sie es satt haben, die Benachrichtigung über einen fehlgeschlagenen iPhone-Backup zu sehen, sind Sie hier richtig. In dieser umfassenden Anleitung erfahren Sie, wie Sie Benachrichtigungen über fehlgeschlagene iPhone-Backups entfernen.
„Ich wollte meine Daten nicht in iCloud sichern und habe es nie getan. Nachdem ich mein altes Telefon manuell auf dem Computer gesichert und auf ein neues Telefon übertragen hatte, wurde aus irgendeinem Grund die Sicherungseinstellung des neuen Telefons aktiviert und Ich habe versucht, mein Telefon in iCloud zu sichern. Es ist mit Sicherheit nicht genügend Speicherplatz vorhanden. Daher erhielt ich eine Benachrichtigung, dass die Sicherung fehlgeschlagen ist. Ich möchte keine Sicherung in iCloud erstellen, habe aber sogar die Sicherung deaktiviert. Die Benachrichtigung wird immer noch angezeigt. Es ist rot. Auf dem Einstellungssymbol wird 1 angezeigt, was sehr ärgerlich ist. - Frage von
der Apple CommunitySo entfernen Sie die Benachrichtigung über fehlgeschlagene iPhone-Sicherung
Es stehen mehrere Methoden zur Verfügung, um die Benachrichtigung „iPhone-Sicherung fehlgeschlagen“ zu beheben. Sie können die unten genannten Methoden nacheinander anwenden, bis Sie Erfolg haben.
Option 1. Apple-ID kündigen
Das allererste, was Sie tun sollten, um dieses Problem zu beheben, ist, Ihre Apple-ID aufzugeben. Hier erfahren Sie, wie Sie Ihre Apple-ID kündigen.
Schritt 1. Starten Sie die App „Einstellungen“ auf Ihrem iPhone und tippen Sie auf Ihren Namen, der oben angezeigt wird.
Schritt 2. Wischen Sie nach unten und wählen Sie unten im Display „Abmelden“.
Schritt 3. Geben Sie Ihr Apple-ID-Passwort ein und wählen Sie „Ausschalten“.
Schritt 4. Bestätigen Sie die Abmeldung, indem Sie auf „Abmelden“ tippen.
Schritt 5. Sie können sich erneut anmelden und überprüfen, ob die Benachrichtigung nicht mehr angezeigt wird.
![Apple-ID abmelden]()
Verwandter Artikel:
Option 2. iCloud-Backup deaktivieren
Um zu verhindern, dass die Benachrichtigung „iPhone-Sicherung fehlgeschlagen“ angezeigt wird, besteht eine direkte Lösung darin, die Funktion „iCloud-Sicherung“ zu deaktivieren. Dadurch wird verhindert, dass iCloud ein Backup erstellt, wenn Ihr iPhone gesperrt, angeschlossen und mit dem WLAN verbunden ist. Daher wird Ihnen die Benachrichtigung nicht mehr angezeigt. Hier sind die wenigen Schritte, die Sie für die Bewerbung benötigen.
Schritt 1. Gehen Sie zu „Einstellungen“ und tippen Sie auf Ihren Namen.
Schritt 2. Gehen Sie zur Option „iCloud“ und wählen Sie „iCloud Backup“.
Schritt 3. Deaktivieren Sie darin die Option „iCloud Backup“.
![Deaktivieren Sie die iCloud-Sicherung]()
Option 3. iCloud-Speicher löschen
Der häufigste Grund, warum Sie diese Benachrichtigung sehen, ist, dass im iCloud-Speicher nicht mehr genügend Speicherplatz vorhanden ist. Hier ist die Schritt-für-Schritt-Anleitung zum Löschen des iCloud-Speichers, um diese Benachrichtigung zu entfernen.
Schritt 1. Gehen Sie zu „Einstellungen“ und tippen Sie auf Ihren Namen.
Schritt 2. Gehen Sie zur Option „iCloud“ und wählen Sie „Speicher verwalten“.
Schritt 3. Hier können Sie die Sicherung für einige Anwendungen deaktivieren. Danach wird die Benachrichtigung nicht mehr angezeigt.
![iPhone-Kontospeicher verwalten]()
Option 4. Starten Sie Ihr iOS-Gerät neu
Eine häufig wirksame Methode besteht darin, einen Neustart Ihres iPhone 13/14/15 zu erzwingen. Dies kann dazu beitragen, das Problem zu beheben, dass die Meldung „iPhone-Sicherung fehlgeschlagen“ ständig angezeigt wird.
Schritt 1. Drücken Sie kurz die Lauter-Taste.
Schritt 2. Drücken Sie kurz die Leiser-Taste.
Schritt 3. Halten Sie die Seitentaste gedrückt, bis das Apple-Logo auf dem Bildschirm angezeigt wird.
Hinweis: Diese Schritte funktionieren nur für iPhone 8 und höher.
![Neustart des iPhone erzwingen]()
Option 5. Netzwerkeinstellungen zurücksetzen
Eine alternative Lösung zur Behebung dieses Problems besteht darin, die Netzwerkeinstellungen zurückzusetzen. Es ist jedoch wichtig, Sie darüber zu informieren, dass durch diese Aktion gespeicherte WLAN-Passwörter, VPN-Einstellungen und andere Netzwerkkonfigurationen gelöscht werden. Führen Sie die folgenden Schritte aus, um die Netzwerkeinstellungen auf Ihrem iPhone zurückzusetzen.
Schritt 1. Öffnen Sie die App „Einstellungen“ auf Ihrem iPhone.
Schritt 2. Tippen Sie auf „Allgemein“ und wischen Sie nach unten, um „Zurücksetzen“ auszuwählen.
Schritt 3. Wählen Sie „Netzwerkeinstellungen zurücksetzen“ und geben Sie bei Aufforderung Ihren Gerätepasscode ein.
Schritt 4. Bestätigen Sie das Zurücksetzen, indem Sie erneut „Netzwerkeinstellungen zurücksetzen“ auswählen.
![Netzwerkeinstellungen zurücksetzen]()
Option 6. iOS-Software aktualisieren
Wenn alle oben genannten Methoden nicht funktionieren, können Sie auch die iOS-Software aktualisieren. Die Meldung „iPhone-Sicherung fehlgeschlagen“ wird möglicherweise aufgrund eines Softwarefehlers angezeigt und das Update behebt das Problem.
Schritt 1. Öffnen Sie die App „Einstellungen“ auf Ihrem iPhone.
Schritt 2. Tippen Sie auf „Allgemein“ und wählen Sie „Software-Update“.
Schritt 3. Suchen Sie nach dem neuesten Update und wählen Sie „Herunterladen und installieren“, um Ihr Gerät erfolgreich auf iOS 17 zu aktualisieren.
![Software-Aktualisierung]()
Option 7. Wenden Sie sich an den Apple Support
Die letzte Option, die Ihnen bleibt, wenn keine der oben genannten Methoden weiterhilft, besteht darin, sich an den Apple Support zu wenden. Wenn für Ihr iPhone eine Garantie besteht, wird das Problem untersucht, um es gemäß ihren Richtlinien so schnell wie möglich zu beheben.
Ändern Sie eine Methode zur erfolgreichen Sicherung Ihres iPhones
iCloud ist die erste Wahl für Apple-Benutzer, um ein Backup ihrer Daten zu erstellen. Allerdings bietet es im kostenlosen Tarif nur bis zu 5 GB. Danach müssen Sie bezahlen, um mehr Speicherplatz zu erhalten. An dieser Stelle suchen Apple-Nutzer auch nach Backup-Software von Drittanbietern.
Wenn Sie auch zu den Apple-Benutzern gehören, die eine Abwechslung bei der Sicherung ihrer Daten suchen, können Sie sicherlich die Verwendung einer iPhone-Übertragungssoftware in Betracht ziehen – EaseUS MobiMover . Es handelt sich um eine High-End-iOS-Datenübertragungsanwendung von EaseUS, die über eine einfache Benutzeroberfläche verfügt, aber viel Vielseitigkeit bietet. Hier sind einige bemerkenswerte Funktionen, die Sie mit dieser Software erhalten.
- Kostenlose Software, die eine mühelose Datenübertragung von einem iPhone auf ein anderes ermöglicht.
- Spezialisierte Software für die nahtlose Dateiübertragung zwischen iPhone/iPad und PC/Mac.
- Laden Sie YouTube-Videos mühelos auf das iPad oder iPhone herunter , indem Sie eine URL ändern.
- Führen Sie die WhatsApp-Übertragung, -Sicherung und -Wiederherstellung zusammen mit Anhängen sicher durch.
![iPhone erfolgreich sichern]()
Bonus: Warum meldet mein iPhone ständig, dass die Sicherung fehlgeschlagen ist?
Wir haben bereits die Optionen vorgestellt, mit denen Sie verhindern können, dass die Benachrichtigung „iPhone-Sicherung fehlgeschlagen“ auf Ihrem iPhone angezeigt wird. Kennen Sie jedoch die Gründe, warum sie immer wieder auf dem Display Ihres iPhones angezeigt wird? Hier sind die Hauptpunkte, die dazu geführt haben, dass diese Benachrichtigung regelmäßig angezeigt wurde.
- Unzureichender iCloud-Speicher: Dies ist die Hauptursache für die Auslösung dieser Benachrichtigung.
- Softwarefehler oder Störungen: Dies kann auch dazu führen, dass Ihr iPhone das Problem verursacht.
- Falsche Netzwerkeinstellung: Wenn Ihre Netzwerkeinstellungen falsch sind, wird möglicherweise die Meldung „iCloud-Sicherung fehlgeschlagen“ angezeigt.
Fazit: iPhone-Backup-Benachrichtigung loswerden? Nutzen Sie Ihr iPhone jetzt frei
Es ist ziemlich ärgerlich, immer wieder die Meldung „iPhone-Sicherung fehlgeschlagen“ zu erhalten. Es gibt jedoch zahlreiche Maßnahmen, die Sie ergreifen können, um diese Benachrichtigung zu entfernen. Diese werden in diesem Handbuch erläutert. Darüber hinaus können Sie es einfach ausschalten und die Verwendung einer Backup-Software eines Drittanbieters in Betracht ziehen. Wenn es um Backup-Software von Drittanbietern geht, ist EaseUS MobiMover sicherlich eine gute Backup-Option und verschlüsselt alle Ihre wichtigen Daten.
So entfernen Sie die häufig gestellten Fragen zu iPhone-Backup-Benachrichtigungen
Lesen Sie einige der wichtigsten FAQs durch, bevor Sie die Seite verlassen.
1. Wie lösche ich ein fehlgeschlagenes iPhone-Backup auf meinem Mac?
Wenn Sie ein fehlgeschlagenes Backup auf dem Mac löschen möchten, öffnen Sie den „Finder“ und klicken Sie auf Ihr Gerät. Klicken Sie anschließend auf „Backups verwalten“, um auf der Registerkarte „Allgemein“ eine Liste Ihrer Backups anzuzeigen. Klicken Sie dort mit der rechten Maustaste auf das Backup, das Sie löschen möchten, und wählen Sie dann „Löschen“, um das Backup zu löschen.
2. Wie lösche ich ein fehlgeschlagenes Backup in iTunes?
Um ein fehlgeschlagenes Backup in iTunes zu löschen, öffnen Sie die „iTunes“-App auf dem Computer und wählen Sie „Bearbeiten“ und dann „Einstellungen“. Gehen Sie in den „Einstellungen“ zur Registerkarte „Geräte“ und wählen Sie die Sicherungsdatei aus, die Sie löschen möchten. Nachdem Sie die Datei ausgewählt haben, klicken Sie auf „Löschen“, um die Sicherungsdatei zu löschen.