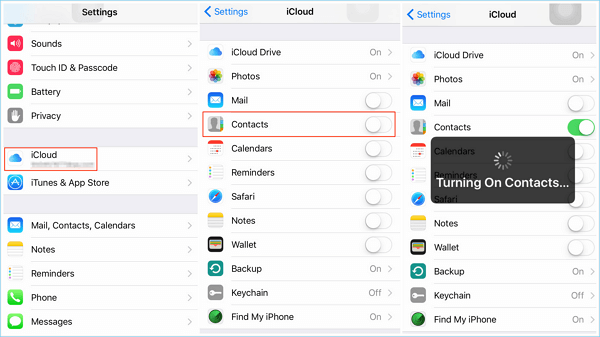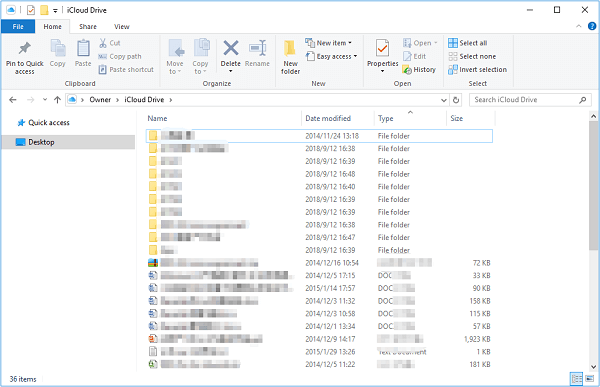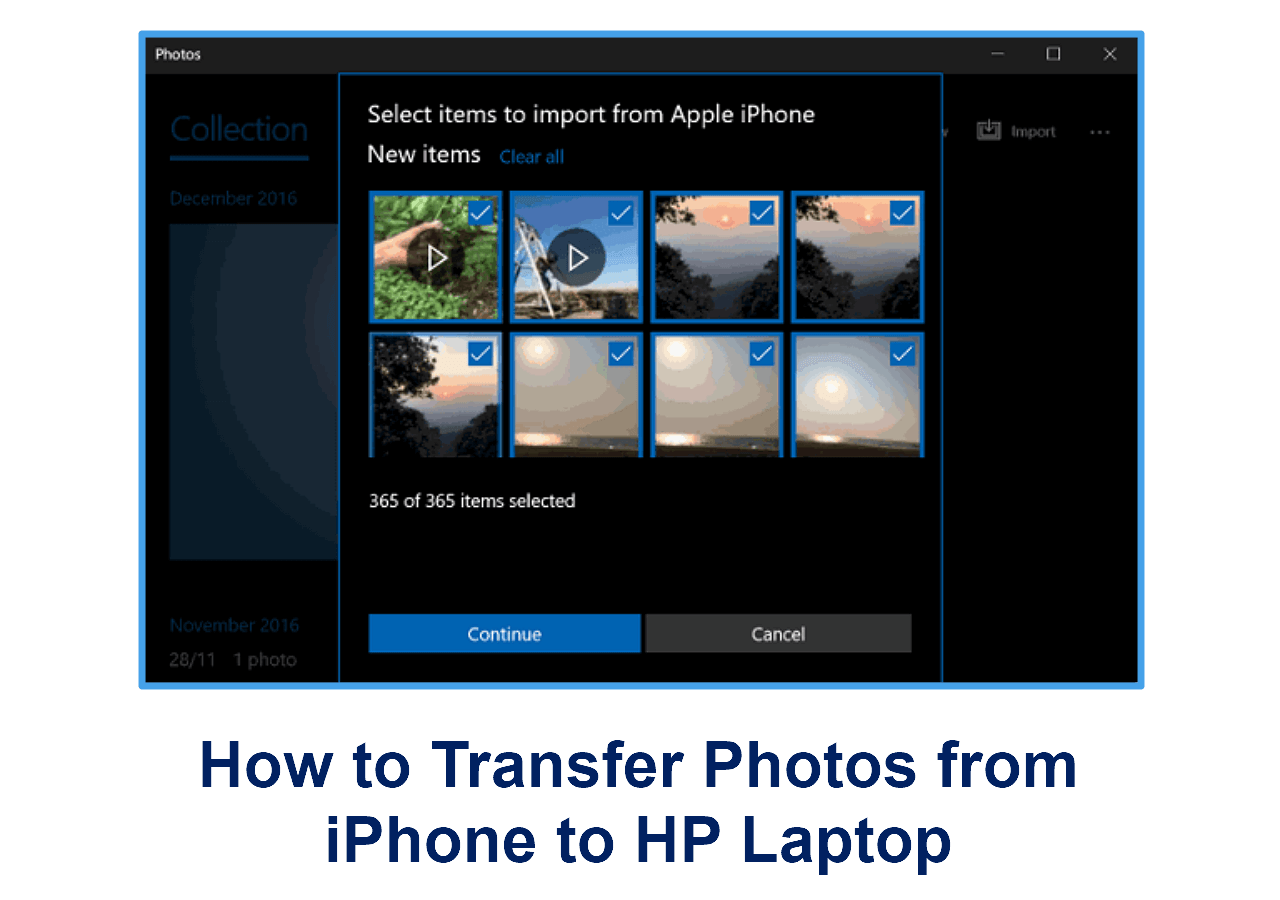How can I export contacts from iPhone/iPad to computer (PC/Mac)?
“Hi. Can I export my iPhone contacts, i. e. the whole address book, to an excel file with or without a certain program on the PC? Is there any app that I can export iPhone contacts to computer freely?”
The situation will happen when i.g. a user needs all the contacts, while he will be flying abroad and won't take the iPhone with him. In this article, we will show you some free tips on how to do this properly and you can not only export iPhone/iPad contacts but also other data like photos, videos, voice memo and more.
PAGE CONTENT:
- Option 1. How to Export Contacts from iPad to Computer via iPad Data Transfer Tool
- Option 2. How to Export Contacts from iPad with iCloud
- Option 3. How to Export Contacts from iPad to Outlook
- Option 4. How to Export Contacts from iPad to Android Phone
Option 2. How to Export Contacts from iPad to Computer via iPad Data Transfer Tool
In general, iPhone/iPad contacts can be backed up with iTunes/iCloud, but here we want to introduce you a whole new method: export your iPhone contacts to computer without any data loss nor iTunes/iCloud. Only with a free tool called EaseUS MobiMover Pro. With EaseUS MobiMover installed on your computer (Mac or PC), you can export iPhone/iPad (in iOS 8 or later) files to computer, add items from computer to iPhone/iPad, sync data from one iOS device to another and manage iDevice content from computer.
-
What can MobiMover do for you:
- It exports contacts from the iPad to another iOS device or computer within minutes.
- It backs up data from the iPad/iPhone to the computer.
- It transfers songs, videos, apps, contacts, messages in one-click from different iOS devices to computer.
- It works perfectly with iOS 13.
As you can see from the list above, you can not only export contacts from iPhone/iPad to computer but also do other things like transferring photos from iPhone to iPhone, saving iPhone text messages to computer and adding music to iPad without iTunes. Now, follow the steps below to export contacts from iPhone/iPad to computer (PC or Mac) via MobiMover to have a try.
Step 1. Connect your iPhone to your Mac, launch EaseUS MobiMover, then unlock your iPhone and click "Trust" in the prompt asking for your permission. To transfer contacts from your iPhone to your Mac, you need to choose "Phone to Mac" > "Next."
![How to transfer contacts from iPhone/iPad to computer - Step 1]()
Step 2. Check "Contacts" and click the default storage path to set a custom path if you need to. Then click "Transfer" to start transferring contacts from your iPhone or iPad to your Mac.
![How to transfer contacts from iPhone/iPad to computer - Step 2]()
Step 3. When the transfer process has finished, you can go to view the contacts on your Mac. Then contacts will be saved as an HTML file on your Mac. Thus, you need to open it with a browser to view the details.
![How to transfer contacts from iPhone/iPad to computer - Step 3]()
The contacts saved on your computer can be moved back to your iPhone or iPad if you need. If you don't know how to make it, read the article about how to transfer contacts from Mac to iPhone for reference. MobiMover is truly an unmissable iOS data transfer and file management tool for you. Don't hesitate to have a try.
Option 2. How to Export Contacts from iPad/iPhone with iCloud
With an iCloud account, you can automatically synchronize your iPhone/iPad contacts with all iOS devices and export iPhone contacts to Excel/vCard file.
Step 1. Go to "Settings" on your iPhone/iPad.
Step 2. Scroll down and navigate to "iCloud."
Step 3. Activate the option "Contacts" here.
![Sync iPhone Conatcts to iCloud]()
Step 4. Your contacts will be automatically reloaded to your iCloud account.
After you've synced your contacts to iCloud, then you can go to iCloud.com to download contacts from iCloud to PC or Mac.
Step 1. On your computer, open icloud.com and log in with your Apple ID.
Step 2. Click on "Contacts" to see all your contacts, then click on the Settings at the bottom left, choose "Select All" and "Export vCard."
Option 3. How to Export Contacts from iPad to Outlook
Exporting contacts from iPad to outlook can be easily done via iTunes, iCloud, and Exchange. Of these options, iTunes is the easiest to perform. So here we will mainly introduce the steps to use iTunes to sync iPad contacts to outlook. If this doesn't work, you can check this detailed guide to transfer contacts from iPhone/iPad to Outlook with iCloud or Exchange.
Step 1. Download and install the latest iTunes on your computer > Connect your iPad to your computer with a USB cable.
Step 2. Open the iTunes > Check the iPad device button on the left side of iTunes > Click the "Info" tab, then check "Sync contacts with" and select "Outlook."
Step 3. Then, you can select "All Contract" to export the whole contacts to Outlook or check the "Selected groups" to sync certain ones.
Step 4. Click "Apply" to start transferring contacts from iPad to Outlook with iTunes. When the process completes, run Outlook and open "Contacts" to check the newly synced contents.
![Transfer Contacts from iPad to outlook]()
Option 4. How to Export Contacts from iPad to Android Phone
Overall, there are five methods available for exporting contacts from iPad to Android phones - Google account, Email, SIM card, and iTunes. Relatively speaking, iCloud is easier than the other four options. Thus, here we will mainly talk about the steps to export contacts from iPhone to Android via iCloud. If that doesn't work, you can also check the other five methods to transfer contacts from iPhone/iPad to Android.
Step 1. Enable the "Contacts" option by heading to the Settings > [your name] > iCloud > Conatcs (turn it on).
Step 2. Go to visit iCloud.com on your computer > Sign in with the Apple ID you use on the iPad > Choose "Contacts" among the options.
Step 3. Select the contacts you want to transfer to the Android phone > Click the gear icon and select the "Export vCard" option. Then the VCF file containing the selected contacts will be exported to your computer.
![Export vcard iCloud contacts]()
Step 4. Plug your Android phone to the computer > Copy the VCF file to the local storage > Import the contacts from the Contacts or People app.
Conclusion
That's all about our guide to export contacts from the iPad. Whether you want to export iPad contacts to Mac, PC, another iOS device, Outlook, or even another Android device, we have ways to help you do it. Depending on your needs, you can choose any of the methods listed above to do it. If you have any other questions, then you can contact us to help you out.