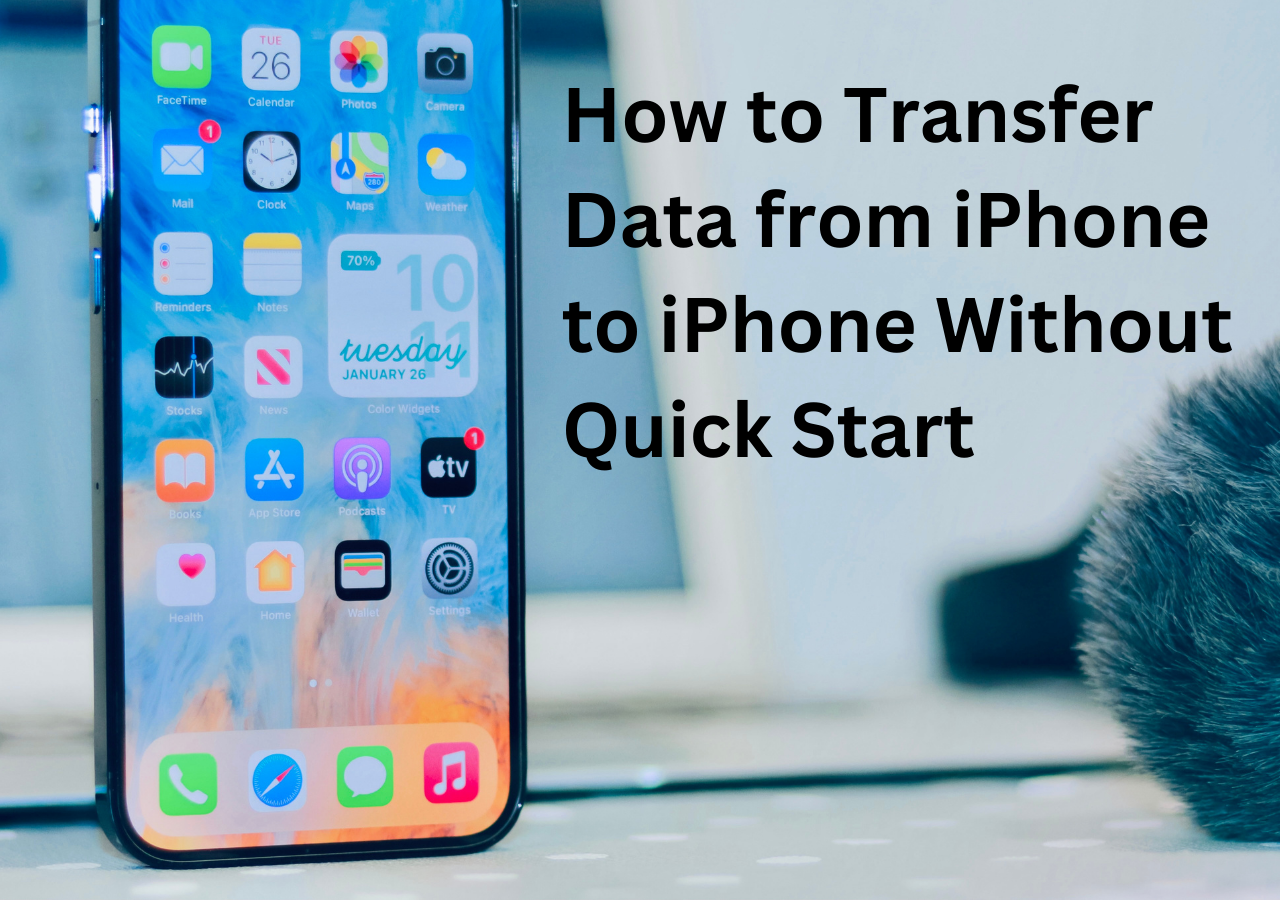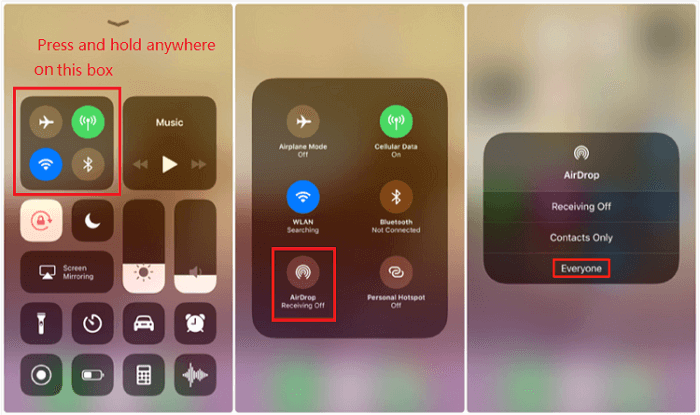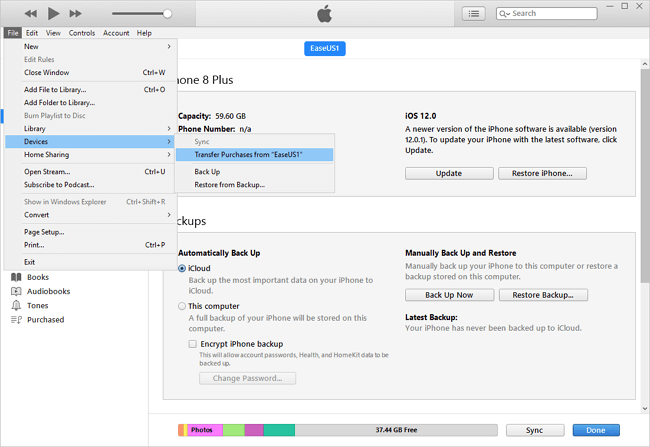You may not believe it. But EaseUS MobiMover Free is indeed the completely free software to transfer photos from iPhone to PC and vice versa. Without any limitation on the feature you can use, without any limitation on the file type you can transfer, without any limitation on the number of items you can import, you can use MobiMover to transfer files between two iOS devices or between iOS device and computer without any cost. There are more than ten file types you can transfer, including photos, movies, home videos, TV shows, music, ringtones, audiobooks, voice memos and more, depending on the feature used. The newly released iPhone 8, iPhone 8 Plus and iPhone X are perfectly supported by MobiMover. Can't wait to know more? Read on.
How to use the free software MobiMover to transfer photos from PC to iPhone
It's no doubt that there are fewer file types you can transfer from PC to iPhone compared to the data transfer from iPhone to PC and from one iPhone to another. But it's also no doubt that photos are the files you can transfer from PC to iPhone. Other files include videos, audios, contacts, notes, Safari bookmarks. Thus you can also transfer contacts from PC to iPhone 8 from a backup of your old iPhone on your computer when you get the new device. The steps below will show you how to use MobiMover, the free software, to transfer photos from PC to iPhone easily.
Now, click the button below to safely download and install EaseUS MobiMover Free on your PC, then follow the steps to quickly copy photos from PC to your iPhone.
Step 1. Connect your iPhone to your PC running Windows 7 or later. Launch EaseUS MobiMover and select "PC to Phone" on the main interface. Then, choose "Select Files" to continue.
Step 2. With MobiMover, you can choose to transfer photos from PC to your iPhone as well as many other data types. Then, click the "Open" button to load the files.
Step 3. MobiMover will show the files you've selected on the screen. If you've missed an item, you can click "Add Contents" to import more files. Next, click the "Transfer" button to start the transfer process.
With EaseUS MobiMover, you can also use the custom transfer features to import photos from PC to iPhone. You can learn how to use the custom transfer features form the article about how to transfer ringtones from computer to iPhone 8. If you are also interested in how to transfer videos from PC to iPhone, click here for more information.
If you have tried the tip above, you must have found how easy and useful MobiMover is. It's really a powerful tool that can help you out of your problems when it comes to iOS data transfer. In addition to the data transfer from PC to iPhone/iPad, you can also transfer data from iPhone/iPad to PC and from one iPhone/iPad to another like importing videos from iPhone to computer and transferring contacts from iPhone to iPhone. Don't hesitate to equip your PC with MobiMover and make it your good helper.