Page Table of Contents
When iPhone users forget their passcodes and enter the wrong one multiple times, the iPhone is disabled message appears on their screen. Due to this, many people get worried if their iPhone is disabled for years or even permanently disabled, how will they unlock disabled iPhone and access their essential data?
Well, if you ever experience a situation like this, stay calm because, with the reliable methods that we will discuss in this article, you can easily unlock your iPhone. To explore these methods, read on until the end and understand "iPhone is disabled connect to iTunes: how to unlock with computer."
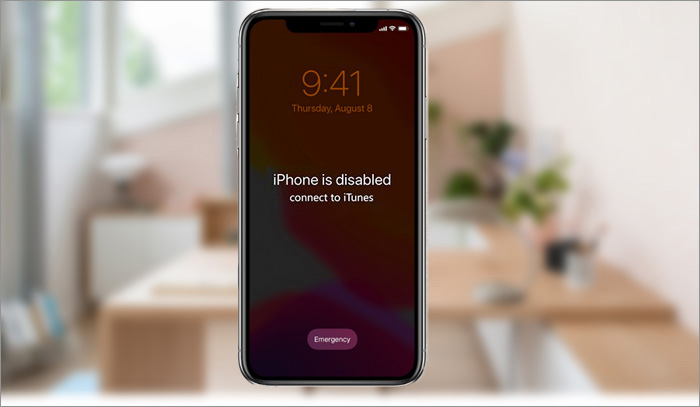
It has been observed that the iPhone screen saying, "iPhone is disabled, connect to iTunes," only appears when you use the wrong password many times to unlock the screen. It is because when you enter the wrong passcode too many times, the Apple security algorithms detect this behavior as a malicious act. Therefore, to ensure the security of the iPhone, it disables it.
To unlock your disabled iPhone, the screen prompts you to connect the device with iTunes. However, besides this method, many other fast and useful methods can be followed to get your disabled iPhone unlocked. The table we have mentioned below will give you an idea of the effectiveness and timing of different methods that can be used to fix a disabled iPhone.
| Methods | Effectiveness | Timing |
| 1️⃣ EaseUS MobiUnlock | High: Unlock the iPhone screen passcode and fix iOS lock screen issues | 5-10 mins |
| 2️⃣ Finder/iTunes | Moderate: Restore and unlock iPhone using the Recovery Mode | 5-15 mins |
| 3️⃣ iCloud | Moderate: Erase and reset a disabled iPhone using Find My | 5-15 mins |
Before following any method to fix your disabled iPhone, it is essential to ensure that the method you use is reliable and does not harm your device. To avoid all this hassle, we recommend you EaseUS MobiUnlock. It is because this tool is specially designed to assist iPhone users in unlocking a disabled iPhone without iTunes in just a few simple steps.
Users like you can easily bypass their iPhone screen passcode with just a single click without worrying about technical errors. In addition, they can fix various iOS issues, including iPhone security lockout, iPhone unavailable, and much more. Due to its reliability and easy-to-use features, many people use this tool to unlock their iPhones with cracked screens and disabled prompts.
Furthermore, let's take a look at the detailed steps and understand how we can use EaseUS MobiUnlock to fix the "my iPhone is disabled and won't connect to iTunes" issue in no time:

Further reading:
The second method iPhone users can follow to unlock disabled iPhones is with the help of Finder/iTunes. You might be wondering if Finder/iTunes even allows you to unlock your iPhone. Well, the answer to this thought is yes. Follow simplified steps to unlock disabled iPhone with iTunes:
Step 1: Initiate the process by launching Finder/iTunes on your Windows PC or Mac and connecting your disabled iPhone using a lightning or USB-C Cable. Afterward, ensure that your disabled iOS device is in Recovery Mode by following one of these guides according to your iPhone model:

Step 2: After enabling the Recovery Mode, iTunes/Finder detects your device, and a prompt will appear asking you to choose the "Restore" or "Update" option. Choose "Restore" to start unlocking your disabled iPhone, but keep in mind that this method will erase all your iPhone's data.
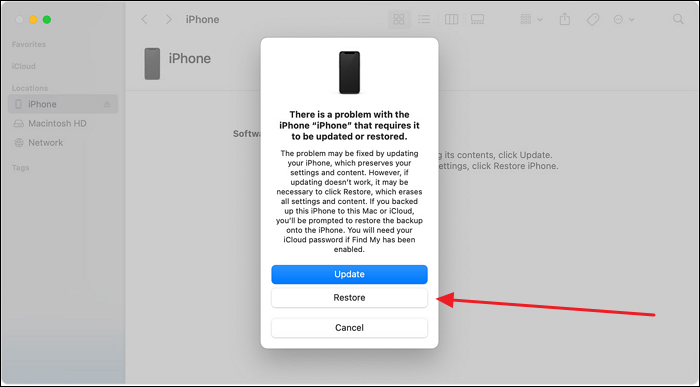
At the time of need if your iPhone gets disabled, then it can be a very frustrating experience with addition if you have forgotten the passcode. In such situations, you can get your disabled iPhone unlocked efficiently with the help of iCloud.
However, to make this method work, ensure your disabled iPhone is connected with the Wi-Fi and the Find My iPhone feature is enabled. If you meet both requirements, then use the following steps to get your disabled iPhone unlocked:
Step 1: Access the iCloud website using your preferred browser on your PC/Mac and log in using your Apple ID and password. Following this, scroll down, and from the available iCloud features, click on "Find My." Choose your disabled iPhone from the list of available Apple devices from the top left side.

Step 2: Afterward, in the device information, choose "Erase This Device" from the given options. Next, in the confirmation popup, click on "Next" and restore your iPhone to the factory version by providing your Apple ID password.

The above methods we have mentioned require a computer to help you get your disabled iPhone unlocked. For situations in which you don't have a computer, these methods won't help you in getting your iOS device unlocked. Due to this, using the Find My app to get your disabled iPhone unlocked is a better option. Following are the straightforward instructions to learn how to unlock a disabled iPhone without a computer:
Step 1: Initiate the process by accessing the "Find My" app on your trusted iOS device. Afterward, access the "Devices" tab and select the disabled iPhone to unlock it using the "Erase This Device" option.

Step 2: Following this, press "Continue" from the "Erase iPhone?" screen to confirm the process, and you will be asked to provide your phone number in case you have lost your iPhone. Tap "Erase" from the top right corner, and you can use your disabled iPhone.

To conclude, we hope that, using the mentioned methods, you have learned how to unlock a disabled iPhone with the computer. Moreover, if you face any issue with or without a computer method in unlocking your iOS device, then using the EaseUS MobiUnlock in such situations is recommended. This tool can easily unlock your disabled iPhone in just a few moments and doesn't require any technical knowledge.
If you want to know about some of the most commonly asked questions by people regarding how to unlock a disabled iPhone with a computer, then check out the following FAQs:
Technically, Siri is only available for unlocking iPhone when your device system is running between iOS 8~iOS 10 and it enables users to unlock disabled iPhone without losing data.
Typically, an iPhone becomes disabled after entering the wrong passcode five times in a row for a short period. This short period starts with one minute, and if you continuously enter an incorrect passcode, after the 10th wrong attempt, it gets disabled. It then displays the prompt "iPhone is Disabled, Connect to iTunes."
Yes, you can unlock your iPhone without using the recovery mode. But to do this, you will need to follow the iCloud method to unlock your phone, for which it is important that "Find My" and Wi-Fi is enabled on your disabled iPhone.
Updated by Sofia Albert
Sofia has been involved with tech ever since she joined the EaseUS editor team in March 2011 and now she is a senior website editor. She is good at solving various iPhone and Android issues, such as iPhone or Android data transfer & recovery.
EaseUS MobiUnlock for Android
One-click to unlock Android phone!
Highest Success Rate
Start UnlockingTrending Topics
Unlocking Guide






