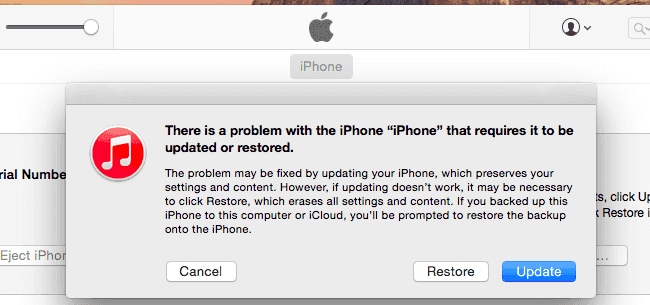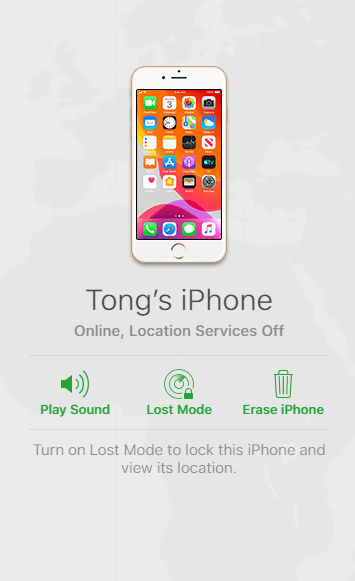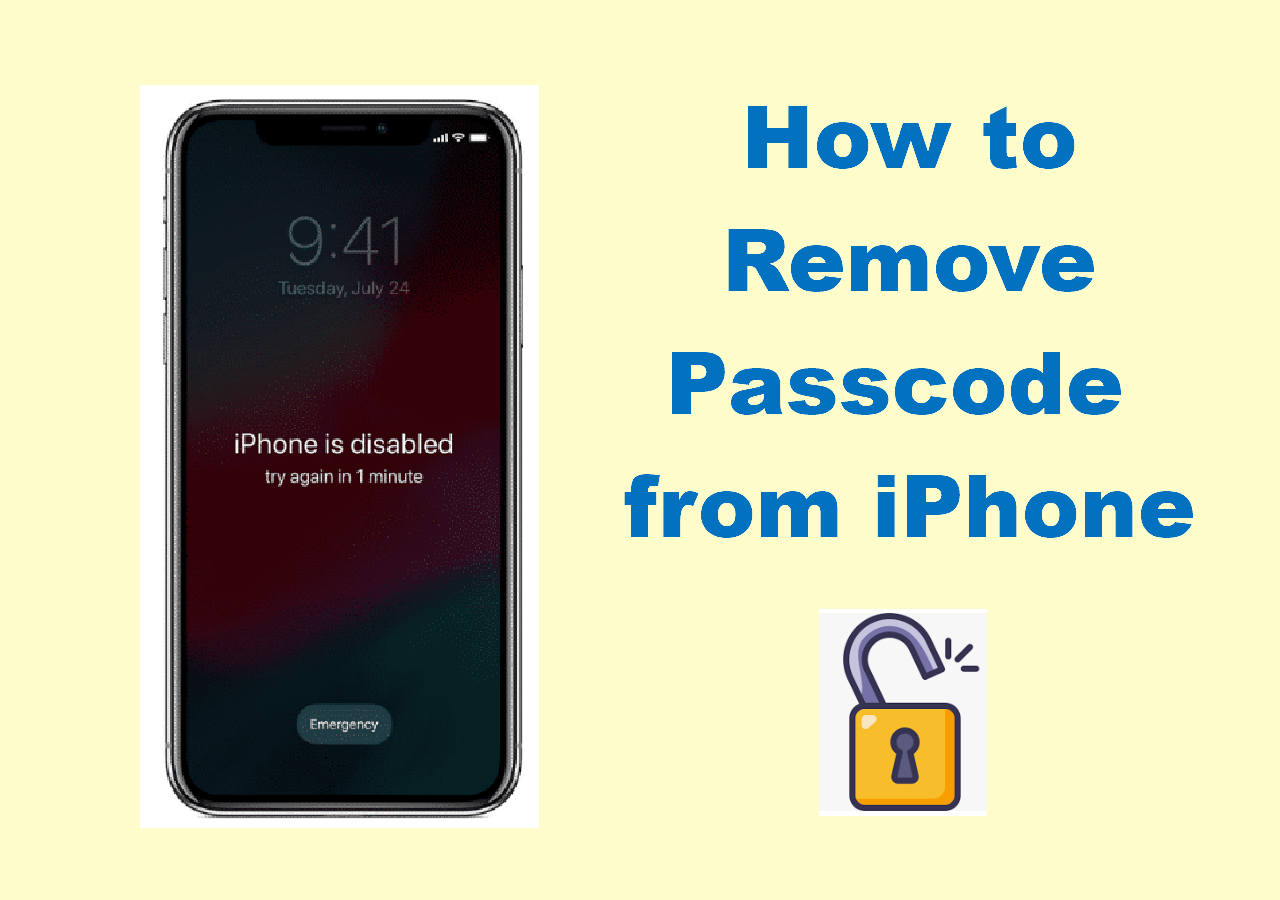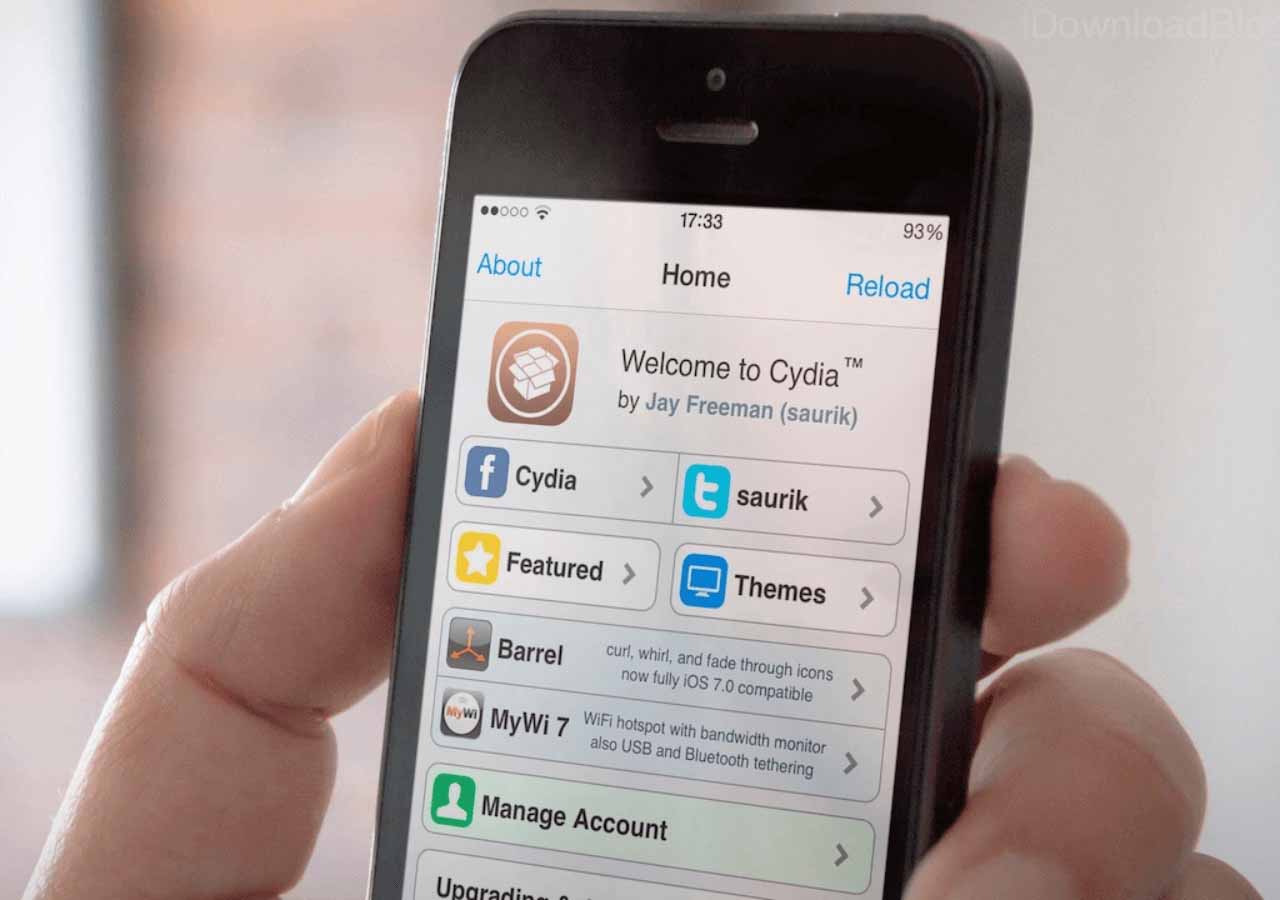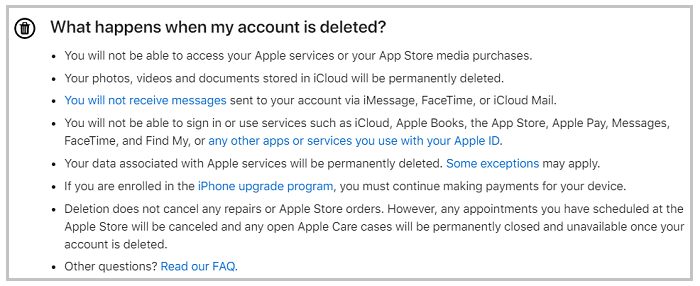When will you see 'iPhone is disabled connect to iTunes'
Your iPhone will get disabled when you try to unlock the iPhone with the wrong password. Generally speaking, you will see the "iPhone is disabled" screen after six times of wrong guesses, and at the same time, you will be told to try the password after a time interval. The "iPhone is disabled" notification varies depending on the times you enter the wrong password.
Here are the details:
- If you enter the wrong password for six times, you will see "iPhone is disabled. Try again in 1 minute."
- After seven incorrect attempts, you will see "iPhone is disabled. Try again in 5 minutes."
- After eight incorrect attempts, you will see "iPhone is disabled. Try again in 15 minutes."
- After nine incorrect attempts, you will see "iPhone is disabled. Try again in 60 minutes."
- After ten incorrect attempts, you will see "iPhone is disabled. Connect to iTunes."
When you get the "iPhone is disabled connect to iTunes" error messages, you are completely locked out of your iPhone and the only thing you can do with your device is to reset, or in other words, erase the device. By doing so, you will erase all the data and settings on your iPhone, including the lock screen passcode.
Therefore, if you want to unlock a disabled iPhone, you will need to erase your device to remove the passcode. Then how can you reset a locked or disabled iPhone? There are three common ways for you to do it.
Notes: All the ways below will erase all data and settings on your iPhone. If you don't have a backup available, you will lose your iPhone data forever.
Method 1. How to unlock a disabled iPhone using iTunes
The official way to fix a disabled iPhone is to use iTunes to restore the device, which will download software for your iPhone and then remove your iPhone passcode. Prepare a computer and follow the steps below to remove the passcode on your iPhone.
Step 1. Switch off your iPhone when it is not connected to your computer.
Step 2. Enter the recovery mode on your iPhone: Connect your iPhone to your computer with a USB cable while holding the Side button (on iPhone 8/8 Plus and later), Volume down button (on iPhone 7/7 Plus), or Home button (on iPhone 6s and earlier). Keep holding the button until you see the recovery mode screen.
Step 3. On your computer, choose "Restore" in the iTunes window to let iTunes download software for your iPhone. Afterward, follow the onscreen instructions to remove your iPhone password.
Step 4. Set up your iPhone.
Step 5. If you have made an iTunes or iCloud backup before, choose to restore your iPhone from the iTunes/iCloud backup on the Apps & Data screen.
![How to unlock a disabled iPhone with iTunes]()
Method 2. How to unlock a disabled iPhone without iTunes
Indeed, using iTunes is the default way to erase a locked iPhone. But there are also ways to unlock a disabled iPhone without iTunes, including using a reliable iPhone unlocker, like EaseUS MobiUnlock, to unlock iPhone, iPad, or iPod touch without a password.
EaseUS MobiUnlock will help you remove the lock screen passcode via a few simple clicks and you don't need to enter the recovery mode manually like using iTunes.
To unlock a disabled iPhone without iTunes:
Step 1. Launch EaseUS MobiUnlock and connect your disabled iPhone or iPad to the computer, select "Unlock Screen Passcode" from the home page of EaseUS MobiUnlock.
Step 2. Once EaseUS MobiUnlock recognizes your device, click "Start" to proceed.
Step 3. Make sure your device model is the one you wish to unlock and then click "Next" to download an appropriate firmware for your device. (If the firmware has been downloaded already, select it instead.)
Step 4. Once the firmware verification comleted, click "Unlock Now." Then, enter some needed information in the new pop-up warning window. Once you're done, proceed by clicking on "Unlock."
Step 5. After a few second, your disabled iPhone or iPad will be unlocked successfully.
Method 3. How to unlock a disabled iPhone via iCloud or Find My app
The first two ways require a computer to work. If you want to unlock a disabled iPhone without computer, the last solution will fulfill your needs well. Convenient as it is, this solution is only workable when Find My iPhone is enabled on your disabled iPhone.
If you are sure "Find My iPhone" is turned on on the disabled iPhone, follow the steps below to erase the iPhone and remove the lock screen password of your device.
Step 1. Go to iCloud.com and enter your Apple ID and password. Or open the Find My [device] app on another Apple device that uses the same Apple ID as the one you use on the locked iPhone.
Step 2. Locate and erase the device.
- If you go to iCloud.com, choose "Find iPhone" > "All Devices", select the disabled iPhone and choose "Erase iPhone".
- If you use the Find My app, go to the "Devices" tab in the app and click the name of the locked iPhone. Then scroll down and choose "Erase This Device". This is how to unlock disabled iPhone with iCloud.
After you erase the disabled iPhone, all of your information will be deleted, too. Then you can turn on and use your device again.
![How to unlock a disabled iPhone without iTunes]()
Although all of the ways above to unlock a disabled iPhone will remove the lock screen password, they won't remove the Apple ID and password on the device. Thus, when you use the features that need the activation lock, you still need to use the original Apple ID account on the iPhone.
The Bottom Line
Apple limits the time you can enter a wrong lock screen passcode to protect data on the device. Thus, if you forgot your iPhone password, you should be careful with each attempt. Or you will finally get the "iPhone is disabled connect to iTunes" error message. That's when erasing your device is the only solution.
NEW
HOT