試用免費軟體!
訂閱我們的電子報,隨時獲取 EaseUS 最新消息和獨家優惠。如果不再需要,您可以隨時免費取消訂閱。我們重視您的隱私。
當您嘗試使用錯誤的密碼解鎖 iPhone 時,您的 iPhone 將被停用。一般來說,在猜錯六次後,你會看到「iPhone已被停用」的螢幕,同時,你會被告知間隔一段時間後嘗試輸入密碼。「iPhone 已停用」通知會根據您輸入錯誤密碼的次數而有所不同。
詳細資訊如下:
當您收到「iPhone 無法連接到 iTunes」錯誤訊息時,您的 iPhone 已完全被鎖定,您對裝置唯一能做的就是重置,或者換句話說,抹掉裝置。這樣,您將刪除 iPhone 上的所有資料和設置,包括鎖定螢幕密碼。
因此,如果您想解鎖已停用的 iPhone,則需要刪除裝置以刪除密碼。那麼如何重置鎖定或停用的 iPhone?您可以透過三種常見方法來完成此操作。
注意:以下所有方法都會清除 iPhone 上的所有資料和設定。如果您沒有可用的備份,您將永遠丟失 iPhone 資料。
修復已停用 iPhone 的官方方法是使用 iTunes 恢復裝置,這將為您的 iPhone 下載軟體,然後刪除您的 iPhone 密碼。準備一台電腦並依照以下步驟刪除 iPhone 上的密碼。
步驟 1. 當 iPhone 未連接到電腦時,將其關閉。
步驟 2. 在 iPhone 上進入恢復模式:使用USB 線將iPhone 連接到電腦,同時按住側面按鈕(在iPhone 8/8 Plus 及更高版本上)、調低音量按鈕(在iPhone 7/7 Plus 上)或主頁按鈕(iPhone 6s 及更早版本)。繼續按住按鈕,直到看到恢復模式畫面。
步驟 3. 在電腦上,選擇 iTunes 視窗中的“恢復”,讓 iTunes 下載適用於您 iPhone 的軟體。然後,請按照螢幕上的指示刪除您的 iPhone 密碼。
步驟 4. 設定您的 iPhone。
步驟 5. 如果您之前進行過 iTunes 或 iCloud 備份,請在「應用程式和資料」畫面上選擇從 iTunes/iCloud 備份還原您的 iPhone。
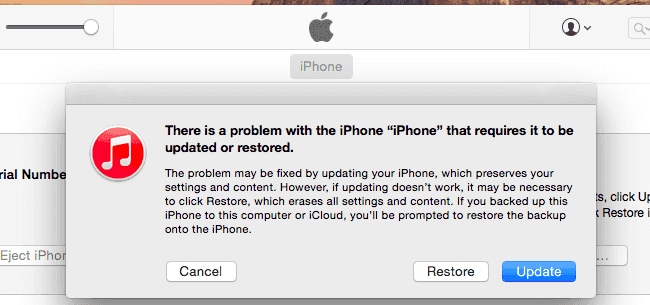
事實上,使用 iTunes 是抹掉鎖定 iPhone 的預設方式。但也有一些方法可以在不使用 iTunes 的情況下解鎖已停用的 iPhone,包括使用可靠的 iPhone 解鎖器(例如 EaseUS MobiUnlock)無需密碼即可解鎖 iPhone 、iPad 或 iPod touch。
EaseUS MobiUnlock 將協助您透過幾次簡單的點擊來刪除鎖定螢幕密碼,並且您不需要像使用 iTunes 那樣手動進入恢復模式。
要在沒有 iTunes 的情況下解鎖已停用的 iPhone:
前兩種方式需要計算機才能運作。如果你想在沒有電腦的情況下解鎖禁用的iPhone,最後一個解決方案將很好地滿足你的需求。儘管很方便,但此解決方案僅在已停用的 iPhone 上啟用「尋找我的 iPhone」時才有效。
如果您確定已停用的 iPhone 上開啟了“尋找我的 iPhone”,請按照下列步驟清除 iPhone 並刪除裝置的鎖定畫面密碼。
步驟 1. 前往 iCloud.com 並輸入您的 Apple ID 和密碼。或在另一台 Apple 裝置上開啟「尋找我的 [裝置]」應用程式,該裝置使用與鎖定的 iPhone 上使用的 Apple ID 相同的 Apple ID。
步驟 2. 找到並刪除該裝置。
刪除已停用的 iPhone 後,您的所有資訊也將被刪除。然後您可以再次打開並使用您的裝置。
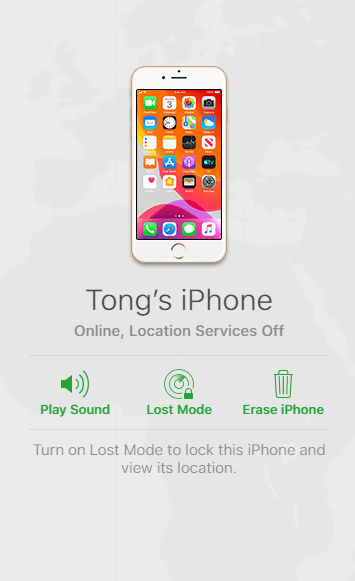
雖然上述所有解鎖已停用 iPhone 的方法都會刪除鎖定螢幕密碼,但它們不會刪除裝置上的 Apple ID 和密碼。因此,當您使用需要啟動鎖定的功能時,您仍然需要使用 iPhone 上原來的 Apple ID 帳戶。
Apple 限制輸入錯誤鎖定螢幕密碼的時間,以保護裝置上的資料。因此,如果您忘記了 iPhone 密碼,則每次嘗試時都應該小心。或者您最終會收到“iPhone 已停用連接到 iTunes”的錯誤訊息。這時刪除您的裝置是唯一的解決方案。
相關文章 - 更多指導使用 EaseUS MobiUnlock 軟體文章
![]() Agnes/2025-01-09
Agnes/2025-01-09
如何在沒有前任擁有者的情況下移除尋找我的 iPad 啟用鎖定
![]() Gina/2024-07-31
Gina/2024-07-31
如何在沒有密碼的情況下使用或不使用電腦解鎖iPad [已更新]
![]() Gina/2024-07-31
Gina/2024-07-31
![]() Agnes/2024-07-31
Agnes/2024-07-31
選擇你所在的位置