試用免費軟體!
訂閱我們的電子報,隨時獲取 EaseUS 最新消息和獨家優惠。如果不再需要,您可以隨時免費取消訂閱。我們重視您的隱私。
為了保護iPad免於未經授權的存取,您可以選擇為iPad建立長串字母和數字組成的強大密碼。然而,複雜的密碼往往讓人難以記住。隨著時間的流逝,便更容易忘記密碼。更糟的是,如果反復輸入密碼錯誤,iPad就會完全鎖住。如果發生這種情況,別擔心。本文教學提供五種解決方案,幫助您在幾分鐘內重新開啟鎖住的iPad,無論您是否有電腦。
在下表中,我們列出了一些簡單和複雜的方式來用電腦解鎖iPad,現在您可以根據自己的需求選擇最適合的方式。
| 解決方案 | 優勢 | 劣勢 | 易用度 | 步驟 |
|---|---|---|---|---|
| MobiUnlock | 簡單快速 |
需要安裝程式 |
簡單 | 啟動EaseUS>選擇裝置的iOS版本...完整步驟 |
| iTunes | 與iOS裝置有良好的整合性 | 清除所有設定和資料;運作慢 | 中等 | 安裝iTunes>連接您的iPad到電腦...完整步驟 |
| Recovery Mode | 好用 |
清除所有設定和資料 |
複雜 | 安裝iTunes>關閉您的裝置...完整步驟 |
毫無疑問,使用EaseUS MobiUnlock是最安全、最快速的不用密碼解鎖iPad的方式了。有了這款強大的工具,您能夠快速移除所有iPad內容,包括您的iPad密碼。這款工具與所有的iOS裝置相容,包括iPhone、iPad和iPod Touch。解鎖過程非常簡單。您所需要做的就是在電腦上安裝EaseUS MobiUnlock並按下解鎖按鈕。然後,您的iPad密碼將立即移除。
現在,您可以下載EaseUS MobiUnlock來移除您的iPad密碼。
步驟 1. 使用 USB 傳輸線將您的 iPhone、iPad 或 iPod 連接到您的電腦,然後開啟 EaseUS MobiUnlock。從 EaseUS MobiUnlock 主頁選擇“解鎖螢幕密碼”。
步驟 2. 點擊“開始”繼續。
步驟 3. 點擊“下一步”為您的裝置下載可用的韌體。如果您已經在電腦上下載了,請點擊視窗下方的“選擇”以手動選擇。
步驟 4. 韌體驗證完成後,點擊“立即解鎖”,然後您將看到一個警告視窗。在框中輸入所需訊息,然後再次點擊“解鎖”以繞過鎖定或禁用的 iPhone、iPad 或 iPod。
步驟 5. 耐心等待該工具繞過您鎖定的裝置。完成後,設定您的 iPhone、iPad、iPod 並創建新密碼。
如果您曾經將iPad與iTunes同步過,那麼您可以使用iTunes將iPad回復到原廠設定。重設後,所有檔案(包括密碼)將被清除。有了這款解決方案,您可以不使用iPad密碼,但這會導致資料丟失。如果您不想丟失資料,那麼最好提前將iPad備份到電腦。現在,讓我們通過iTunes解鎖iPad。
步驟1. 電腦上安裝最新的iTunes>啟動。
步驟2. 將iPad與電腦連接。
步驟3. 在iTunes界面上,點擊螢幕左上角的手機圖示。
步驟4. 在左側面板中選擇摘要>在右側面板中點擊「回復iPad」。
步驟5. 點擊「完成」確認您的選項,程式將開始回復iPad。
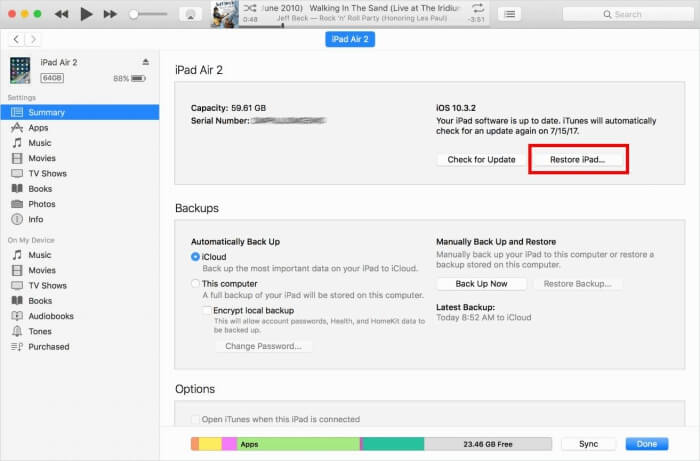
如果上面提到的兩種解決方法都不起作用,那麼您可以通過將iPad設定為回復模式來移除iPad密碼。與解決方法2類似,這個解決方式會清除iPad上的所有內容。除了解鎖iPad,DFU模式在很多情況下都很有用,比如您的裝置在安裝更新時出現問題、您的裝置因為您超過了進入裝置的最大嘗試次數而被鎖定等。現在,我們將示範進入DFU模式的步驟。
步驟1. 在電腦上下載並安裝最新版本的iTunes。
步驟2. 關掉您的裝置,將您的iPad進入回復模式。
帶有Face ID的iPad型號:按下「音量放大」按鈕並快速放開。按下「音量降低」按鈕並快速放開。按住「頂部」按鈕直到裝置開始啟動。繼續按住「頂部」按鈕,直到裝置進入回復模式。
帶有Home鍵的iPad型號:同時按住「Home」和「頂部」(或側邊)按鈕。持續按住直到您看到回復模式畫面。
步驟3. 之後,您會看到「回復」或「更新」,選擇回復。
步驟4. 回復完成後,可以將裝置設為新的裝置。

此部分提供兩種選項讓您在不需要密碼或電腦的情況下解鎖iPad。在開始之前,明智的做法是了解每種方法的優缺點(如下所示),以便選擇最適合自己所需的方式。
| 解決方案 | 優勢 | 劣勢 | 步驟 |
|---|---|---|---|
| Siri | 方便且安全;不會丟失資料 |
只支援運作iOS 8到iOS 10.1的iPad |
按住Home鍵以啟用Siri>要求Siri開啟App...完整步驟 |
| iCloud | iCloud 支援遠端解鎖iPad | 需要網路;移除iPad所有設定和資料 | 到iCloud.com>登入您的Apple ID和密碼...完整步驟 |
有了這個解決方案,您甚至不用電腦就可以解鎖iPad。但不幸的是,這種方法只適用於iOS 8到iOS 10.1的iOS裝置。這種方法成功率不高,但仍值得一試。
步驟1. 按住Home鍵幾秒鐘以啟用Siri>要求Siri開啟裝置上不存在的App。
步驟2. 然後,Siri會解釋沒有看到這款App,然後跳出App Store圖示,讓您搜尋這款App。
步驟3. 點擊App Store圖示>有個視窗跳出>選擇下載App或更新其他App。(順帶一提,您也可以按兩下Home鍵來完成這個程序。)
步驟4. 預覽一出現,只需要關閉前面的畫面任務,那麼您已解鎖您的裝置了。
蘋果的iCloud服務為另一種不用電腦就能移除iPad密碼的有效方法。只需要將iPad與您的iCloud帳號連接起來,並通過iCloud.com啟用「尋找我的iPhone」。通過這種方式,您可以遠端解鎖您的iPad,而不需要坐在電腦前。
步驟1. 用任何裝置到icloud.com>登入您的Apple ID和密碼。
步驟2. 選擇「尋找我的iPhone」>點擊「所有裝置」,然後選擇您的裝置。
步驟3. 從列出的選項中選擇「清除iPad」,開始清除您的檔案。
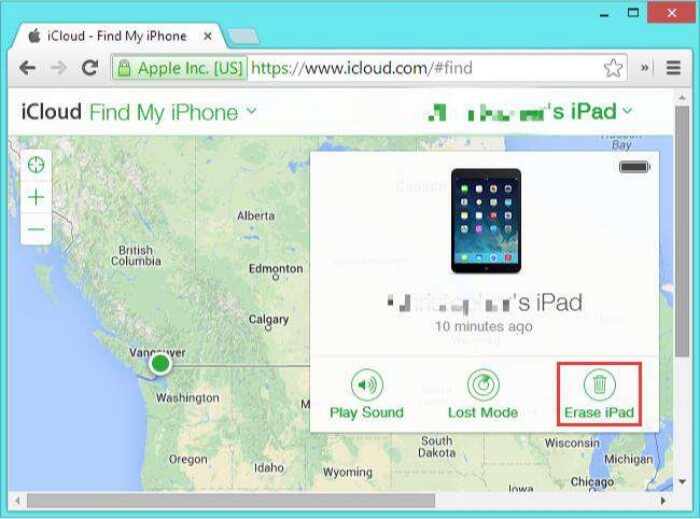
結論
以上五種方法都是不用密碼就能解鎖iPad的簡單方式。這些方法各有優缺點,您可以根據需求選擇適合的方案。
在所有的方法中,我們建議您使用Part 1中的方法1,因為這可以保護您的裝置免於病毒攻擊,並通過一鍵方式而不使用密碼。至於iTunes,工具不夠友好且經常崩潰,因此不會列為首選。如果您身邊沒有電腦,也可以嘗試用iCloud或Siri解鎖您的iPad。
相關文章 - 更多指導使用 EaseUS MobiUnlock 軟體文章
![]() Harrison/2024-03-15
Harrison/2024-03-15
超級後悔更新 iOS? 不要緊!這是回滾 iOS 14 的方法
![]() Agnes/2024-07-19
Agnes/2024-07-19
![]() Harrison/2024-07-19
Harrison/2024-07-19
如果您忘記了密碼,如何將 iPad mini/Pro 恢復出廠設置
![]() Harrison/2024-07-19
Harrison/2024-07-19
選擇你所在的位置




