試用免費軟體!
訂閱我們的電子報,隨時獲取 EaseUS 最新消息和獨家優惠。如果不再需要,您可以隨時免費取消訂閱。我們重視您的隱私。
由於多種原因,您可能需要將 iPad 恢復為出廠設定。一個典型的例子是系統崩潰。無論您執行恢復出廠設定的動機是什麼,只需按照本指南重置您的 iPad mini/iPad Pro 並清除其上的所有內容即可。
順便說一句,如果您記住了密碼並且想要重置 iPad 而不釋放其上的資料,那麼最後一部分就是您所需要的。
總的來說,有三種有用的解決方案可以在沒有密碼的情況下重置 iPad mini/Pro。它們各有優點和缺點。您可以選擇其中任何一種作為您的解決方案。
這是將 iPad 恢復出廠設定的最流行方法。在開始之前,您需要準備:
注意:確保您的電腦有足夠的系統內存來運行 iTunes。否則,iTunes 會減慢您的電腦速度。此外,如果您在使用 iTunes 時運行遊戲和編輯軟體等內存和處理器密集型程序,iTunes 可能會導致系統速度變慢。如果這不是您想要的,只需導航到下一部分即可重置您的 iPad。
步驟 1. 使用 USB 資料線將 iPad 連接到電腦並運行 iTunes。
步驟 2. 將 iPad 置於恢復模式,具體取決於您使用的 iPad 類型:
步驟 3. 然後,您將看到一個新視窗,顯示您的 iPad 出現問題。單擊“恢復”。
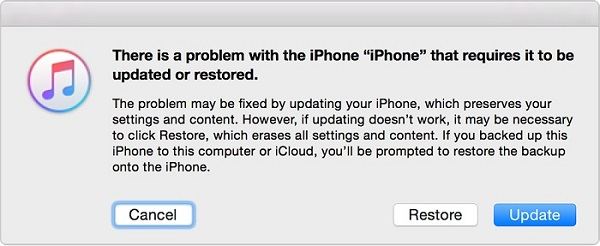
正如我們之前介紹的,iTunes 可能會降低您的電腦速度,不僅如此,它還經常崩潰和死機。如果你不想面對這些問題,不妨試試這款輕便的iPhone解鎖工具——EaseUS MobiUnlock。有了它,您可以在幾分鐘內從裝置中刪除所有內容,包括密碼。它輕便且易於使用。更重要的是,它不會減慢您的電腦速度。
現在,您可以免費在電腦上下載 EaseUS MobiUnlock 並輕鬆重置您的 iPad。
如果您既不想在電腦上安裝 iTunes 也不想下載第三方軟體,則可以通過“查找我的 iPhone”功能執行相同的操作,只要您之前在 iPad 上啟用了此功能即可。
步驟 1. 通過瀏覽器訪問“查找我的 iPhone”網站。如果您有其他 iOS 裝置,則可以在其上使用此功能。
步驟 2. 使用您的 Apple ID 和密碼登入。
步驟 3. 選擇“查找我的”,然後單擊“所有裝置”。從哪裡選擇您的 iPad。
步驟 4. 從下拉列表中選擇“清除 iPad”。
步驟 5. 然後,您的所有 iPad 資料(包括密碼)都將從您的裝置中刪除。
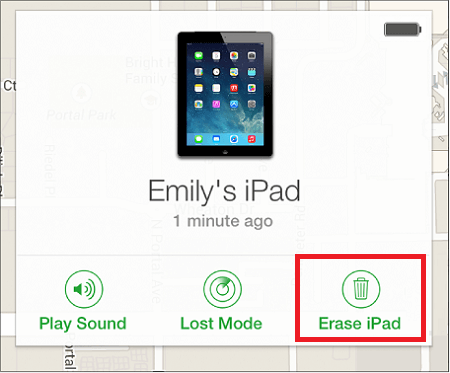
重置 iPad 可以解決許多小的 iOS 問題,例如 iPad 死機、崩潰或白蘋果。目前,您可以通過三種方式重置 iPad,具體取決於您是否要清除 iPad。
但在對您的裝置進行任何更改之前,請務必先備份您的 iPad資料,因為資料丟失隨時隨地都會發生。
軟重置只是關閉然後再次打開您的裝置。當您的 iPad 或 iPhone 運行速度比平時稍慢或特定應用程序凍結時,您可以執行軟重置。在此過程中,不會從您的裝置中刪除任何內容,因此您不必擔心資料丟失。它的工作原理如下:
步驟 1. 按住電源按鈕,直到看到螢幕上出現滑塊。
步驟 2. 從左向右拖動滑塊可關閉 iPad。
步驟 3. iPad 關閉後,按住電源按鈕並等待 Apple 圖案出現在螢幕上。
如果軟重置不起作用,您可能必須嘗試硬重置(也稱為強制重啟)。它被認為是比軟重置更極端的選擇。與軟重置一樣,這不會刪除 iPad 中的資料。這些步驟將根據您擁有的 iPad 類型而有所不同。
對於帶有“主頁”按鈕的 iPad :同時按住電源按鈕和“主頁”按鈕 > 鬆開該按鈕,直到看到 Apple 圖案。
對於配備 Face ID 的 iPad :按下並釋放音量調高按鈕 > 按下並釋放音量調低按鈕 > 按住電源按鈕。
如果上述解決方案均不起作用,或者您打算將 iPad 出售或贈送給某人,那麼您將需要在 iPad 上執行恢復出廠設定。這將清除 iPad 上的所有內容,並將 iPad 恢復到原始狀態。在繼續之前,請不要忘記備份您的 iPad。
步驟 1. 轉至 iPad 上的“設定”並點擊“常規”。
步驟 2. 點擊重置,然後點擊刪除所有內容和設定。
步驟 3. 確認您的操作。
步驟 4. 該過程完成後,您將看到設定螢幕。您可以將其設定為新的。
這就是將 iPad 重置為出廠設定的所有解決方案。我們希望您在閱讀我們的文章後能夠找到您的解決方案。實際上,除了我們在這篇文章中介紹的方法之外,還有許多其他不同的方法可以將您的 iPad 恢復出廠設定。如果您有更好的解決方案,請隨時與我們分享。
相關文章 - 更多指導使用 EaseUS MobiUnlock 軟體文章
![]() Agnes/2024-07-19
Agnes/2024-07-19
![]() Agnes/2024-07-19
Agnes/2024-07-19
[2023指南] Android螢幕鎖定移除的最佳7手機解鎖軟體
![]() Harrison/2024-03-15
Harrison/2024-03-15
3種無需密碼即可從 iPhone 刪除 Apple ID 的方法
![]() Harrison/2024-07-19
Harrison/2024-07-19
選擇你所在的位置