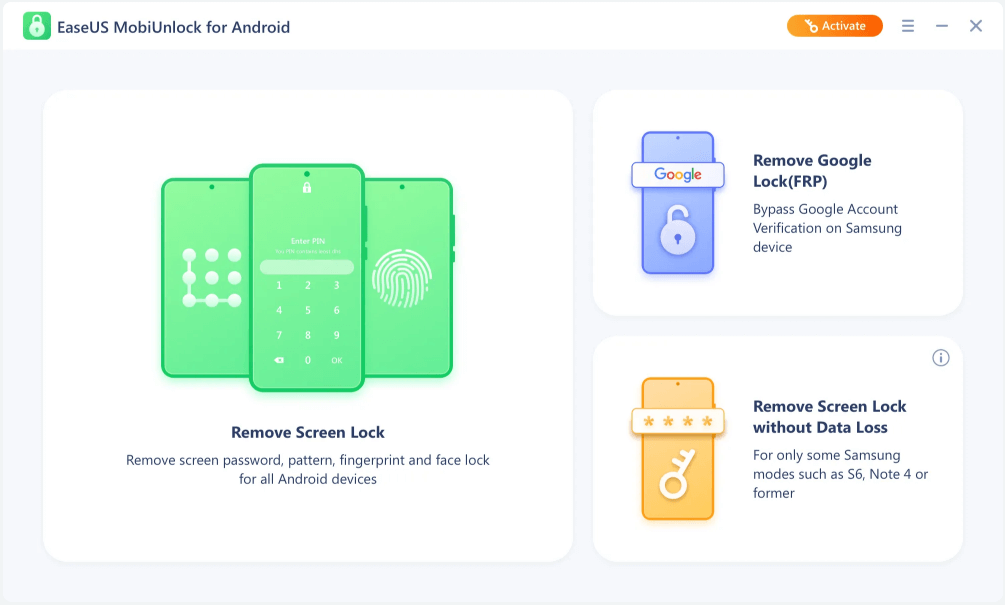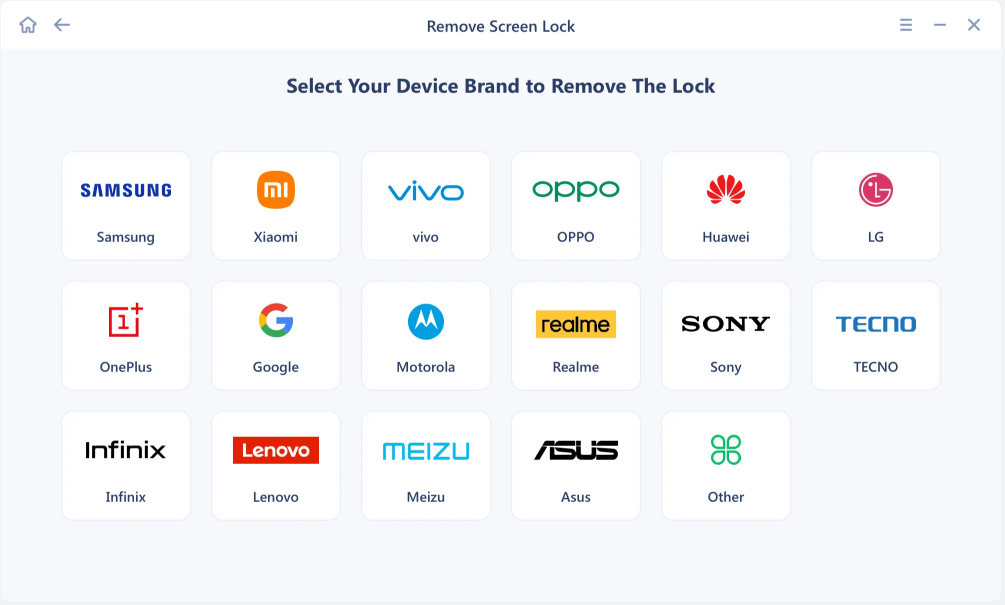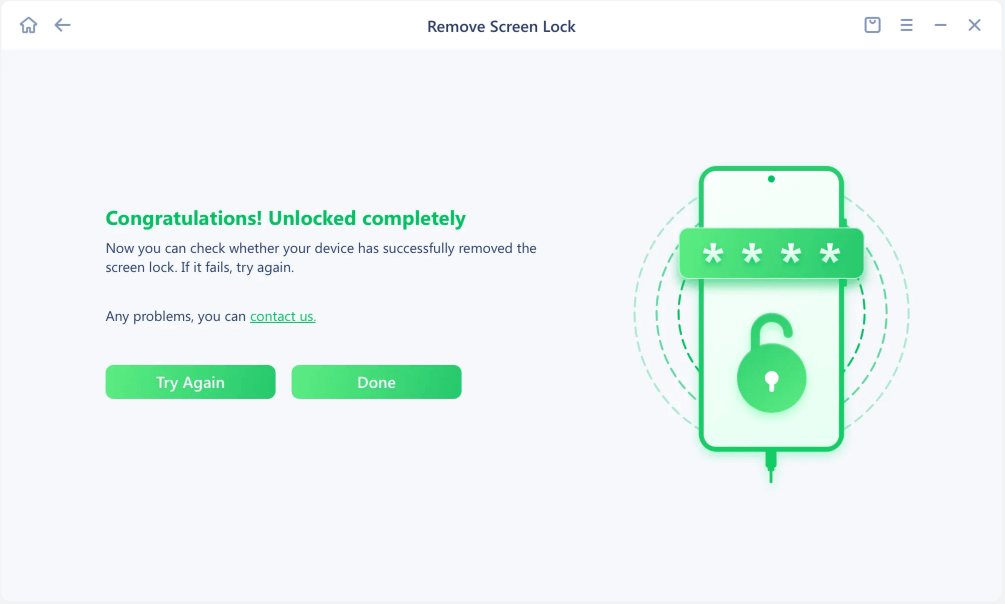Page Table of Contents
To remove all data from your phone, you can reset your phone to factory settings, which is called "formatting" or "hard resets, according to Google. So a hard reset is a factory reset. Then how to hard reset Android phone? In this article, we will cover two modes of factory resets and two phone unlocking software. Follow us closely to explore it now!
A hard reset is a double-edged sword. The point is how you use it. The main features of hard resets include the following:
Before performing a hard reset on your Android device, be aware of this information. In addition, if you do it just for lock screen removal, learn 'How to unlock a locked phone' for a complete solution.
In this section, we will learn how to perform a standard reset from the Settings app when our Android phones run normally. As a matter of fact, this method is the most common and easiest way to perform a hard reset. Keep in mind that once you complete a hard reset, the most important thing is that you should recover contacts from Android after factory reset.
Now we will take the Samsung phone (Android version 5.0 or above) as an example since many brands exist. To understand how to hard reset Android phone from Settings:
Step 1. Tap Apps.
Step 2. Tap the Settings app.
Step 3. Tap "Backup and reset."
Step 4. At the bottom of the page, select "Factory data reset" > "RESET DEVICE" > "ERASE EVERYTHING."
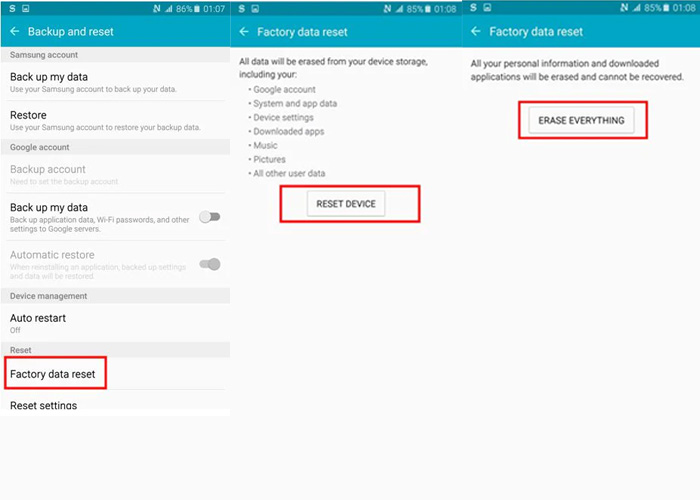
That's all it takes to perform a standard reset from Settings.
You can perform a standard reset via the Settings app on your Android phone. Attempt to conduct an external factory reset on your phone by pressing the power and volume buttons if you are unable to access the Settings app. For example, you can hard reset Android phone with buttons when you get locked out of your phone, the screen is broken, or you cannot turn it on for various reasons. Especially, you can also unlock Android phone password without factory reset if you expect to unlock it without losing data.
Here's how to hard reset Android phone with buttons:
Step 1. Make sure you turn off your Android device.
Step 2. Press and hold the Power and Volume Up/Down buttons simultaneously. Release them until the device vibrates. The booting menu will appear on the screen.
Step 3. Under the Recovery Mode, select "wipe data/factory reset."

Step 4. Select "factory data reset."
Step 5. Select "reboot system now" to reboot your device now.
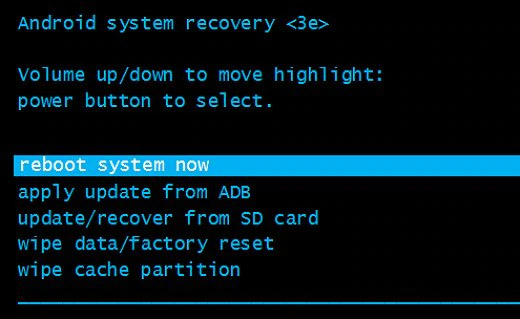
Once completed, you will find that nothing is on your phone now.
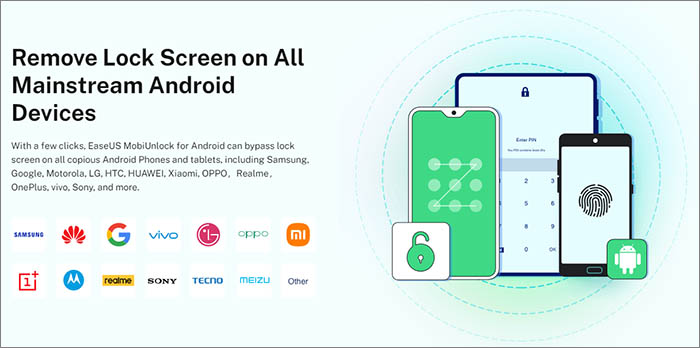
In this part, we will introduce a third-party unlocking tool - EaseUS MobiUnlock for Android. In fact, it is an application designed for resolving lock screen issues on Android phones. So you will get the best of both worlds if you are locked out of your device and want to perform a hard reset.
First, download it on your computer (it is compatible with Windows 7/8/10/11). Then connect your phone to the computer.
Next, follow the instructions below to start unlocking your phone by resetting it with MUA:
Step 1. Launch EaseUS MobiUnlock. To reset an Android phone when it is locked, choose Remove Screen Lock.
Step 2. Select your phone brand. The unlocking procedure varies depending on the brand. Follow the onscreen instructions to reset the locked Android phone.
Step 3. Via the unlocking process, you can reset the locked phone without password.
There is another alternative for you to reset Android phone, called Find My Device. This service was developed by Google and designed to help Android users find, lock, and erase their devices. To use this service, the Location service and the Find My Device feature must be enabled on your Android phone.
If you're ready, follow the steps below to reset your phone:
Step 1. Visit the Find My Device website.
Step 2. Sign in with your Google account.
Step 3. Choose your Android device.
Step 4. Select "ERASE DEVICE" to continue.
Step 5. You will be asked to enter a password to lock your device on the next screen.
Step 6. When you're done, your device will be reset for about five minutes. Then you can use the password to unlock it.
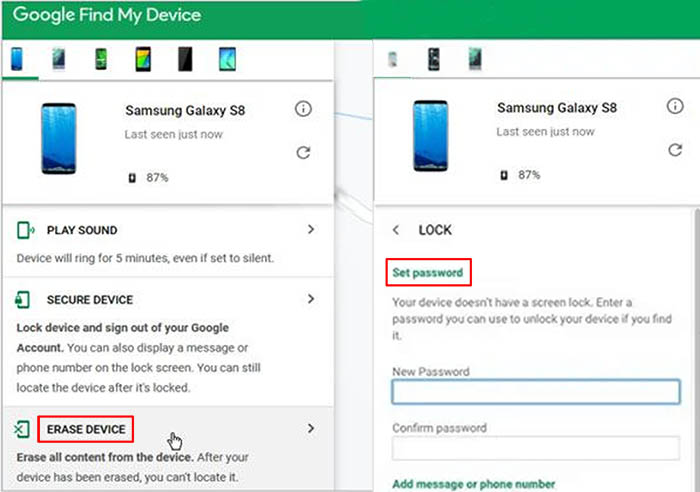
In this tutorial, we have outlined four tips on the issue of 'how to hard reset Android phone.'
Under normal circumstances, you can reset your phone from Settings. However, if your phone gets locked, you can select factory resets with buttons, EaseUS MobiUnlock for Android, or Find My Device to reset and unlock it.
In addition, if your phone is a Samsung device, you can also use Find My Mobile to wipe the device.
For more information about how to hard reset Android phone, you are welcome to review the following frequently asked questions to clear all your doubts in your mind. Now let's get right to it!
No, a factory reset won't erase the Google account associated with your Android phone. You will be asked to sign in with your Google account once you complete a factory reset. Perhaps some tools are exclusively designed for bypassing Google account sign-in.
No. Erasing content in an SD card will require formatting the SD card itself. A factory data reset will only wipe data in the phone’s internal memory.
I'm afraid so. You have to download all the apps that were previously on the device again. Furthermore, the point is not about the app download. It's about the sign-in instead. Once you download these apps, you will be asked to re-sign in with the proper account and password.
Updated by Sofia Albert
Sofia has been involved with tech ever since she joined the EaseUS editor team in March 2011 and now she is a senior website editor. She is good at solving various iPhone and Android issues, such as iPhone or Android data transfer & recovery.
EaseUS MobiUnlock for Android
One-click to unlock Android phone!
Highest Success Rate
Start UnlockingTrending Topics
Unlocking Guide