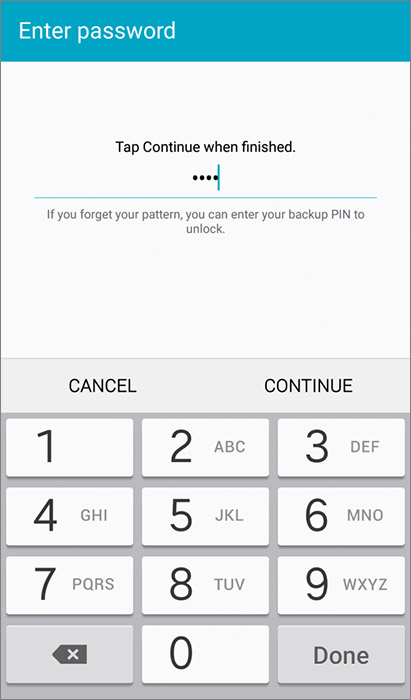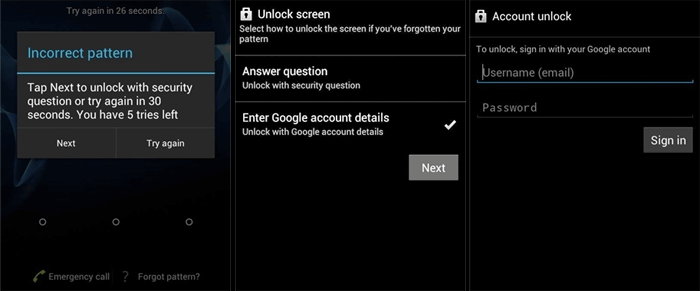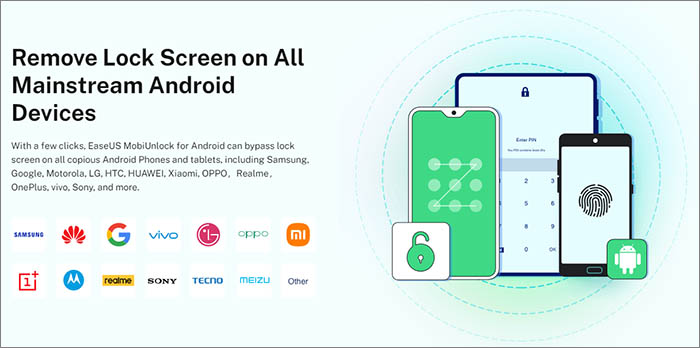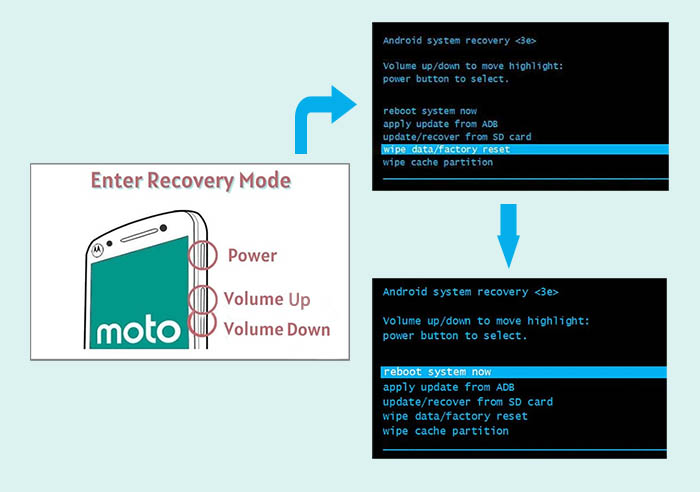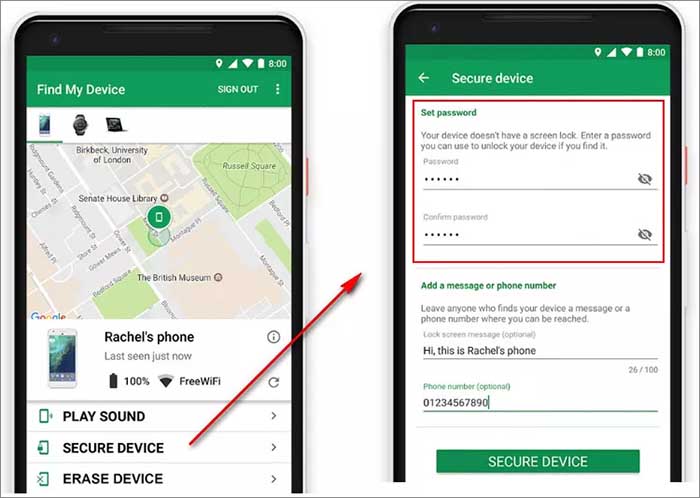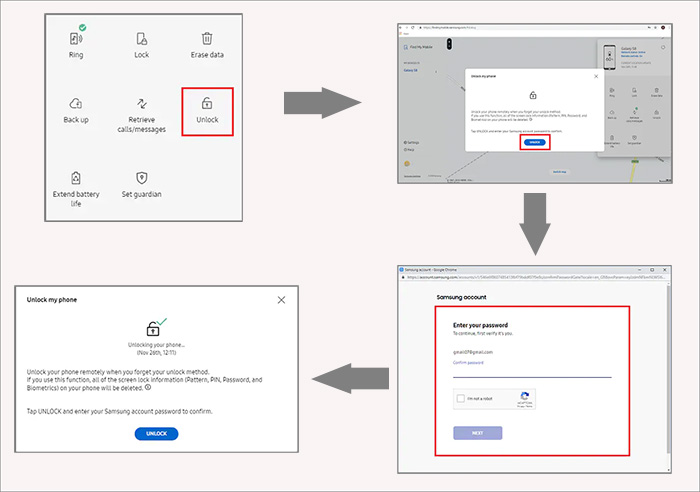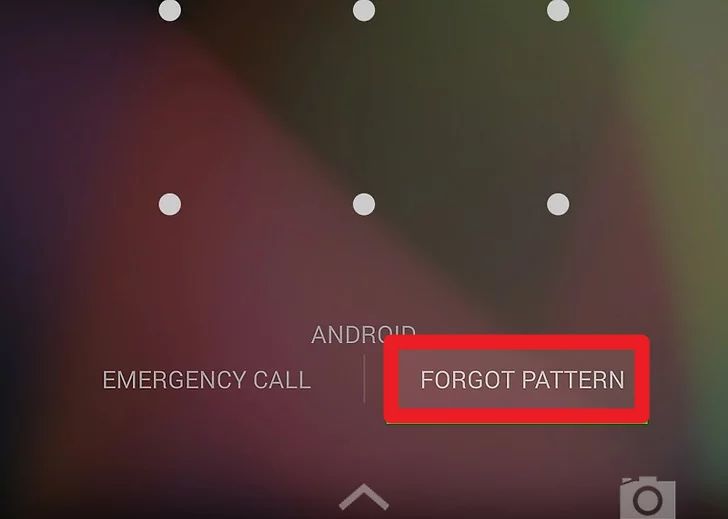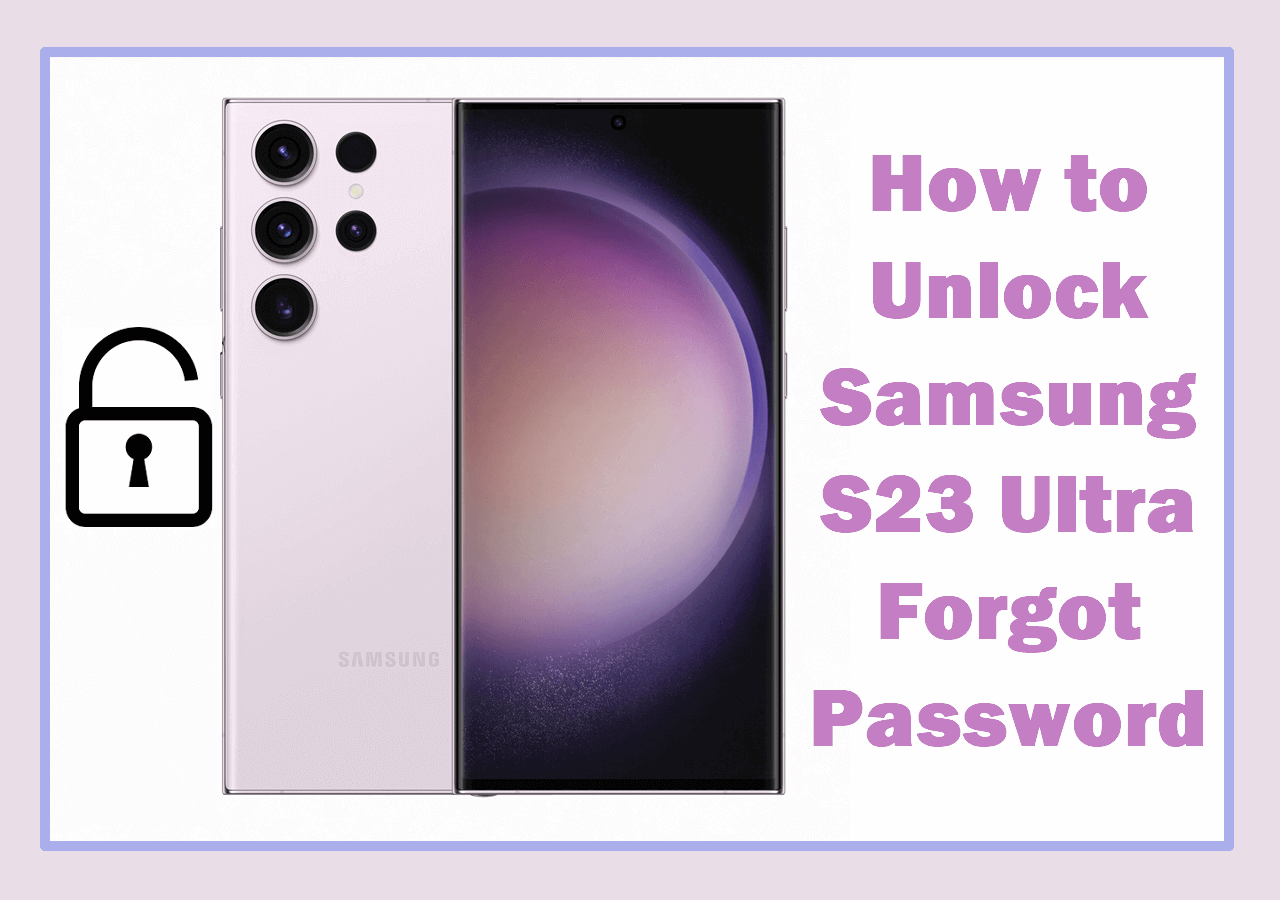Introduction
For Android phone unlocking issues, many related articles are posted on the Internet. However, the methods of unlocking locked phones may be scattered among these posts. This guide will include a final and comprehensive version to help you fix the issue: how to unlock locked phone thoroughly.
We will introduce all ways that we can think of to help you easily unlock your locked phone. Perhaps you will lose your data during the unlocking process, so make sure you have already backed up your important files and information stored on your phone or learn how to get data back on Android at least. Even though you lose your data after the unlocking process, there are a lot of ways to help you get your deleted pictures & videos from Android.
Way 1. How to Unlock Locked Phone with Backup PIN
Let's look at the first easy method - unlocking locked phone with Backup PIN. It is usually used when you want to unlock your phone with fingerprint and face recognition since you may be asked to set a Backup PIN when you set the fingerprint or face recognition at the beginning. You can use the Backup PIN to unlock your phone when you want to unlock Android phone without password, pattern or PIN.
To unlock locked phone with Backup PIN:
Step 1. Enter the incorrect password at least five times in a row.
Step 2. You will see the Backup PIN option at the bottom of the screen.
Step 3. Tap it to enter your Backup PIN code.
Step 4. You will be allowed to access your Android phone.
![unlock locked phone with Backup PIN]()
Way 2. How to Unlock Locked Phone with Forgot Pattern
There is another simple way to help you unlock locked phone without losing data, which is the Forgot Pattern feature. It is only available on Android 4.4 or below, as this unlocking mechanism is not supported by Android 5.0 and above. In addition to the limited Android version, your Android device must be associated with a Google account since you are expected to sign in with this Google account to verify your identity.
Once the required conditions are met, perform the following steps:
Step 1. Enter the incorrect password at least five times in a row.
Step 2. You will see the Forgot pattern? option at the bottom of the screen. Tap it.
Step 3. Then tap Enter Google account details on the next page.
Step 4. Input your Google credentials, including your Gmail address and password.
Step 5. Once you sign in successfully, you will be able to access your Android phone.
![unlock locked phone with Forgot pattern]()
Way 3. How to Unlock Locked Phone with MUA
![EaseUS MobiUnlock for Android]()
In this part, we will introduce a third-party phone unlocking software - EaseUS MobiUnlock for Android (MUA), which helps you unlock locked phone easily. Why do we recommend this unlocking tool here? Because EaseUS MobiUnlock for Android is capable of unlocking 99% of Android models in the market, including Samsun, LG, Motorola, Google, OnePlus, and other brands. In addition, you don't need to learn technical knowledge with this user-friendly tool. Just follow the on-screen prompt to unlock your locked phone with ease. Feel free to contact us if you need any help when using it.
Here's how to unlock locked phone with EaseUS MobiUnlock for Android
Step 1. Connect your locked Android phone to your Windows computer.
Step 2. Double-click the application icon to open it.
Step 3. Choose an unlocking mode.
Step 4. Download and verify firmware that is matched to your Android phone.
Step 5. Follow the on-screen instructions to unlock locked phone.
Way 4. How to Unlock Locked Phone with a Factory Reset
You can also conduct a hard reset, also called a factory reset, on your locked Android device to bypass the lock screen. You can factory reset Samsung, LG, Motorola, and other Android phones. It's a little complex to unlock phones through hardware buttons Keep in mind that a factory reset would delete everything and wipe your device.
Here's how to unlock locked phone with a factory reset:
Step 1. Power off.
Step 2. Press the Volume Up/Down and Power buttons to enter the Recovery Mode.
Step 3. Select Wipe data/factory reset.
Step 4. Then tap Factory data reset > Reboot system now.
Step 5. Wait a few minutes to wipe the device. Once completed, it will restart automatically, and you can enter it without a password.
![unlock locked phone with a factory reset]()
Way 5. How to Unlock Locked Phone with Find My Device
The Find My Device feature is developed by Google to help Android users unlock, erase, and find an Android phone. To use this feature, Find My Device must be enabled on your Android device. So if you do not turn on the feature on your device before it's locked, this method will be not available for you.
How to unlock locked phone with Find My Device:
Step 1. Go to the Find My Device website on another device.
Step 2. Sign in with your Google account.
Step 3. Then select your locked Android device that would be supposed to appear on the left side of the screen.
Step 4. Select the SECURE DEVICE option.
Step 5. After that, you will be prompted for a new password. This will reset the screen lock password you set earlier. After confirming the new password twice, click the SECURE DEVICE button.
Step 6. It will take about five minutes to reset the password. Once complete, you can log in to the device using your new password.
![unlock locked phone with Find My Device]()
Way 6. How to Unlock Locked Phone with Emergency Calls
I bet you didn't think you could unlock the phone screen with the emergency call feature. That's true. However, it's not a universal method for all Android phones. Instead, it only works well on Android 5.0 – 5.1.1. Check your Android version. If applicable, follow the steps below to unlock locked phone with an emergency call:
Step 1. Tap the Emergency Call option on the lock screen of the device.
Step 2. Enter ten asterisks (*) consecutively on the dialing screen.
![Enter ten asterisks (*) consecutively]()
Step 3. Long press the ten asterisks to copy, and then paste them into the input field repeatedly until the input box no longer highlights characters.
Step 4. Go back to the lock screen > tap the Camera app > Swipe down the Notification bar > Tap the Gear icon (Settings).
Step 5. You will be prompted for a password for the lock screen.
Step 6. Long press the input field to paste the ten asterisks repeatedly until the lock screen UI crashes.
Step 7. Then you will get access to your Android phone.
Way 7. How to Unlock Locked Phone with the ADB Command
If you have previously enabled USB debugging on your locked phone and allow the computer to connect it through ADB, then you can unlock your device with the ADB command.
How to unlock locked phone with the ADB command:
Step 1. Connect your locked phone to your computer using a USB cable.
Step 2. Open a command prompt in the ADB installation directory.
Step 3. Type the following command: adb shell rm /data/system/gesture.key, and then press Enter.
Step 4. Next, restart your locked Android phone, and you will find that you can easily access your phone without a password.
![unlock your device with the ADB command]()
Way 8. How to Unlock Locked Phone with Safe Mode
If you are locked out of your device by a third-party lock screen application, then you should see this method. This method is only valid for unlocking third-party lock screen software. Now let's explore how to unlock locked phone with Safe Mode.
Step 1. Long press the Power button to bring up the Power menu.
Step 2. Long press the Power off button.
Step 3. Then you will be asked if you boot to the Safe Mode. Tap OK.
Step 4. In this way, your third-party lock screen application will be suspended.
Step 5. Then simply uninstall the lock screen app and clear its data.
Step 6. Restart your Android phone and get access to it.
![unlock locked phone with Safe Mode]()
Way 9. How to Unlock Locked Phone with Find My Mobile
If your locked Android device is a Samsung smartphone, you can bypass the lock screen using a service that comes with the device called Find My Mobile. Keep in mind that this service entails a Samsung account. This feature is available only if you have signed up for a Samsung account before.
Step 1. Go to the Find My Mobile website and sign in with your Samsung account in a browser on another device.
Step 2. Select the Unlock button to remove your Android lock screen remotely. Then click UNLOCK again to confirm.
Step 3. Enter your Samsung account and password to verify your identity.
Step 4. After a few minutes, you can unlock your locked device.
![bypass the lock screen with Find My Mobile]()
Conclusion
In this article, we have covered nine practical methods to help you address the issue: how to unlock locked phone. Each method works differently. Make your choice according to your requirement. If you don't bother to make a choice, it is recommended to use the universal unlocking tool - EaseUS MobiUnlock for Android to unlock your locked Android phone efficiently.
FAQs on How to Unlock Locked Phone
For more information about how to unlock locked phone, you may want to check the commonly asked questions below.
1. How do you enable the Find My Device feature on your phone?
- Go to Settings.
- Scroll down to Security.
- Select the Find My Device option.
- Turn on the toggle of Find My Device.
2. How can I unlock my locked phone without losing data?
You can take advantage of many ways to unlock your locked Android phone without data loss. For example, you will not lose data if you use Forgot Pattern, Backup PIN, Find My Device, Find My Mobile, and other efficient ways to remove your phone's lock screen.
3. What's the principle of the ADB command method to unlock an Android phone?
The principle of the ADB command is to delete files related to the lock screen password through code. The premise is that USB debugging is enabled on the locked Android phone and that the computer is allowed to connect it through ADB.