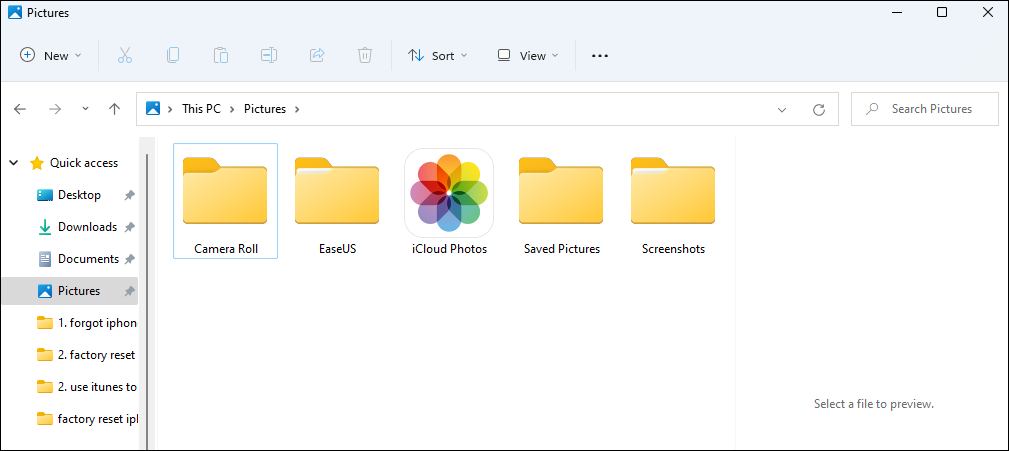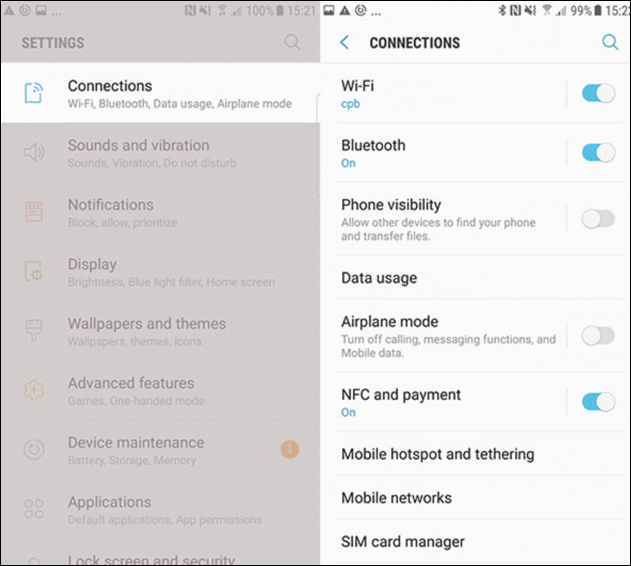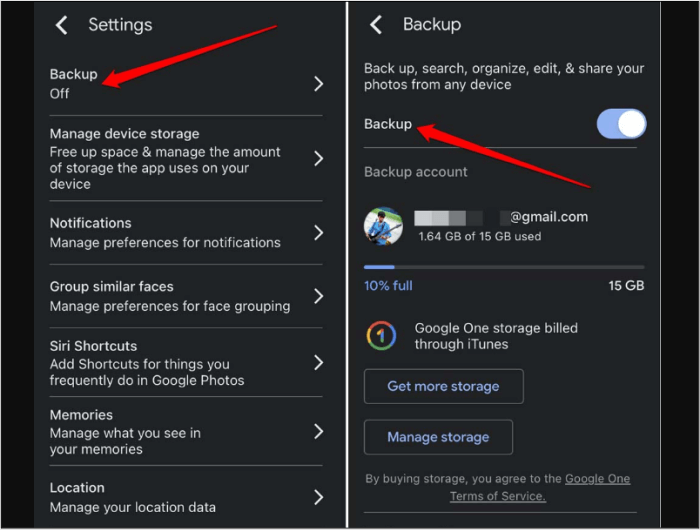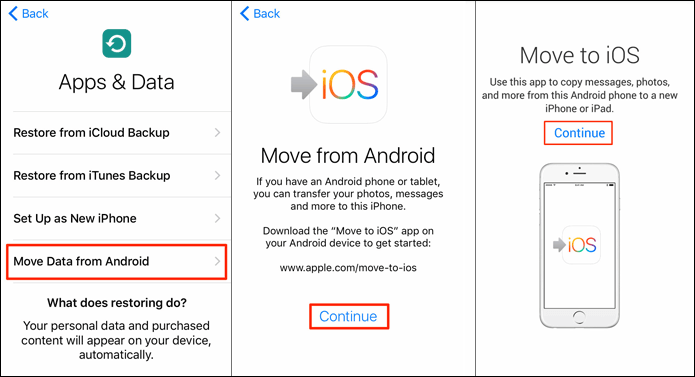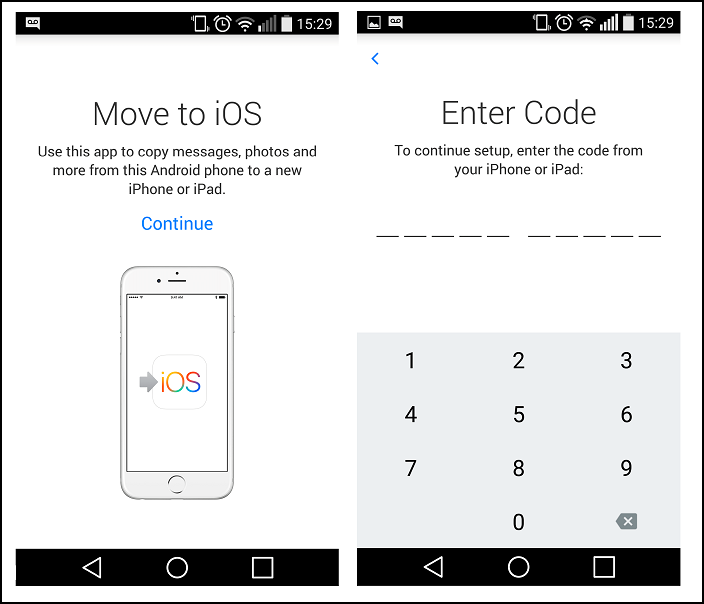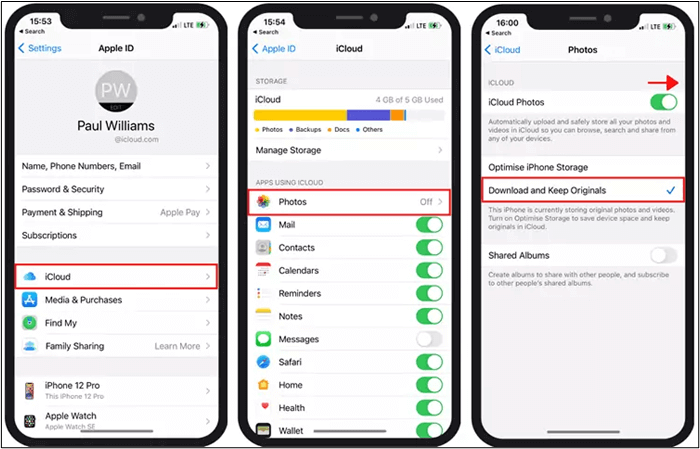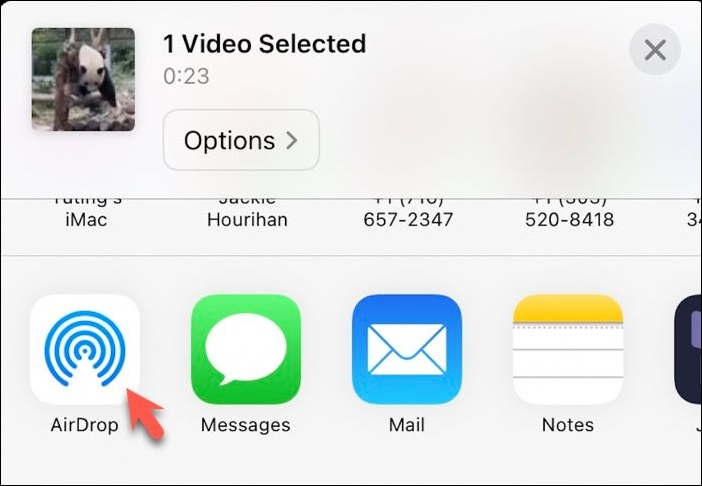Transferring photos from one phone to another is a common need, especially when upgrading to a new device or sharing memories with friends and family. There are several methods available, each suited for different scenarios and phone types. Here's a comprehensive guide on how to transfer photos between phones using various tools and technologies.
Can I Transfer Photos from One Phone to Another
There are multiple methods available to accomplish this, ranging from directly transferring files between devices to utilizing cloud services or specialized software. Each method caters to different needs, depending on your devices' ecosystem, whether they're Android or iOS, and your personal preferences for convenience and speed. Now let's get right to it!
Way 1. The Best App to Transfer Photos from One Phone to Another
EaseUS MobiMover is a versatile application that facilitates seamless data transfers between phone devices, supporting Android and iOS devices. It's particularly useful for those looking to move extensive photo libraries or combine multimedia content management with transfer capabilities, providing a robust solution for phone users.
With this reliable phone data transfer tool, you can transfer everything to a new phone with one click. Besides, it is able to backup the whole device to computer for free withou Google or iCloud.
In addition to transferring data from phone devices, it enables you to view, delete and manage everything on your Android or iPhone. For example, you can view all your photos and albums from your phone on computer and delete some pictures in bulk with one click.
Here's how to use this app to transfer photos from one phone to another:
Step 1. Launch EaseUS MobiMover and select "Phone to Phone" from the homepage. Connect both your Android phones to your computer via USB. Follow the on-screen steps to allow USB debugging and other required authorizations on Android phones. Switch one Android as the source device and another as the target.
![connect your devices to computer]()
Step 2. After the two devices are connected, click "Next." EaseUS MobiMover will be downloaded to both Android phones to access and transfer data. (You'll need to follow on-screen instructions to set MobiMover as your default SMS program temporarily for accessing files.)
![install mobimover to your android]()
Step 3. View all file categories that can be transferred and select the types you want to move. In the lower right, check the available storage space on the target phone to determine how many files you can transfer.
![select files to transfer]()
Step 4. Click "Transfer" to start the transfer process from Android to Android. Keep your devices connected during the whole process. After it is completed, you can see how many files you have transferred and click "Transfer More" if you need.
![transfer completed]()
Way 2. Using Computer
In most cases, we can easily transfer photos from one phone to another without SIM card. And transferring photos from one phone to another phone via a computer is a universal intermediary, compatible with any phone type, including iPhone. This method is reliable for managing large batches of photos and offers the added benefit of having a backup on your computer.
Step 1. Connect the first phone to the computer using a USB cable.
Step 2. Copy the photos from the first phone to the computer.
Step 3. Disconnect the first phone and connect the second phone to the computer.
Step 4. Paste the photos from the computer to the second phone.
![transfer files from Android on computer]()
Further Reading: How to Transfer Data from One Phone to Another
Way 3. Using Bluetooth
Bluetooth is a well-established method offering a simple wireless transfer solution between Android devices. It is best suited for small file transfers due to its slower data transfer rate than other transfer solutions.
Here's how to transfer gallery photos from one phone to another using Bluetooth:
Step 1. Enable Bluetooth on both Android phones.
Step 2. Pair the two phones by searching for nearby devices.
Step 3. Select the photos from the gallery you want to transfer on the first phone and choose "Share via Bluetooth."
Step 4. Accept the Bluetooth transfer on the second phone to receive the photos.
![enable Bluetooth]()
Note that you are not allowed to transfer photos between Android and iPhone using Bluetooth due to incompatible systems.
Way 4. Using Google Photos
Google Photos is a cloud service that not only organizes and stores photos but also syncs them across all devices with the app installed. It's ideal for users who value backup of the device content and the transfer convenience across multiple platforms.
To transfer photos from one phone to another using Google Photos Backup with the same Google Account:
Step 1. Open Google Photos on the source phone and enable "Backup & sync" in the settings to upload your photos to Google Photos.
Step 2. Sign in to the same Google account on the destination phone and ensure "Backup & sync" is enabled.
Step 3. Your photos will automatically start syncing to the destination phone from Google Photos, allowing you to access them on the new device.
![backup Google Photos]()
To share photos from one phone to another with different Google Accounts respectively:
Step 1. Navigate to Google Photos > Photos settings. Find "Partner Sharing" and select it.
Step 2. Enter your partner's email to send an invitation. They need to accept the invitation.
Step 3. Choose the photos or albums you want to share and set sharing preferences.
Both you and your partner can now view and add photos to the shared library for collaborative photo management.
![use Partner Sharing to share photos]()
Way 5. Using Nearby Share
Nearby Share is Android's native solution for direct device-to-device transfers. It provides a convenient way to share gallery photos swiftly and securely without needing mobile data or a Wi-Fi network connection. Make sure your phone is running Android 6.0 Marshmallow or later, and follow the steps below.
Step 1. Enable Nearby Share on both Android phones in the quick settings menu.
![turn on Nearby Share from Settings]()
Step 2. Open the Photos app on the first phone and select the photos you want to transfer.
Step 3. Tap on the "Share" button and choose Nearby Share.
Step 4. Select the second phone from the list of nearby devices to start the transfer.
![use Nearby Share to transfer photos]()
Way 6. Using Android Beam
Android Beam utilizes NFC technology for quick peer-to-peer photo transfers between enabled devices. This feature is suitable for spontaneous sharing of photos in close proximity.
Step 1. Enable Android Beam on both phones in the settings.
Step 2. Open the Photos app on the first phone and select the photos.
Step 3. Touch the two phones back to back to initiate the transfer using Android Beam.
![use Android Beam to transfer photos]()
Way 7. Using Smart Switch
Samsung Smart Switch is tailored specifically for Samsung users, primarily designed to facilitate the easy transfer of data from other devices to Samsung Galaxy phones or tablets, offering a comprehensive way to transfer not just photos but a wide range of data when switching to a new Samsung device.
Here's how to transfer photos from one phone to a Samsung phone wit Smart Switch:
Step 1. Download and install Samsung Smart Switch on both phones.
Step 2. Open Smart Switch on both phones and select "Transfer" on the new phone.
Step 3. Connect the two phones using a USB-C cable or choose the wireless transfer and follow the on-screen instructions to transfer the photos.
![use Smart Switch to transfer photos to Samsung]()
Way 8. Using Move to iOS
Move to iOS is designed by Apple to facilitate an easy file transfer app from Android to iOS, ensuring that users can transfer their photos and other important data during the setup of their new iPhone.
Step 1. Set up your new iPhone until you reach the "Apps & Data" screen. Select "Move Data from Android" and "Continue."
Step 2. Open the "Move to iOS" app on the Android phone and follow the on-screen instructions.
![Use Move to iOS to transfer photos from Android to iPhone]()
Step 3. Enter the 6-10 digit code displayed on the new iPhone into the "Move to iOS" app on the Android phone.
Step 4. Select the content you want to transfer, including photos, and initiate the transfer process.
![enter the code and start transfer]()
Wait for the transfer to complete. The photos and other selected data will be transferred to your new iPhone. If you miss the setup process of your new iPhone, or you aim to transfer photos to your old iPhone, you can choose EaseUS MobiMover instead to transfer photos from Android to iPhone after setup easily.
Way 9. Using iCloud or iTunes
iCloud and iTunes provide robust options for Apple users to manage and sync their photos across multiple iOS devices. These services are ideal for those deeply embedded in the Apple ecosystem, offering seamless integration and syncning options.
To transfer phoros from iPhone to iPhone using iCloud:
Step 1. Ensure iCloud Photo Library is enabled on both iPhones.
Step 2. On the old iPhone, go to Settings > [your name] > iCloud > Photos and turn on iCloud Photos.
Step 3. On the new iPhone, sign in with the same iCloud account to access the photos.
![sync iCloud photos on iPhone]()
To transfer photos from iPhone to another iPhone using iTunes:
Step 1. Connect the source iPhone to your computer and open iTunes.
Step 2. Choose the source iPhone in iTunes and go to the "Photos" tab.
Step 3. Select the photos you want to transfer and sync them to your computer.
Step 4. Disconnect the source iPhone and connect the target iPhone.
Step 5. Choose the target iPhone in iTunes, go to the "Photos" tab, and sync the photos from your computer to the target iPhone.
![sync photos via iTunes]()
Way 10. Using AirDrop
AirDrop offers an ultra-convenient, quick method to transfer photos from iPhone to iPhone without iCloud and share photos or videos between Apple devices. Its ease of use and speed make it a favorite choice for iOS users looking to share content directly without the need for internet connection.
Let's see how to AirDrop photos or videos from iPhone to iPhone:
Step 1. Turn on Wi-Fi and Bluetooth on both iPhones.
Step 2. Open the Photos app on the source iPhone, select the photos
Step 3. Then tap the Share icon, and choose the target iPhone from the AirDrop list to send the photos.
![AirDrop files on iPhone]()
Final Thoughts
This post gives you the best 10 solutions to transfer photos from one phone device to another. You can quickly find the perfect workaround whether your devices are iPhone, Samsung or other Android phones. And it is hightly recommended to use EaseUS MobiMover to transfer pictures from one phone to another.
This all-in-one phone data transfer app is not only capable of moving files between two phone devices, but also manage and delete unwanted files on your phone or iCloud. So it's also a phone management tool for mobile phones.
FAQ on Transferring Photos from One Phone to Another
Any questions? Check out the frequently asked questions now!
1. Can I use Smart Switch to transfer photos from phone to another Android phone?
Regarding whether Smart Switch can transfer data to non-Samsung Android devices, the tool is mainly intended to promote migration to Samsung devices. Therefore, it does not support direct data transfer to other brands of Android devices.
If you need to transfer data from a Samsung device to another brand of Android device, you might consider using other general data transfer tools or methods, such as syncing with a Google account, utilizing third-party applications (like EaseUS MobiMover), or transferring through physical storage devices.
2. What's the easiest way to transfer everything from one phone to another?
With regard to transferring data from Android to Android, using computer or restoring from Google backup would be the best way to do it.
If you mean data transfer cross operating system between iPhone and Android, EaseUS MobiMover is mostly recommended here. It is designed to transfer data between phone devices without losing data or causing security issues.
In addition, if you're an experienced iPhone user, well, then you can use Quick Start to transfer everything to your new iPhone during the setup process. If you try to transfer data from old iPhone to a new one, you can utilize iCloud or iTunes to help you with that easily.