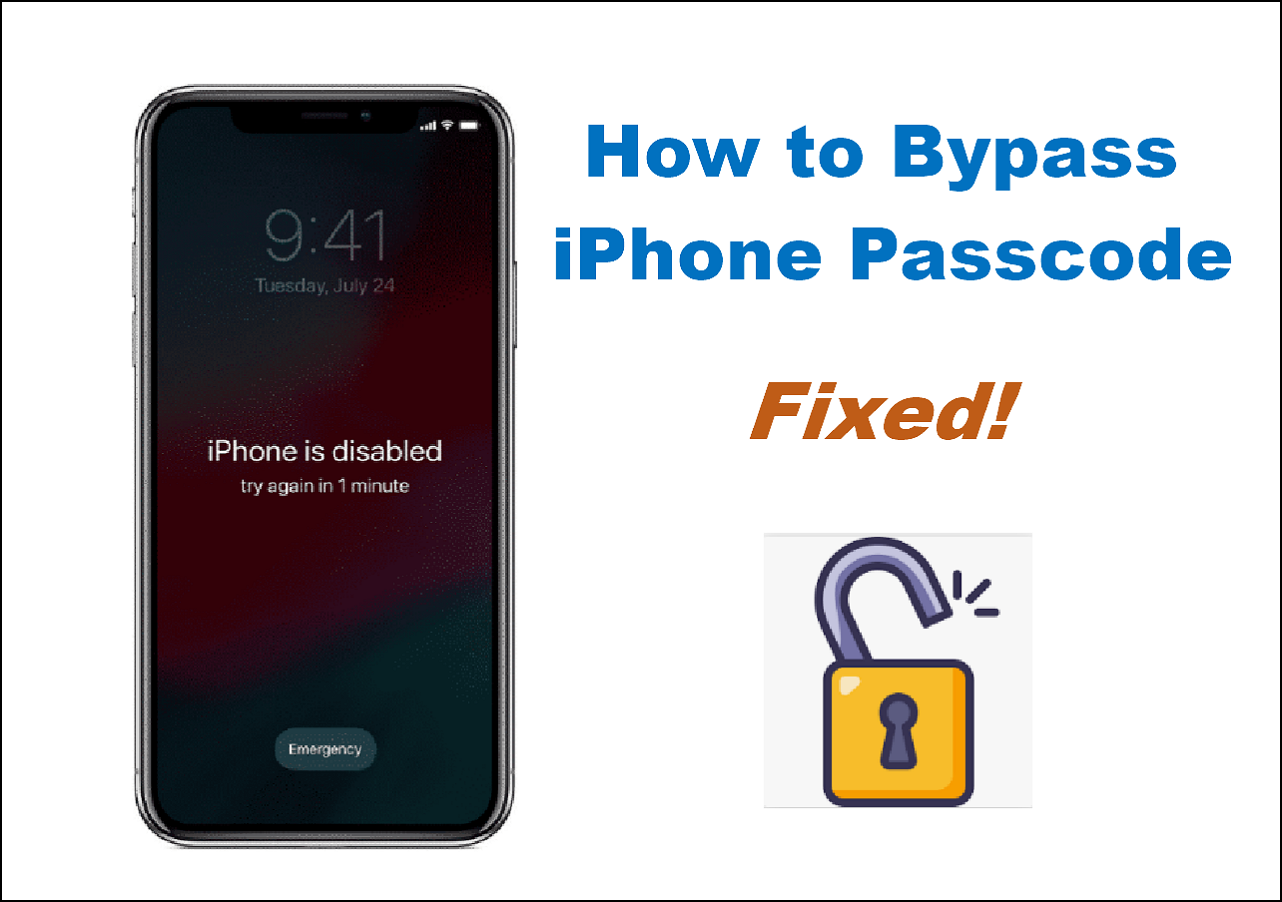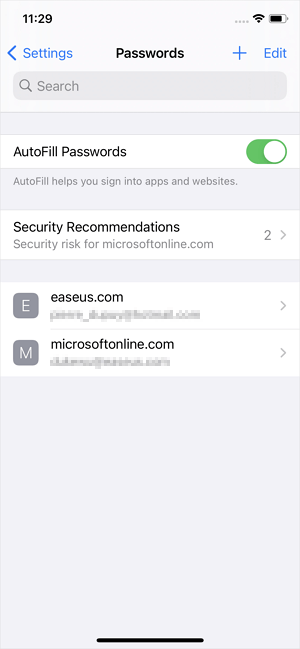Part 1. What Is Stolen Device Protection: Everything You Need to Know
👉 What is Stolen Device Protection?
Simply put, Stolen Device Protection, available in iOS 17.3 and later, protects against the unusual case in which someone steals your iPhone and knows your passcode. Once you use Stolen Device Protection on iPhone, if someone steals your iPhone, they may want to factory reset the device and delete everything stored on your iPhone. But with Stolen Device Protection, they have required a single Face ID or Touch ID biometric authentication when they try to change some essential content or account information.
In addition, Security Delay may require you to authenticate with your Face ID or Touch ID again after 1 hour if you are trying to apply for this change in an unfamiliar place.
👉 How to turn on/off Stolen Device Protection?
To enable Stolen Device Protection on your iOS device:
Step 1. On your iPhone, set up Face ID or Touch ID first.
Step 2. Go to Settings. Tap Face ID & Passcode, then enter your passcode. If your iPhone comes with a Home button, tap Touch ID & Passcode, then enter your passcode.
Step 3. Scroll down to the Stolen Device Protection option, then tap Turn On.
![Stolen Device Protection]()
To turn off Stolen Device Protection on iOS device:
You can follow the steps above to find the same option to turn on the Stolen Device Protection service. But keep in mind that once you enable the Stolen Device Protection setting on your iPhone or iPad and want to turn it off, the change may not take effect for up to an hour if you try to turn it off in a sensitive place. This is called Security Delay. You need to perform a second biometric authentication after one hour.
👉 Does Stolen Device Protection work on ipad?
Not available yet. According to Apple, the Stolen Device Protection feature is currently not available on iPadOS 17.3. But since iPad and iPhone use two different versions of the same OS operating system to work with two different hardware devices: phones and tablets, Apple may also open up this feature for iPad in the near future. Let's wait and see.
See also:
Part 2. Why Is Stolen Device Protection Not Showing Up (6 Reasons)
When people can't wait to use the new Stolen Device Protection feature, it may turn out that they can't find and see the Stolen Device Protection on iPhone 12/13/14/15 or other models. Why don't you see Stolen Device Protection on your iOS device? Don't panic. This section will get you covered.
Possible reasons for Stolen Device Protection not showing up:
- iPad is not supported yet: If you are using an iPad, the Stolen Device Protection feature is not yet available in the latest iPadOS system (iPadOS 17.3).
- Outdated iOS or iPhone: The Stolen Device Protection feature is available on iOS 17.3 or later. If your iPhone is an iPhone X or an older model, you can't update to the latest iOS 17.3. The iOS 17.3 is only available on iPhone XR/XS or later.
- Biometric authentication configuration: If you don't see the Stolen Device Protection section on your iPhone, you might need to enable Face ID or Touch ID first.
- Stolen Device Protection is not enabled: Settings not properly configured and enabled.
- Disabled Find My iPhone feature: You need to turn on the Find My feature on your iPhone.
- Hardware or software failure.
Part 3. How to Fix iPhone Stolen Device Protection Not Showing Up
To use Stolen Device Protection, make sure your device is an iPhone (not an iPad) and the system is iOS 17.3 or later. If iOS 17.3 is installed but there's no Stolen Device Protection option on your device, something is wrong with the configuration. Here's how to fix accordingly:
- Your device is iPhone XR/XS or above and update iOS to the latest version (iOS 17.3): Go to Settings > General > Software Update.
- Check Find My iPhone settings and enable it if it's disabled.
- Check your Apple ID status and see if it's signed normally.
- Reset all settings: go to Settings > General > Transfer or Reset iPhone > Reset > Reset All Settings if you can't find the specific error.
- Contact Apple Support or a third-party professional assistance.
Part 4. How to Disable Stolen Device Protection Without Face ID or Touch ID
When you need to turn off Stolen Device Protection but the Face/Touch ID is unavailable due to some reasons, don't worry. Here I will introduce a piece of third-party software - EaseUS MobiUnlock to help you disable Stolen Device Protection without Face/Touch ID. How does it work to disable the feature? Well, serving as an all-in-one iOS unlocking solution, the EaseUS software is able to delete this Stolen Device Protection configuration by removing the Apple ID that is signed into this device. Don't worry about your Apple ID. Once you remove the Apple ID with EaseUS MobiUnlock, you can sign in with the same Apple ID again.
Here's how to disable Stolen Device Protection without Face/Touch ID by removing Apple ID:
Reminder: Before you start, make sure that you've enabled Two-factor authentication for your Apple ID. If you've ever set a screen lock for your device, make sure you can remember the passcode becasue we need you to trust this computer on your device.
Step 1. Launch EaseUS MobiUnlock on your computer and connect your iPhone or iPad. Select "Remove Apple ID" from the home page of this program.
Step 2. Then, our program will start recognizing your device. Once your device is detected, click "Start" to proceed. Following that you'll need to download a firmware. Once the firmware is ready, click "Unlock Now."
Step 3. A warning screen will pop up to ask you to enter the needed information. Proceed by enterring what it needs and then click the "Unlock" button.
Step 4. Wait for your Apple ID to be removed. Then, you can regain access to your device with a new Apple ID.
Wrap It Up
In this post, you've learned what is Stolen Device Protection, how it works, and how to find, activate and disable it on iPhone. If you don't see the Stolen Device Protection service provided on your device, check the previous mentioned 6 factors and follow the solutions to fix it properly.
FAQs
For more information on today's topic - Stolen Device Protection is not showing up on iPhone, you can check the following frequently asked questions.
1. How do you verify if iPhone is stolen?
- Check the Activation Lock status: go to the official Apple activation lock website (https://www.icloud.com/activationlock/) and enter the iPhone's serial number or IMEI. If the device is locked, it may indicate that it has been reported as stolen.
- Check with the carrier: Contact the carrier associated with the iPhone and provide them with the device's IMEI or serial number. They can check if the device is reported as stolen or if it is still active on someone's account.
2. Can someone use my iPhone if its stolen?
If your iPhone is stolen and the Activation Lock is disabled on your iPhone, the thief can easily erase the device and set it up as a new iPhone, allowing them to use it with their own iCloud account. However, if Activation Lock is enabled and a passcode or biometric security is in place, it becomes significantly more difficult for someone to use your stolen iPhone.
3. Can a stolen iPhone be tracked after factory reset?
It depends. If you had previously enabled the "Find My" feature and Activation Lock on your iPhone, it would still be active even after a factory reset. This means that even though the thief may have erased the device, they would still be prompted to enter your Apple ID and password during the setup process. If they are unable to provide this information, the iPhone will remain locked and unusable. Therefore, it's important to take preventive measures like enabling Find My and Activation Lock, as well as contacting the authorities if your iPhone is stolen.