Page Table of Contents
Four proven ways to unlock iPhone 14, iPhone 14 Plus, iPhone 14 Pro, and iPhone 14 Pro Max without passcode or Face ID.
PAGE CONTENT:
Among all the terrible things that could happen on an iPhone 14, forgetting passcode on the device may be the most irritating.
Why? If you can't remember passcode on your iOS device, you have to unlock your iPhone 14 without passcode or Face ID at the cost of losing everything, since there is no secure way to get into a locked iPhone 14 without data loss. Thus, if you want to know how to unlock iPhone 14 without passcode or Face ID, you first need to take in mind that data loss will be the outcome.
If that's acceptable to you, follow one of the ways below to unlock iPhone 14 without passcode effortlessly.
The iPhone unlocking tool - EaseUS MobiUnlock is specially designed for you to solve problems like in this case. When you forgot iPhone passcode, your iPhone is disabled, or you need to reinstall firmware on an iPhone, iPad, or iPod touch, you can choose this tool to help yourself out.
When it comes to iPhone unlock, it supports any iPhone model that runs iOS 9 and later and any 4-digit code, 6-digit code, Touch ID, or Face ID. Therefore, it's a perfect choice for you whenever you want to unlock iPhone without passcode or Face ID.
What's more, this iPhone unlocking tool performs well to remove Apple ID password, screen time passcode, and iTunes backup encryption. It not only helps to get into locked iPhone but also works to bypass other types of passwords set on your iOS device.
Here is how to unlock iPhone 14 without passcode or Face ID:
Step 1. Connect your iPhone to your PC or Mac with a USB cable. Choose "Unlock Screen Passcode" from the main interface.
Step 2. When the iPhone unlocker detects your iOS device, click "Start" to continue.
Step 3. Check your system version and click "Next" to download firmware for your iPhone.
Step 4. After the downloading completes, click "Unlock Now" and then you will see a warning window. Read it in detail, follow the instruction, and then click "Unlock" to unlock iPhone without passcode or Face ID.
Step 5. Wait for the iPhone locking tool to unlock iPhone without Face ID or passcode.
If you search for an Apple solution to tackle the issue of forgetting iPhone passcode, you will find iTunes or Finder is the answer. If you are a PC user, you can use iTunes to unlock iPhone 14 without passcode or Face ID. While if you are a Mac user, you should try Finder instead. Since both of them work similarly to bypass Face ID and passcode, here I'd like to show you how to unlock iPhone 14 without passcode or Face ID using iTunes. (It's no doubt that iTunes is also a practical answer to the question of how to unlock iPhone 13 without passcode or Face ID.)
To unlock iPhone 14 without Face ID or passcode using iTunes:
Step 1. Disconnect your iPhone 14 from the computer and shut it down.
Step 2. Put your iPhone 14 in recovery mode manually.
Step 3. In iTunes, click the device icon to choose your iPhone and then choose to restore your iPhone.
Step 4. Wait for the restore process to finish.
Step 5. Set up your iPhone 14, and then you can use it again.
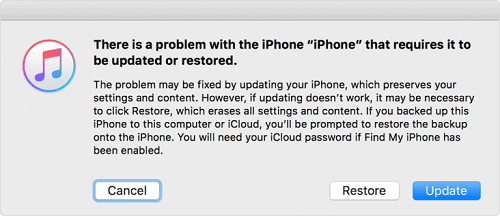
The primary purpose of the Find My Device feature is to help you find your iPhone by showing you the location of the iOS device or playing a sound on the iPhone. However, thanks to the Erase iPhone option, you can also unlock your iPhone 14. By erasing all data and settings on your iPhone 14, you can also remove the passcode or Face ID you set before.
To unlock iPhone 14 without Face ID or Passcode or computer:
Step 1. Visit iCloud.com on another phone or tablet.
Step 2. Sign in with the Apple ID used on your iPhone 14 and choose Find iPhone.
Step 3. Go to find and click the name of your iPhone 14.
Step 4. Select Erase iPhone and then click Erase again to erase all data and settings.
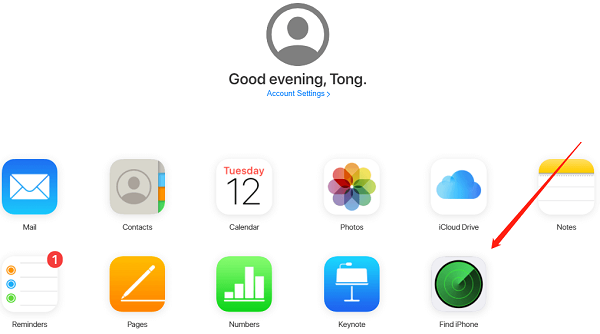
Since you are using iPhone 14, it's highly likely that your iPhone runs iOS 15.2 and later. This allows you to use a very simple method to bypass passcode and Face ID on your iOS device using the Erase iPhone feature. This option will appear when your iPhone shows the iPhone Unavailable message. To get an unavailable iPhone, you need to enter the wrong passcode on the iPhone at least five times in a row. Get ready? Follow the steps below to get into the locked iPhone 14 wirelessly.
To unlock iPhone 14 without passcode or computer:
Step 1. When your iPhone screen shows the "iPhone Unavailable" or "Security Lockout" message, click the Erase iPhone option below.
Step 2. Click Erase iPhone again to confirm.
Step 3. Enter your Apple ID password as required to start erasing your iOS device.
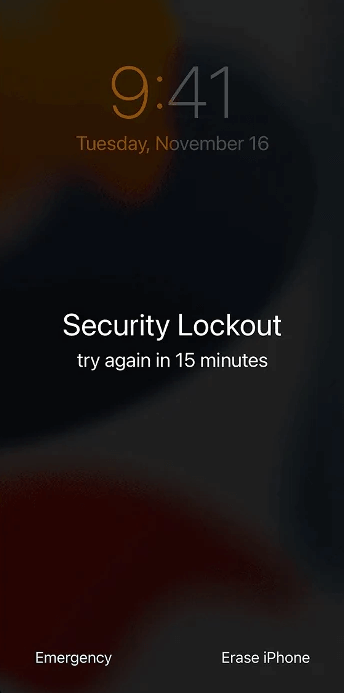
There are more questions about how to unlock iPhone 14 without Face ID or passcode:
If you forgot your iPhone 14 passcode, you can unlock your iOS device with iTunes or Finder.
It's possible to unlock iPhone 14 if you can't remember your passcode. iTunes, the Find My Device service, and an iPhone unlocker like EaseUS MobiUnlock will help unlock iPhone 14 without passcode or Face ID.
If you have set up Face ID on your device, you can unlock your iPhone 14 with Face ID by swiping up from the bottom of your iPhone screen, holding it in portrait orientation, and then glancing at it. By doing so, you can unlock your iPhone 14 easily without passcode.
All ways above to unlock iPhone 14 without passcode will cause data loss on your iPhone 14, iPhone 14 Plus, iPhone 14 Pro, or iPhone 14 Pro Max. If you made a backup before, you can restore data during the setup process. When you see the Apps & Data screen, you can choose to restore data from a computer or from iCloud backup. While if you don't have a backup available, I'm sorry that you lose all data and settings on the phone. It's a good choice to back up your iPhone, iPad, or iPod touch regularly from now on. By doing so, you can avoid data loss next time you forget your iPhone passcode.
Was This Page Helpful?
Myra joined EaseUS in 2017. As a big fan of Apple products, she mainly focuses on iOS data transfer and iOS troubleshooting tips. Meanwhile, she is expanding her knowledge and skills in other fields like data recovery and disk management.
EaseUS MobiUnlock
One-click to unlock iPhone for all scenarios!
Highest Success Rate
Start UnlockingTrending Topics











