Page Table of Contents
The photos on your iPhone generally take most of your device storage. To free up your iPhone storage and make your iPhone run faster, you may want to remove the biggest occupier from your iOS device. However, photos are so important that you don't want to directly remove them without making a backup. Thus, to avoid data loss, you need to transfer photos from iPhone to PC first.
This post provides you with four solutions on how to transfer photos from iPhone to PC Windows 10. If you are looking to copy photos from iPhone to Windows 10, read on and learn four proven ways to do it.
| Methods | Effectiveness | Difficulty |
|---|---|---|
| 1️⃣EaseUS MobiMover | High - It helps transfer photos and all data from iPhone to computer at once. | Super easy |
| 2️⃣File Explorer | High - It enables you to copy the photos and videos in the DCIM folder to your desktop. | Easy |
| 3️⃣Photos app | High - It allows you to view and manage photos on your computer or an external device. | Easy |
| 4️⃣iCloud | Moderate - It can sync all photos from iPhone to PC in Windows 10 wirelessly. | Easy |
Some methods can only import your iPhone photos and videos to your Windows PC. If you also need to transfer other types of content, like music, contacts, messages, books, and more, you will need iPhone data transfer software, like EaseUS MobiMover. This tool works well to:
Moreover, it is also a free video & audio downloader that allows you to download any video from any site & download audio to your computer or iPhone/iPad directly.
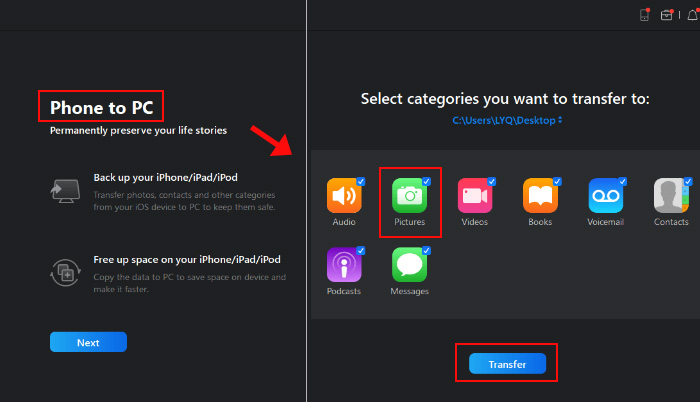
Compared with transferring photos from PC to iPhone, it's much easier to import photos from iPhone to PC, because you can transfer photos from iPhone to Windows 10 directly using a USB cable, and no third-party software is needed.
By connecting your iOS device to your PC, you can access the DCIM folder in your iPhone internal storage via File Explorer (called Windows Explorer in earlier versions), which can serve as the free software to transfer photos from iPhone to PC, and you can copy the photos and videos in that folder to your desktop.
The only flaw of manually copying photos from your iPhone to your PC is that: If you are going to transfer photos selectively, it will take you a long time to select the items, since all the photos and videos are stored in the folder in an unorganized way.
To transfer photos from iPhone to Windows 10:
Step 1. Connect your iPhone to your PC using a USB cable.
Step 2. Unlock your device and trust the computer.
Step 3. Head over to "This PC" > "Internal Storage" > "DCIM" > "100APPLE" and now you can see all the photos and videos on your iPhone.
Step 4. Copy and paste the pictures you want to transfer to your computer.

Using File Explorer is the easiest way to connect phone to computer and then transfer files between them.
Since you are looking to transfer photos from iPhone to computer in Windows 10, you can also apply the Windows Photos app to help you get things done. The Photos app has been available on Windows PCs since the release of Windows 8. It is designed to help you view and manage photos on your computer or an external device, including your iPhone. With it, you will know how to access iPhone photos on PC and import photos from your iPhone to your PC using a USB cable.
How to transfer photos from iPhone to PC Windows 10 via the Photos app:
Step 1. Connect your iOS device to your Windows 10 PC with a USB cable.
Step 2. Unlock your device and trust the computer in the pop-up.
Step 3. Launch the Photos app on your PC. (If you don't know where it is, go to the Start menu and search for it.)
Step 4. In the program, click "Import" in the top-right corner of the window, and choose "From a USB device".
Step 5. Then Photos will look for a device to import photos from. When it is done, it will show you the new photos and videos it found.
Step 6. Uncheck the items you don't want to import and click "Continue" to start transferring iPhone photos to your PC.
If the Windows 10 Photos app is not working, learn how to fix it from the troubleshooting guide.

Both File Explorer and Photos are applicable to import photos from iPhone to PC only. If you want to put photos on iPhone from the computer, they won't help.
The three ways above all need a USB cable to work. If you want to import photos from iPhone to Windows 10 PC wirelessly, iCloud is a good choice for you.
Unlike iTunes which can only transfer photos from PC to iPhone, iCloud helps whether you want to transfer photos from Windows 10 to iPhone or vice versa. It will sync all photos from iPhone to PC in Windows 10 at once. If you prefer to copy some specific items, using iCloud won't meet your needs.
To import photos from iPhone to PC in Windows 10 via iCloud, you have two ways to choose from, depending on whether you have installed iCloud for Windows. Make sure you have enough iCloud storage to save your iPhone photos and follow one of the tips below to continue.
Step 1. Turn on "iCloud Photos" on your iPhone via the Settings app.
Step 2. On your PC, go to iCloud settings and click "Options" next to Photos.
Step 3. Enable "iCloud Photo Library" > "Download new photos and videos to my PC".
Step 4. Go to the folder shown under the option to check the photos and videos from your iPhone.

Step 1. Switch on "iCloud Photos" via Settings on your iPhone.
Step 2. On your PC, open a browser and visit iCloud.com.
Step 3. Sign in with the Apple ID account you use on your mobile device.
Step 4. Choose "Photos" among the options.
Step 5. Now you can see the items from your iPhone.
Step 6. Download iCloud Photos to your PC. By doing so, you can transfer photos from your iPhone to your PC in Windows 10.

As mentioned, iTunes is helpful to transfer photos from PC to iPhone but not from iPhone to PC. There is no direct way to import iPhone photos to PC. If you have to, you can back up your iPhone with iTunes, which will back up almost all your iPhone and settings, including photos, to your computer.
It's easy to transfer photos from iPhone to Windows computer with the ways provided above.
If you want to transfer photos and videos only, using Windows File Explorer or the Photos app could solve the problem. If you want to transfer other files together with pictures, use a tool like EaseUS MobiMover instead. If you want to get things done wirelessly, applying cloud storage services, e.g. iCloud, Dropbox, and Google Photos, is advisable.
Carry out the way you like best to get your iPhone photos to PC in Windows 10 within minutes.
There are many reasons for this. For example, there is a connection issue between your iPhone and computer. The system of your PC may not be updated. The number of photos is too large to perform the transfer. Or you have enabled "iCloud Photo Library."
By connecting your device to your computer and utilizing the Windows Photos program, you can import photos to your PC. You need to update to the latest version of iTunes on your PC because importing photos to your PC requires iTunes 12.5.1 or later.
If you have any further queries or worries concerning this guide, you're welcome to get in touch with me on Twitter. Share this post with your friends if you find it helpful!
Was This Page Helpful?
Myra joined EaseUS in 2017. As a big fan of Apple products, she mainly focuses on iOS data transfer and iOS troubleshooting tips. Meanwhile, she is expanding her knowledge and skills in other fields like data recovery and disk management.
Trending Topics





