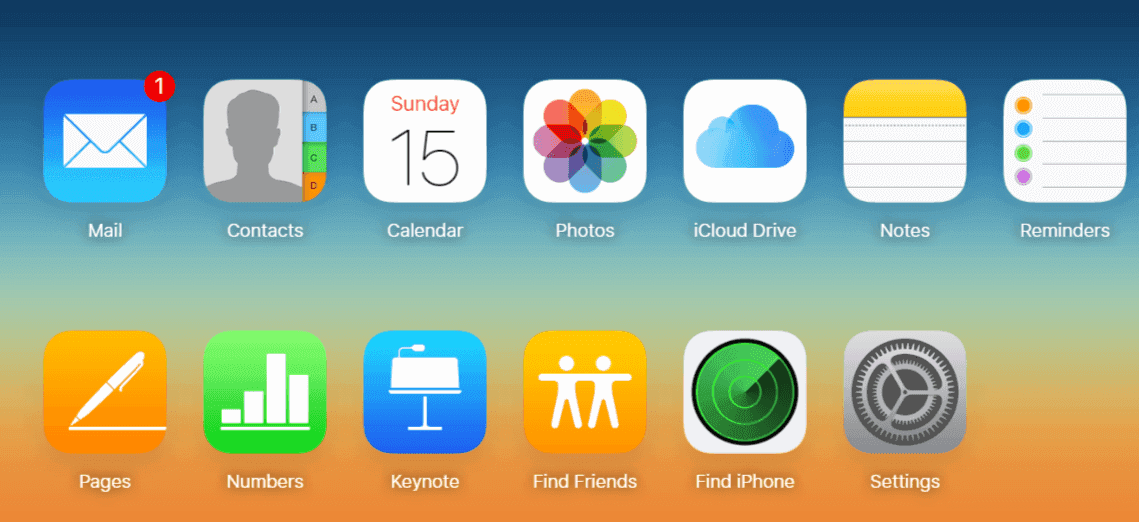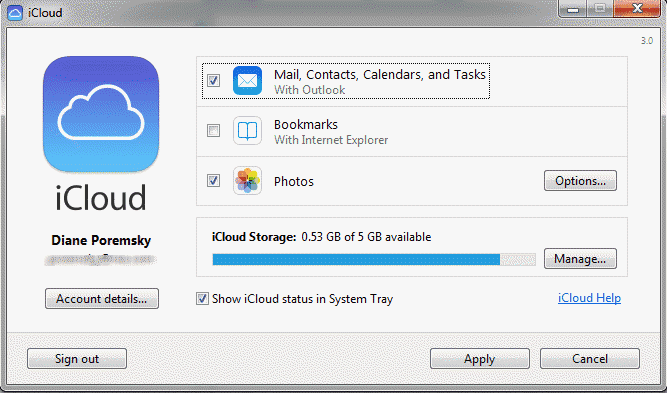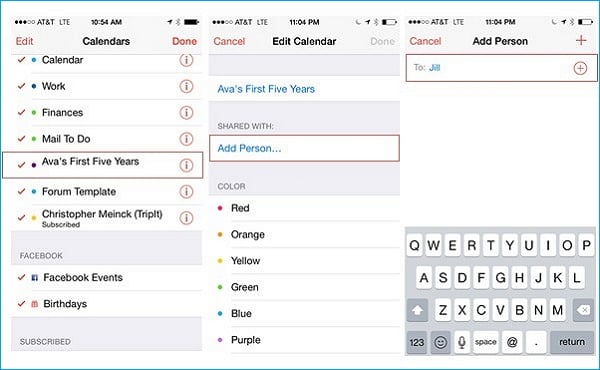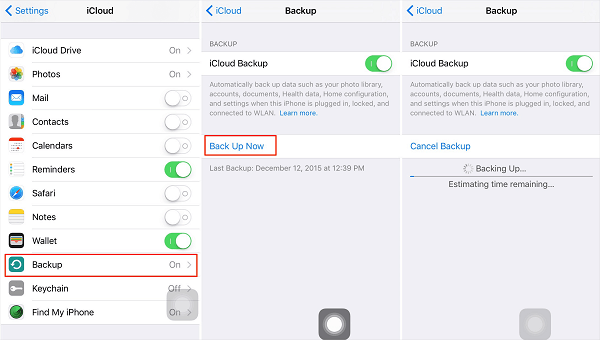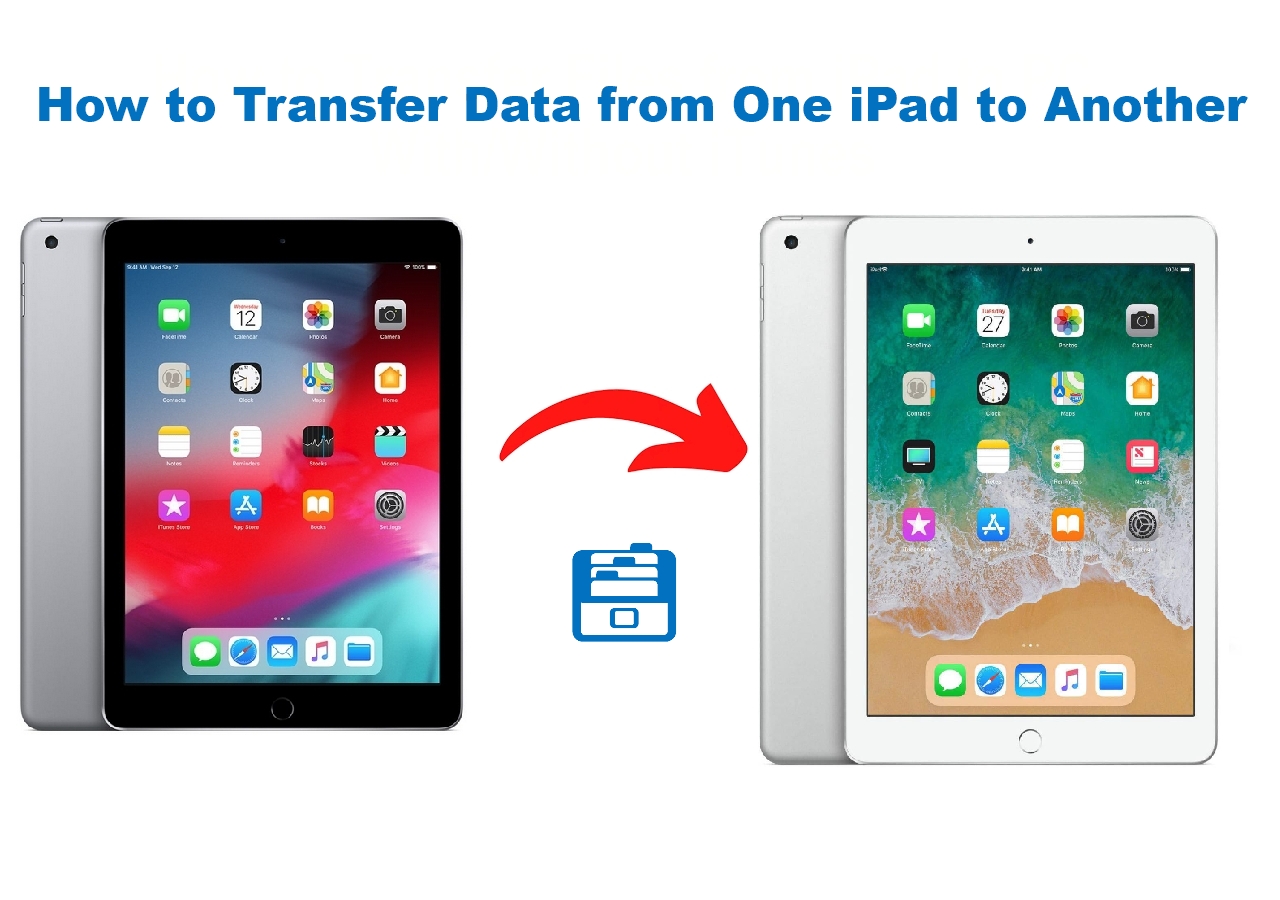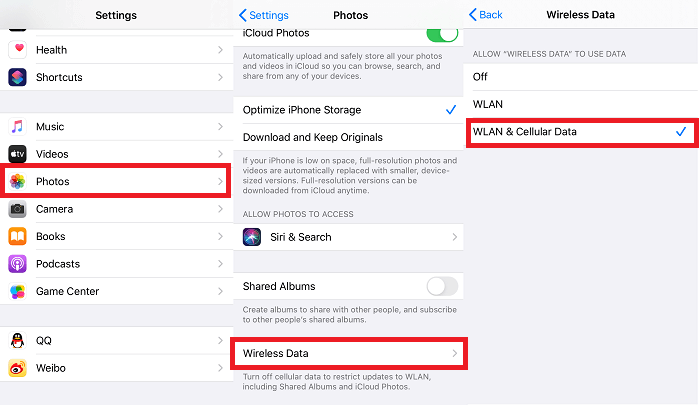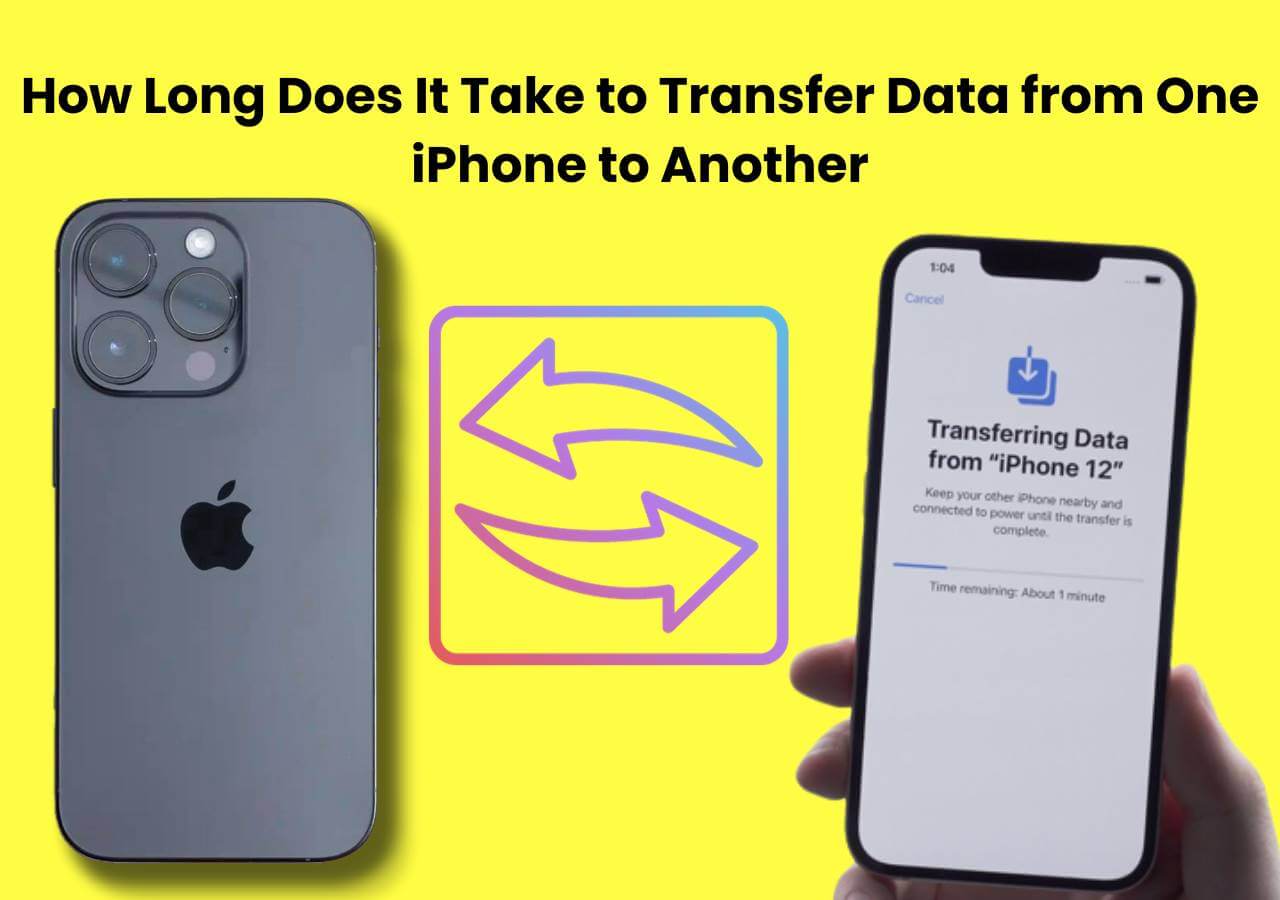iCloud enables you to share calendars among your Apple products or with your family and friends. To keep your calendar up to date with iCloud, you might need to access, view, and manage your iCloud calendar. Here in this tutorial, we will provide you with some useful tips to manage the iCloud calendar. Before you proceed, it's smart for you to read our navigation so that you can quickly find your answer.
PAGE CONTENT:
- Tip 1. How to Access iCloud Calendar on PC
- Tip 2. How to Sync iCloud Calendar with Outlook
- Tip 3. How to Share iCloud Calendar
- Bonus Tip. How to Fix "iCloud Calendar Not Syncing" Issue
Tip 1. How to Access iCloud Calendars on PC
If you have turned on iCloud Calendars on your iPhone, you can access them from your PC as long as you have the internet connection and browser available. Here we will give you the steps to access the iCloud calendar. By the way, this tip also applies to export iCloud calendar.
Step 1. Visit iCloud.com on your computer.
Step 2. Enter your Apple ID and Password to sign in iCloud.
Step 3. Choose "Calendar" among the options to view and manage your iCloud calendar on PC.
![How to access iCloud calendar via iCloud.com]()
How to access iPhone data on PC without iCloud
As you know, iCloud is free with the first 5GB storage. If you have extra-large files to back up to in iCloud, it can cost your lots of money and time. Is there any way to access iPhone data on PC without using iCloud? The answer "Yes" if you use EaseUS MobiMover Pro to back up your iPhone files to PC. To be detailed, you can transfer the contacts, notes, photos, videos, music and more to your PC and view the items from the computer with MobiMover. As an iPhone data transfer tool, copying files from iPhone/iPad to PC is just one of its features. Other features include sharing files between iDevices (iPhone/iPad) or import data from computer to iDevice like transferring music from computer to iPad. The steps below will show you how to sync iPhone data to PC and view them from your computer.
Step 1. Connect your iPhone to your PC running Windows 7/8/10 with a USB cable. Tap "Trust" on your iPhone screen if asked. Run EaseUS MobiMover and navigate to "Backup Manager" > "Back up".
Step 2. All the supported categories are selected by default. Click "One-Click" backup to start backing up your iPhone to PC.
Step 3. Wait patiently until the backup process completes.
If you have tried this tip and installed MobiMover on your PC, you can do things like transferring photos from iPhone to iPhone and transferring contacts from iPhone to iPhone the next time you buy a new iPhone with it.
Tip 2. How to Sync iCloud Calendar with Outlook
If you want to sync your iCloud calendar to Outlook, you can follow the steps below to do it with ease. Before you proceed, make sure that you've had both the Outlook application and iCloud Control Panel installed on your PC.
Step 1. Launch Outlook on your PC.
Step 2. Choose "File" in the menu bar and select "Options."
Step 3. In the Outlook Options window, tap on "Add-ins."
Step 4. Choose "iCloud Outlook Add-in."
Then:
Step 1. Download and install the iCloud Control Panel on your computer.
Step 2. Keep the option "Mail, Contacts, Calendars & Tasks" selected and choose "Apply."
Step 3. In the Outlook Setup for iCloud window, choose one option according to your needs. Then the calendar will be synced to Outlook.
Step 4. Open Outlook and you can manage your iCloud calendar.
![How to sync iCloud calendar with Outlook]()
Fixes to "iCloud Calendar Not Syncing with Outlook" Issue
Normally, the steps listed above can help you sync the iCloud calendar to Outlook. But sometimes, some errors may occur to stop iCloud from syncing with outlook. If it happens, here are some solutions to fix the "iCloud calendar not syncing with outlook" issue.
1. Check your iCloud system status. Sometimes, your iCloud goes wrong and occurs errors. Thus, you can go to check the system status page to see if there is something wrong with your Apple service, Apple store, or iCloud apps.
2. Make sure the time and date on your device are right. To do this, you can go to the Settings on your iPhone > General > Date & Time and toggle the "Set Automatically" switch to on.
3. Deselect Calendar and Contact sync in the iCloud control panel and re-enable in.
4. Sign out of the iCloud in the iCloud control panel, then sign back in.
Tip 3. How to Share an iCloud Calendar on an iPhone
Sometimes, you may need to share your iCloud calendar with a friend, colleague, or family member. Whoever you want to share with, here are steps to do it. Bear in mind that calendar sharing only works with iCloud calendars that mean both you and your receiver must use iCloud.
Step 1. Launch the Calendar app on your iPhone.
Step 2. Tap on the "Calendars" button at the bottom center of the screen > Tap on the Info button next to the calendar you'd like to share.
Step 3. Tap on the "Add Person..." tab under the "Shared With" section > Enter the name of the person you'd like to share with.
![Share Calendar on iPhone]()
Step 4. Enter the person's name or email address in the box > Tap "Add" in the top right corner of your screen > Tap "Done" in the upper right corner.
Step 5. After that, your receiver will get a notification asking him to accept your invite. Once they do, they'll be able to view and edit events.
Note: Apart from the method mentioned above, there is a more convenient way to share the calendar between iPhones.
Bonus Tip. How to Fix "iCloud Calendar Not Syncing" Issue
Many factors may result in the "iCloud calendar not syncing" issue. Whatever the reasons are, there are some solutions to fix it. For fixes to other common iPhone problems like "Can't download Apps on iPhone/iPad," go to iOS & Mac Topics to get what you need.
1. Check your Apple ID
Make sure you're logging in with the same Apple ID on all iOS devices you'd like to sync. To check that, you can go to the Settings on your iPhone and tap on [your name] and see if your Apple ID is in accordance with the Apple ID on your other devices.
2. Switch on Calendars option
If your Calendar option is disabled in iCloud, then you will also fail to sync the iCloud calendar. To solve this problem, you can go to Settings > [your name] > iCloud to switch on the Calendars option. Similarly, this also applies to fix issues like "iPhone contacts not syncing."
3. Refresh the Calendars App
Refresh the calendar is another way to fix the "iCloud calendar not syncing" issue. To do it, you can open the Calendar app on your iPhone > Click Calendars at the bottom of your iPhone screen > Perform a pull-to-refresh on your device.
4. Check the calendar settings
Setting the calendar incorrectly may be one of the factors that result in the "iCloud calendar not syncing" issue. To address this problem, you can go to Settings > Calendar > Sync and choose to sync All Events to your iPhone.
Note: If you meet the same problem on Mac, then you can use a similar solution to fix iPhone/iCloud calendar not syncing with Mac.
Conclusion
By reading our post, we hope you have known all tips on how to access and manage the iCloud calendar. This guide covers almost everything you need to know about the iCloud calendar. As you can see, there are so many tips for you to manage your iCloud calendar. If you want to manage them in one tool, then EaseUS MobiMover can help you do it. With it installed on your PC or Mac, you can transfer calendars from iPhone to Mac or vice versa, or delete calendar with one-click. All in all, It has many great features that are worth a try.
NEW
HOT