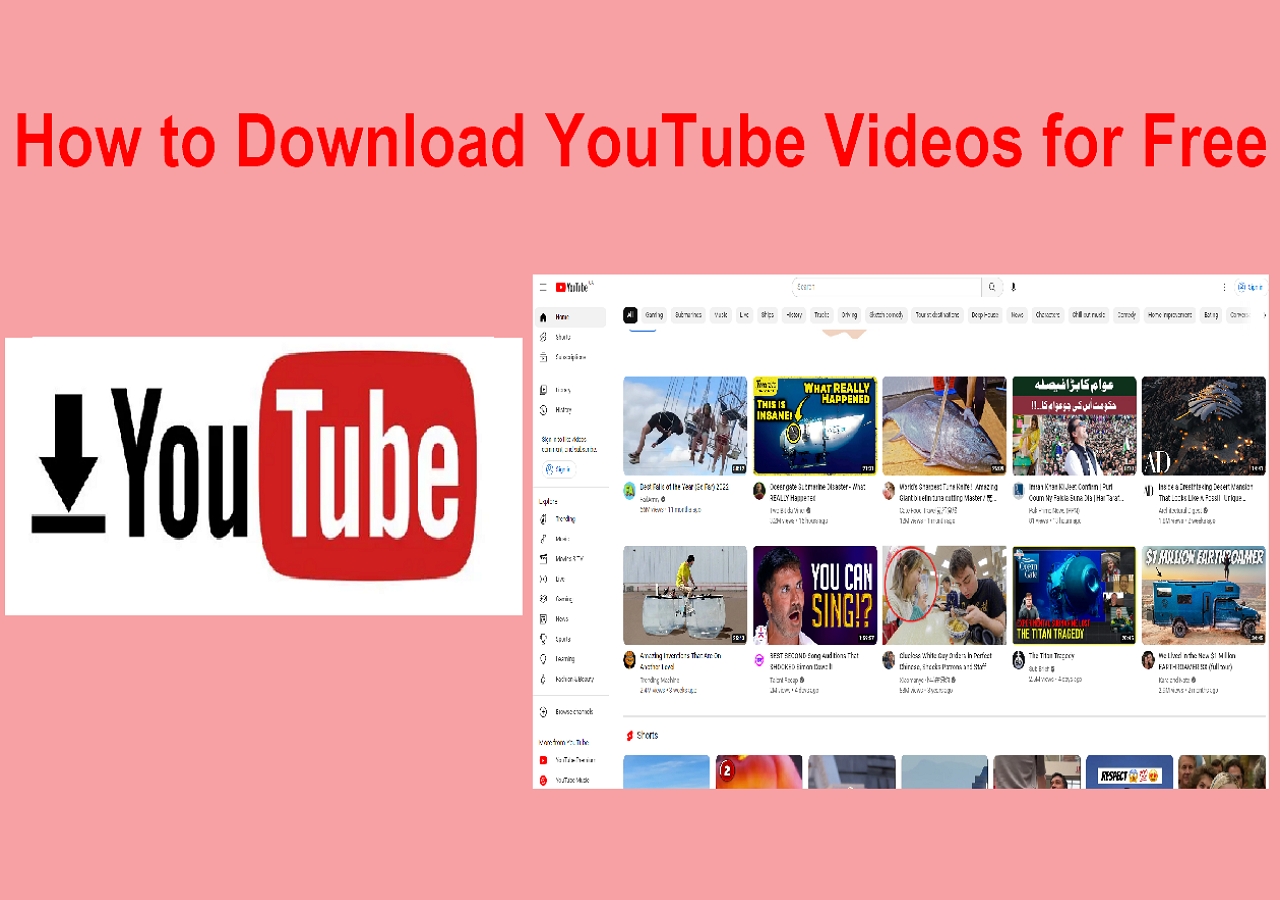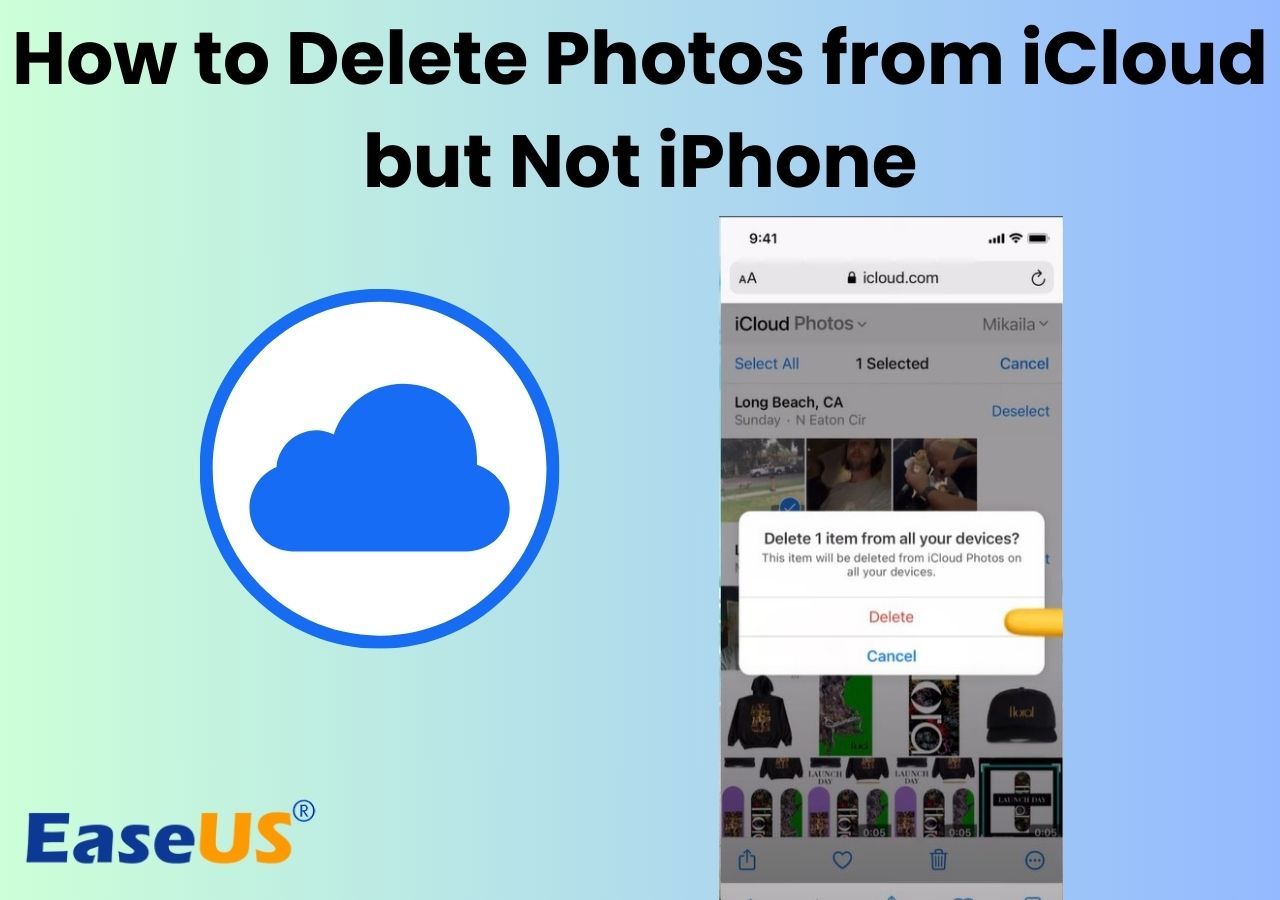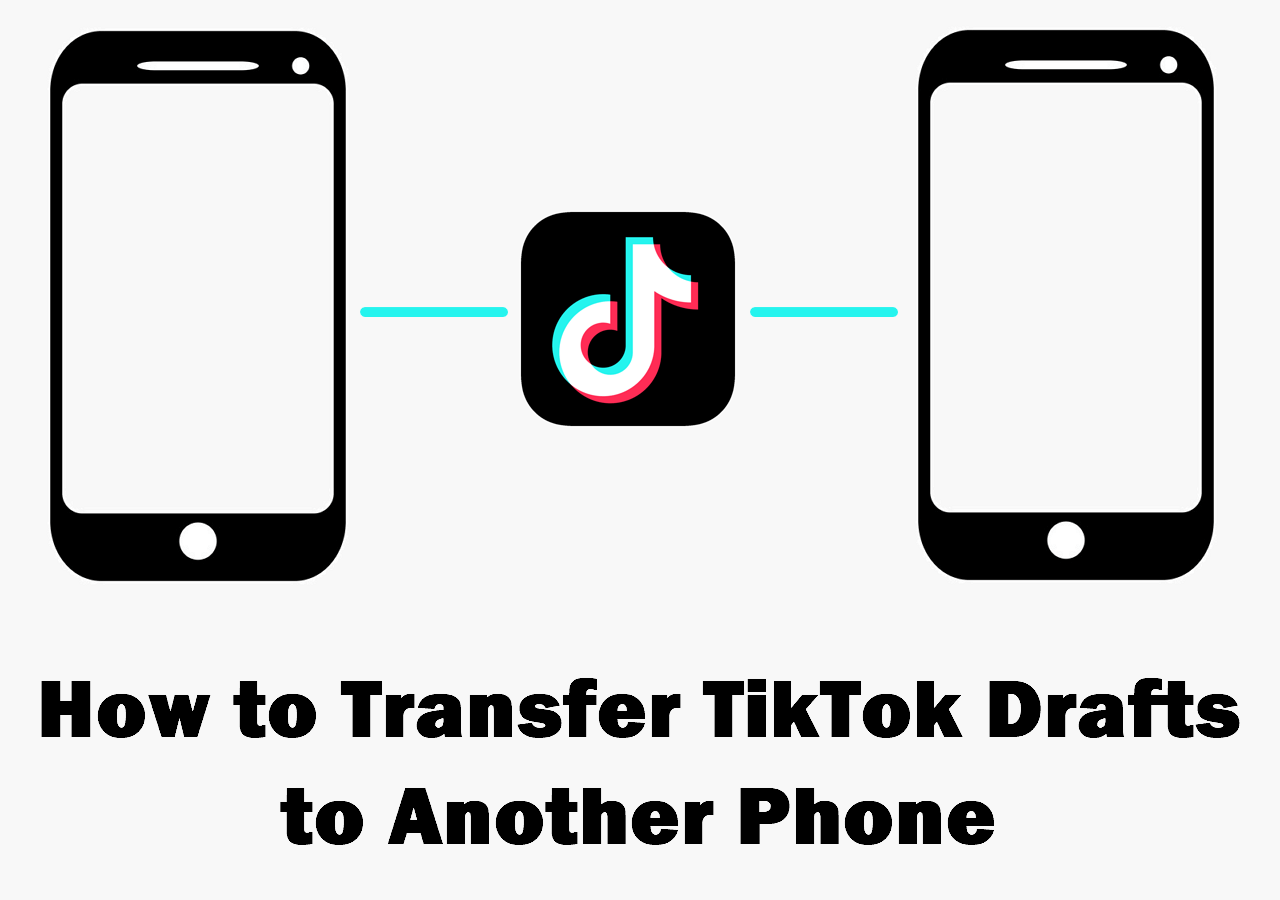Supports iPhone 4/5/6/7/8/X/XS/XS Max/XR/11/12/12 Pro/ 12 Pro Max/ running iOS 8 or later
Transferring Pictures from PC to iPhone is quite common in our daily life, especially when you buy a new iPhone and need to move data to the new device. When it comes to this issue, the first thought comes to your mind is probably iTunes. However, all the existing music, movies, TV shows, books, and tones on your iPhone will be erased when restoring photos from iTunes backup. To keep the data safe, we'll also show you another five workarounds to sync photos to iPhone by using EaseUS MobiMover, AirDrop, Google Photos, OneDrive, Dropbox, and iCloud.
Part 1. How to Sync Photos from PC to iPhone with iTunes
If you have ever backed up your iPhone to iTunes, you can get photos from PC to iPhone with iTunes, overwrite your existing files on the iPhone. If you want to keep data safe, don't forget to export iPhone files to the computer in advance, or you can also directly jump to the next part to transfer photos without data loss.
Step 1. Connect your iPhone to the PC with a USB cable.
Step 2. Launch iTunes, Tap the "Device" button. If your iPhone is not recognized by iTunes, fix it timely.
Step 3. Choose "Photos" in the drop-down menu.
Step 4. Check "Sync Photos," then select where you want to sync photos.
Step 5. Select "Choose folder," then "All folders" or "Selected folders" from your computer.
Step 6. Click "Apply."
Step 7. Wait patiently until the photos are synced to your iPhone.
![How to transfer photos from PC to iPhone using iTunes]()
Part 2. How to Transfer Photos from PC to iPhone Without iTunes
iTunes is probably not the optimal choice for many people since it will erase your current data and lacks the view option. Even worse, it often goes wrong and arises errors like iTunes error 54. Thus, finding some iTunes alternatives to transfer photos without data loss is necessary. If you prefer to transfer photos from PC to iPhone without iTunes, in this part, you'll find some good solutions.
Option 1. Move photos from PC to iPhone using EaseUS MobiMover
EaseUS MobiMover is a smart iPhone data manager that provides iOS data transfer and management services. It is one of the best large file-sharing tools on the market that can transfer big files of any size, type, or quality from PC to iPhone in a stable and fast manner. No matter how many photos and videos you want to transfer or whatever the format is, EaseUS MobiMover can transfer these photos and videos from PC to your iPhone in a flash.
Besides, there are some other key features and main functions of EaseUS MobiMover, as listed below.
- 100% data safe, iTunes-free, easy, quick.
- It lets you back up iOS data to the computer(PC/Mac/laptop) in a readable and accessible way.
- It can put files to the iPhone without data loss or sync data between two iOS devices straightforwardly.
- It can organize iPhone content by adding/deleting/editing items.
- It allows you to download online videos from all popular websites, like download music from YouTube to computer
Now, start to use EaseUS MobiMover to move photos from PC to iPhone after installing it by clicking the button below. (See How to Transfer Videos from PC to iPhone for details on video transfers with this tool.)
Step 1. Connect your iPhone to your PC running Windows 7 or later. Launch EaseUS MobiMover and select "PC to Phone" on the main interface. Then, choose "Select Files" to continue.
Step 2. With MobiMover, you can choose to transfer photos from PC to your iPhone as well as many other data types. Then, click the "Open" button to load the files.
Step 3. MobiMover will show the files you've selected on the screen. If you've missed an item, you can click "Add Contents" to import more files. Next, click the "Transfer" button to start the transfer process.
Option 2. Get photos from iCloud to PC
iCloud is the second way to move pictures between your iPhone and PC. It won't cost you anything if you have less than 5GB photos to transfer. If not, you have to pay for extra iCloud storage at $0.99 per month for 50GB. (While using iCloud, you may encounter the "photos didn't transfer to new iPhone" issue. If you do, check the related guide to get the fixes.)
Before you proceed, make sure your iCloud Photos (Previously called iCloud Photo Library) has been enabled. If not, you can go to the "Settings" > [your name] > "iCloud" > "Photos" and turn on the iCloud Photo Library. Then, you can follow the steps below to get things done.
Step 1. Open iCloud for Windows on your PC.
Step 2. Click the "Options" next to "Photos" to open detailed information.
Step 3. Make sure the "iCloud Photo Library" and "Upload new photos and videos from my PC" are turned on.
Step 4. Click "Change" to choose the photos you want to transfer from PC to iPhone.
Step 5. Please wait for the photos to be downloaded to your iPhone, and check them in the Photos app.
![How to transfer photos from PC to iPhone]()
Option 3. Sync photos from PC to iPhone with Google Photos
If you have a Google account, you can get 15GB free storage space on Google Drive. And Google Drive shares its storage to other Google products like Gmail and Google Photos. So you can transfer up to 15GB images (original quality) to Google Photos on iPhone as long as the other two Google products do not occupy its storage.
Notice: Photos in original quality will rapidly run out of storage space. If you have lots of photos, you can select pictures in "High quality."
Step 1. Open the browser on your computer.
Step 2. Go to photos.google.com.
Step 3. Drag the photos you'd like to move to your iPhone to the browser.
Step 4. Click Upload to send them to cloud storage.
Step 5. Launch the Google Photos app on your iPhone and then download them to your iPhone.
![Transfer Photos using Google Photos]()
You can also copy pictures from PC to iPhone via Google Drive. With this method, you need to download a Google Drive application both on your computer and iPhone. After installing, just run Google Drive on your PC > Create a new folder > Copy photos from the computer to this folder. Then, this folder with photos will appear in your iPhone's Google Drive app.
Option 4. Download photos to iPhone from PC using OneDrive
OneDrive provides its users with 5GB of storage space for free. It requires you to install the OneDrive application both on your computer and iPhone. Notably, the photos you transfer to the iPhone will not be saved to your Photos app. Instead, they will be stored in the OneDrive app. One more thing: OneDive doesn't support for HEIC photos.
Step 1. Download and install OneDrive on your computer.
Step 2. Log in with your account.
Step 3. Drag the desired pictures to the program window.
Step 4. Open the OneDrive app on your device, and you will see the images in the OneDrive on the iPhone.
![Transfer Photos to iPhone via OneDrive]()
Option 5. Copy photos from PC to iPhone with Dropbox
Dropbox offers 2GB free storage to its users, making it easy for you to transfer some pictures in small size. With OneDrive, you can either copy photos from the computer to the iPhone online or do it by installing an official OneDrive desktop application on your PC and apps on your iDevice.
Note that your photos will possibly lose quality.
Step 1. Go to dropbox.com on the computer and log in.
Step 2. Create a folder and upload photos from the computer.
Step 3. Go to the Dropbox app on your iPhone and download them to the iPhone.
![Transfer Photos to iPhone via Dropbox]()
The Final Words
As you can see, you can transfer photos from PC to iPhone with 6 useful methods - iTunes, EaseUS MobiMover, iCloud, OneDrive, Google Photos, Dropbox. The first two methods are via cloud-based service, and the other three are via local-based service.
In short, the local-based service is safer and easier. You can choose any one of them to get the job done. By the way, you can also apply similar steps to transfer photos from iPhone to PC.
NEW
HOT