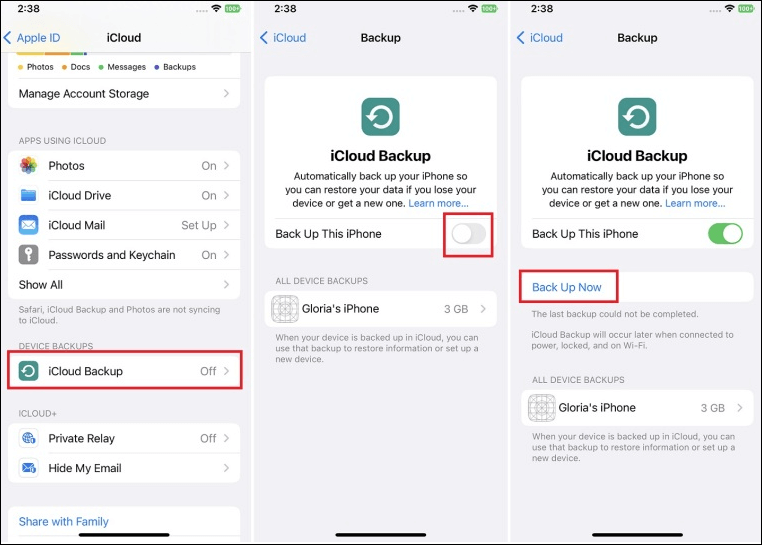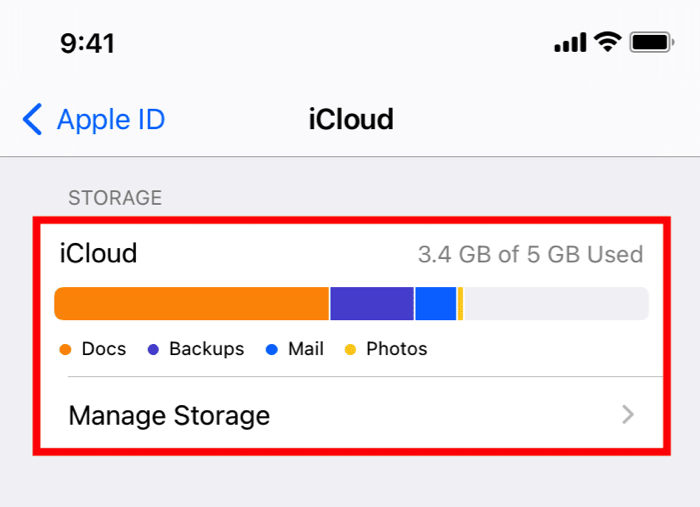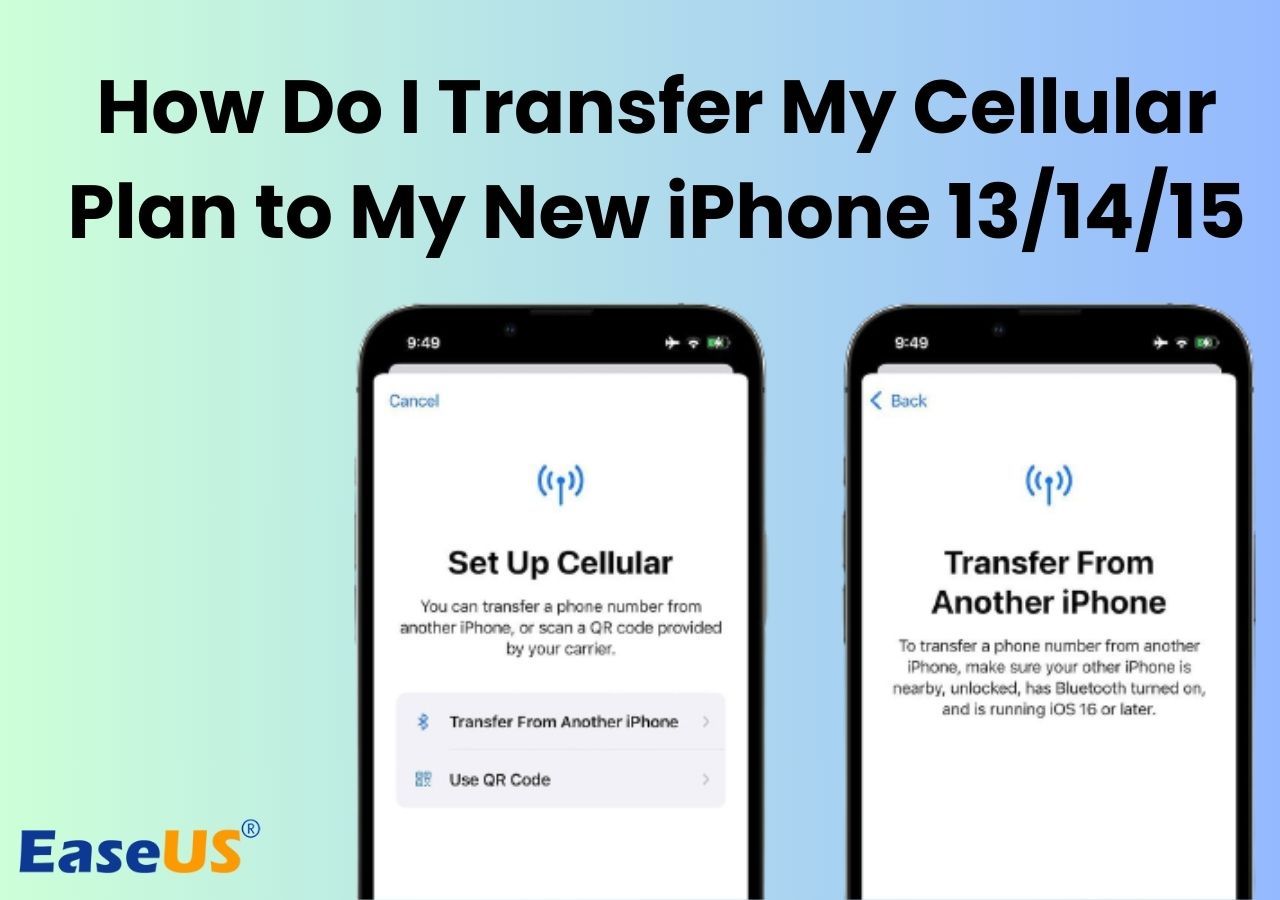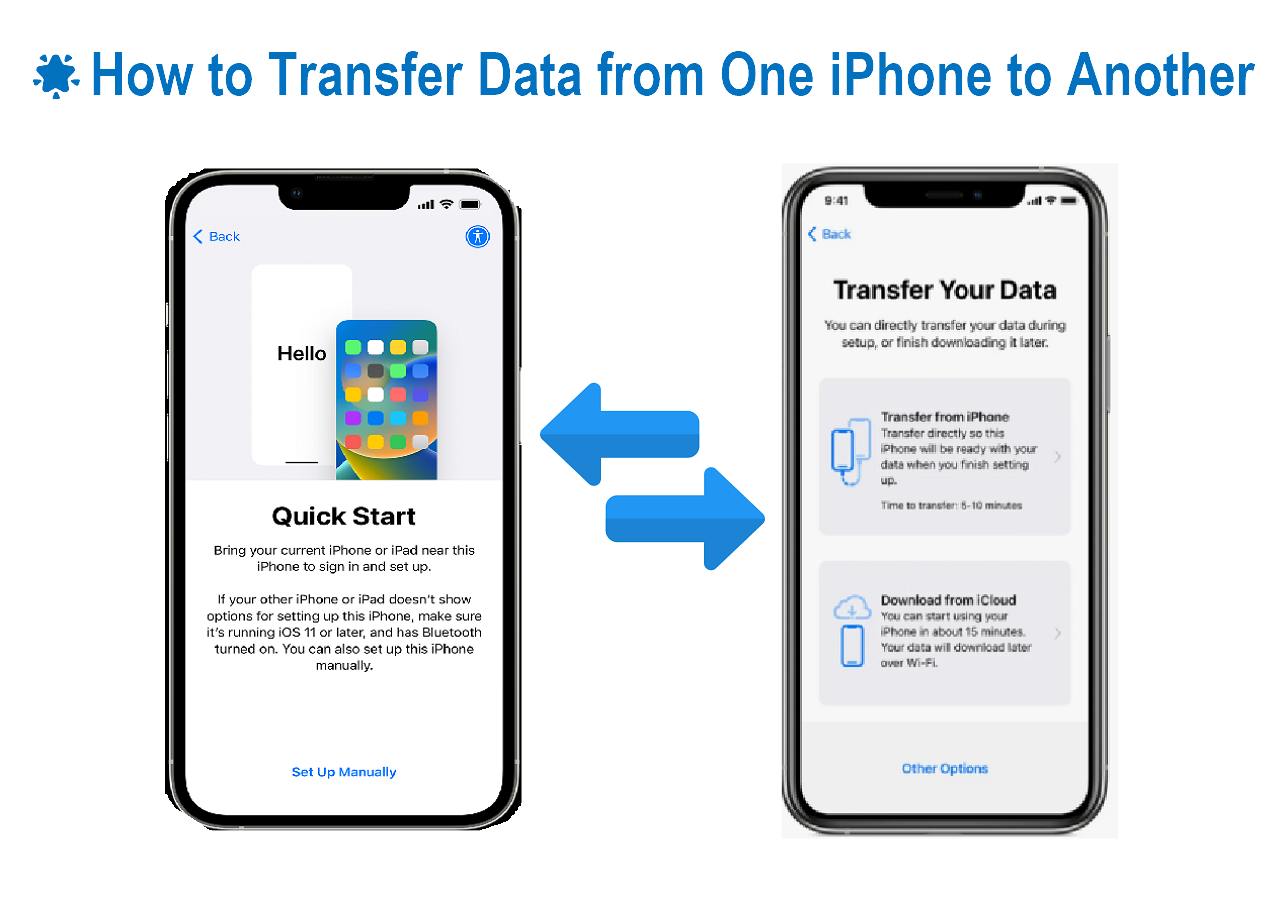iCloud offers a seamless platform to safeguard precious memories through photo backups. It keeps your valuable moments and ensures accessibility across all Apple devices. Users may encounter occasional issues like photos not backing up to iCloud. This article mentions effective solutions for photos that do not back up to iCloud on iPhones.
Why Isn't iCloud Backing Up All My Photos on iPhone?
First, you should ensure you have enabled iCloud Photos. Go to Settings > Your Name > iCloud > Photos > iCloud Photos. If you have enabled it but the photos are still not backing up, there could be several reasons for this issue.
- Incomplete photo backups may be due to a lack of available iCloud storage.
- A slow internet connection can cause your iCloud Photos to sync slowly or pause.
- If you have enabled Low Power Mode, iCloud photo backups may be paused to conserve battery life.
- If you have restricted iCloud Photos to only upload over Wi-Fi, photos won't back up when using cellular data.
- An outdated iOS version or software glitches can prevent photos from being backed up.
Apart from iCloud Photos, you can also enable iCloud backup by Settings > User Name > iCloud > iCloud Backup. This method will save not only your images and videos but also your contacts, calendars, etc. However, iCloud Backup won't include pictures if the iCloud Photos is enabled.
![icloud-backup-1.png]()
How to Fix iPhone Photos Not Backing Up to iCloud
Then, learn the fixes below to solve iPhone photos not backing up to iCloud. If you want a quick fix to back up your pictures and videos without losing quality, it is suggested that you try another tool instead of iCloud, such as EaseUS MobiMover, which can back up all photos from your iPhone to an external storage device or computer.
Fix 1. Force Restart Your iPhone
A common and effective solution to your issues is performing a force restart on your iPhone. This simple yet powerful action can resolve various software glitches and refresh the device's operating system. Force restart ensures your precious memories are safely stored in iCloud. It is especially useful when your device is unresponsive, or you encounter persistent issues such as photos not backing up to iCloud.
Step 1. Quickly press and release the Volume Up button on your iPhone.
Step 2. Next, press and release the Volume Down button.
Step 3. Press and hold the Side button until the Apple logo appears.
![force-restart-iphone-new.png]()
Fix 2. Connect to A Stable Internet
Ensuring a stable internet connection is essential for the smooth operation of iCloud backup services. It requires consistent data transfer between your iPhone and Apple's servers, as well as a smooth download process. The distance from the router can impact the quality of your internet connection. Enhance the reliability of your connection to improve the performance of iCloud backups.
Step 1. Go to "Settings > Wi-Fi" on your iPhone. Enable the Wi-Fi network.
Step 2. Move Closer to the router to ensure high signal strength.
Step 3. Restart Your Router and connect your device using an Ethernet cable.
Fix 3. Turn Off Low Battery Mode
Low Power Mode extends the battery life by reducing background activity. It disables or limits certain background processes. The feature can also cause photos not uploading to iCloud. Turn off Low Power Mode to ensure that your photos are uploaded to iCloud without interruption. You can maintain seamless photo backups by disabling Low Power Mode.
Follow the path to turn off low-power mode: Open iPhone Settings > Battery > Low Power Mode.
![disable-low-power-mode.png]()
Fix 4. Clean iCloud Storage
If your iCloud storage is full, new photos and other data cannot be uploaded. Remove unnecessary files and optimize storage settings to ensure smooth photo backups. iCloud offers users 5 GB of free storage, which can quickly be consumed. The ability to back up new photos is hindered if storage fills up. Regularly managing and cleaning your iCloud storage is crucial for maintaining optimal functionality. You can free up space and prevent backup issues.
Step 1. Open iPhone Settings > Select iCloud > Manage Storage.
![icloud-storage-on-iphone-new.png]()
Step 2. Open the "Backups" folder. Delete any photos or videos you no longer need. Remember that these will also be removed from iCloud.
Step 3. Delete "Recently Deleted" pictures to remove them permanently.
Fix 5. Enable iCloud Photos over Cellular
One common cause is the restriction of photo uploads to Wi-Fi connections only. Enabling iCloud Photos over cellular data can help resolve this issue. It allows your photos to be backed up over an internet connection and ensures they are continuously backed up. Follow these steps to enable iCloud photos over cellular:
Step 1. Open your iPhone Settings > iCloud to access iCloud settings.
Step 2. Tap on Photos and select "Cellular Data."
Step 3. Click on "Unlimited Updates."
![enable-icloud-photos-cellular-data.png]()
Fix 6. Sign Out and In Your iCloud Account
Sign out and back into your iCloud account to refresh your account settings. It can resolve sync issues and restore normal backup operations. Signing out and back into your iCloud resets the connection. It clears out temporary glitches or errors preventing your photos from backing up. This method is particularly useful if you have tried other troubleshooting steps.
Step 1. Open Settings. Tap on your name to open the Apple ID settings.
Step 2. Tap "Sign Out." Restart Your iPhone and sign back into iCloud.
Fix 7. Update to the Latest iOS Version
Apple's regular iOS updates often include bug fixes and performance improvements. Your photos may not be backing up to iCloud due to software bugs or compatibility issues. Updating your iPhone can enhance the device's functionality. New updates fix existing bugs and optimize overall performance. It can help in resolving the issue of photos not backing up to iCloud. You ensure that it has the latest security patches and compatibility improvements to maintain a seamless backup experience.
Step 1. Open iPhone Settings. Tap on "General > About" to see information about your device.
Step 2. Select "Software Update." Your iPhone will check for available updates.
Step 3. Tap "Update Now," and your iPhone will restart and begin the installation process.
![update-now.jpg]()
A Better Way to Back Up Photos on iPhone/iPad
iCloud relies on Wi-Fi and cellular to back up your iPhone or sync photos across your devices. What if you cannot access the internet right now? There is a better way to back up iPhone photos to another place without the need for Wi-Fi.
EaseUS MobiMover is a robust software that allows users to back up iPhone to computer. Its user-friendly interface makes the backup process straightforward. Connect your iPhone to your computer with a USB cable, and you can select photos and other files to move to your computer, flash drive, external hard drive, etc. If you have multiple images to save, you can move the whole category to your computer in simple clicks. Also, it supports selective backup, thus making it possible to choose and view the desired images.
![backup-iphone-to-pc-screenshot.png]()
Conclusion
iCloud offers a secure way to keep your photos safe. Users may face frustration if the photos do not back up to iCloud. This article explored various troubleshooting methods for photos not backing up to iCloud on iPhone. We've mentioned effective ways and detailed steps to solve the issue. You can opt for a data management tool like EaseUS MobiMover to ensure secure data backup. It allows users to transfer photos effortlessly between their iPhone/iPad and computer. Its intuitive interface and selective backup capabilities provide users unparalleled control and convenience to safeguard their digital memories.
How to Fix Photos Not Backing Up to iCloud FAQs
While looking for ways to solve the backup issues on iCloud, you might have some confusions. Here are some insights to help you.
1. How do you force photos to sync with iCloud?
Follow these steps to force photos to sync with iCloud:
- Open iPhone "Settings." Tap on your name.
- Select "iCloud" and ensure that "Photos" is turned on.
- Toggle off "Photos," then toggle it back on.
- Press and hold the power button until the slider appears.
2. Why didn't all my photos come back from iCloud?
Several reasons could be responsible if not all your photos came back from iCloud:
- It may take some time for all photos to sync with iCloud.
- Some photos may only be stored in iCloud and not downloaded to your device until needed.
- Slow or unstable internet connections can affect the syncing process.
- Ensure that your iCloud Photos settings on your iPhone match those on iCloud.com.
NEW
HOT