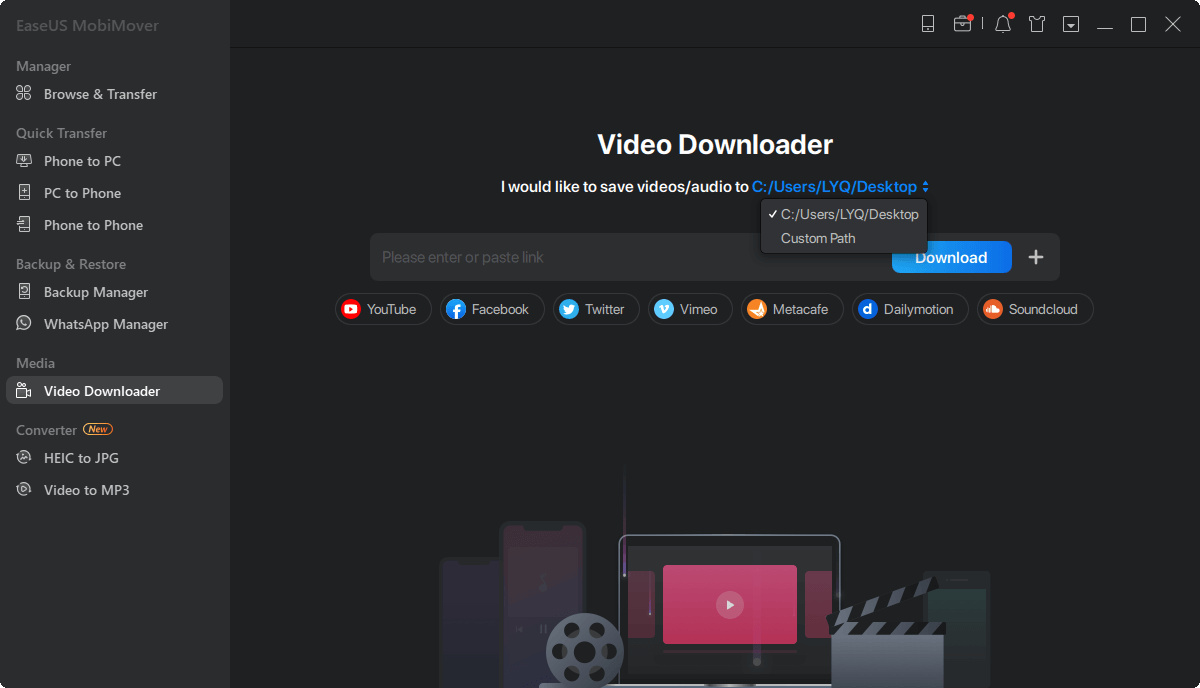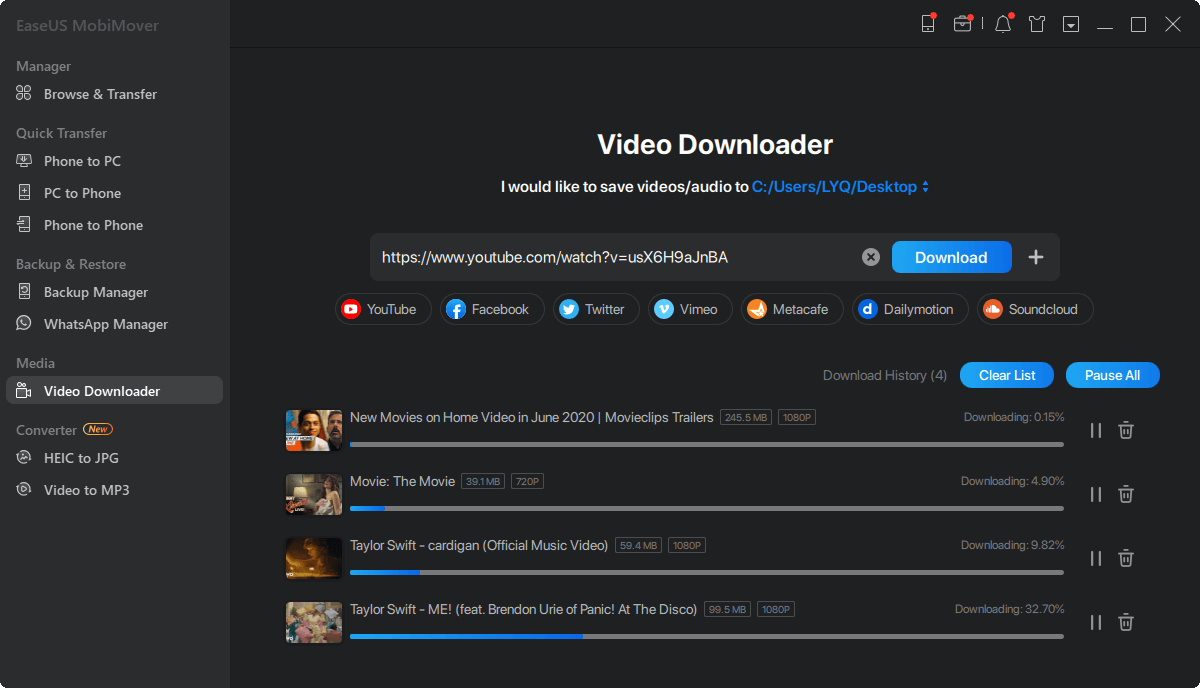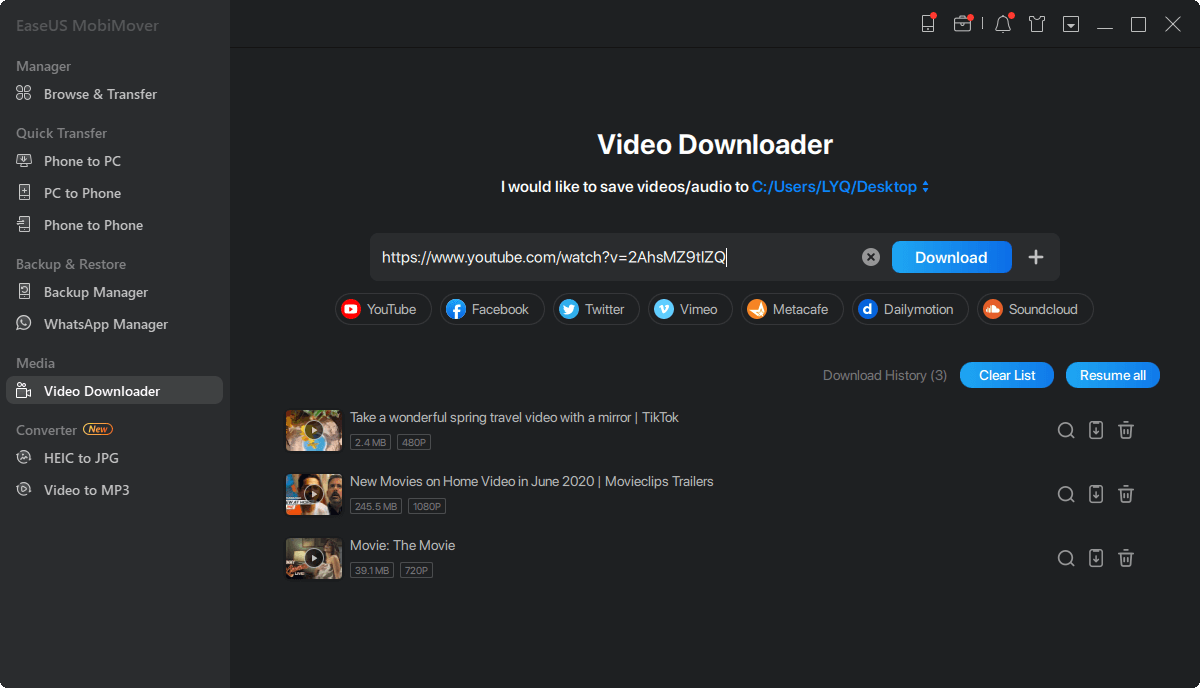Page Table of Contents
There are tons of incredible videos on YouTube. It is worth mentioning that you can pay to download YouTube videos. If you are looking for an official way to download videos from YouTube, you will finally find that buying YouTube Premium subscriptions is the only choice for you.
With YouTube Premium, you are able to save YouTube videos to your device for offline watching. However, you can't keep the video on your device forever and you can only download the videos from YouTube to a mobile device like iPhone and tablet. Thus, if you want to download YouTube videos to iPhone permanently or save a video from YouTube to your computer for free, there is no official way for you to do it.
Luckily, if you turn to the help of third-party tools, there are various choices for you to download YouTube videos for free, easily and quickly.
| Method | Effectiveness | Difficulty |
| ⭐EaseUS MobiMover | High - It helps download videos from more than 1000 sites using URL for free. |
Easy ●○○ |
| Browser Extensions | Moderate - It can download YouTube videos directly from YouTube.com. |
Moderate ●●○ |
| Online Video Downloader | Moderate - You can download videos off YouTube without installing any program or extension. |
Easy ●○○ |
There are generally three ways for you to download videos from YouTube free of charge, including using desktop software, a browser extension, and an online YouTube video downloader. Read on to learn how to use these tool in detail and apply one of them to get the YouTube video you like to your device.
Do you want to download videos from YouTube for free to your PC, Mac, or iPhone/iPad? If so, don't miss the free video downloader - EaseUS MobiMover. With this tool installed on your PC or Mac, you will be able to download videos from more than 1000 sites using URLs for free.
Whether you want to download YouTube videos on Mac or save videos from YouTube to your iPad, EaseUS MobiMover will help. And it manages files and transfers data from one iPhone to another. It is the best tool to move data and files from one iOS device to another with one click. Besides, EaseUS Mobimover has the ability to back up iPhone without iCloud.
To download YouTube videos for free:
Step 1. Launch EaseUS MobiMover, go to "Video Downloader", and choose to download YouTube videos to your computer.
Step 2. Copy the URL of the YouTube video, paste it into the bar, and then tap the "Download" button.
Step 3. Then MobiMover will quickly analyze the URL and download the YouTube video to your computer. When it has finished, you can find the video in the selected folder on your computer and enjoy it offline.
After downloading YouTube videos to your device, you can now watch them offline whenever you want to.
If you want to get YouTube videos without copying the video URL, you will like browser extensions that allow you to download YouTube videos directly from YouTube.com. By adding a YouTube downloader extension to your browser, be it Chrome, Firefox, or other browsers, there will be a download button available when you play the video. Then you can click the download option to save the video from YouTube to your computer.
Here I'd like to show you how to download YouTube videos for free via Chrome.
Step 1. Go to the Chrome Web Store and search for "YouTube video downloader".
Step 2. Find the one you trust and then click "Add to Chrome". When it is added successfully, you will see its icon shown on your browser.
Step 3. Go to YouTube.com and click the video you want to download for free.
Step 4. Generally, you could see a download button shown under the video. If you do, click the icon to save the YouTube video to your computer. If not, click the extension icon on the browser to download the item.
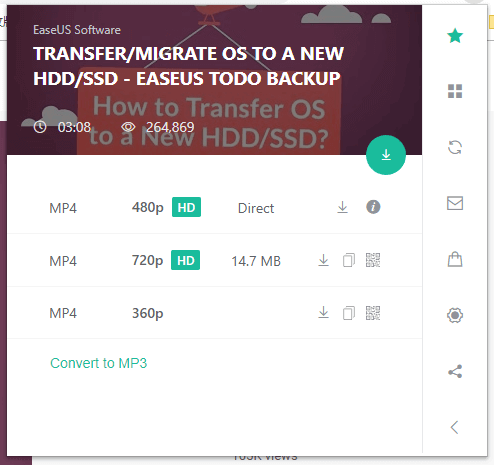
The downloaded videos will be stored in the "Downloads" folder by default. When the download process completes, go to the folder to check the video.
In addition to desktop programs and browser add-ons, there are also online video downloaders that will help. With an online tool, you can download videos off YouTube without installing any program or extension.
However, convenient as it is, there are issues you may encounter while using an online video downloader. For example, you may be redirected to another page when you click the "Download" button. If you don't mind the potential problems. Follow the steps below to learn how to download YouTube videos for free with an online YouTube downloader.
Step 1. Go to YouTube.com and play the video you want to save.
Step 2. Copy the link in the address bar and go to the online video downloader.
Step 3. Paste the video URL into the address box and click "GO".
Step 4. If you are redirected to another page, close that page and go back to the video downloader.
Step 5. Now you could see all the download options for you, including videos with different video quality and video format.
Step 6. Choose the option you like best and click the "Download" button next to it to start downloading the YouTube video to your computer.
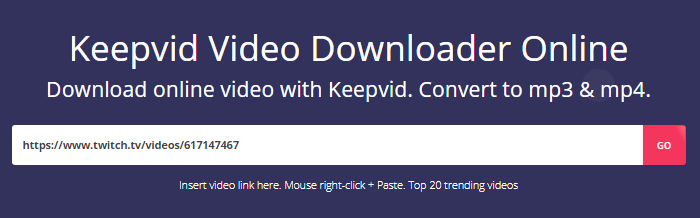
If you can't download the YouTube video, it's probably due to copyright issues and analysis failures. That's when you can apply a screen recording software tool to record the video and save it to your computer.
Google offers a free trial of YouTube Premium for one month if you're a new user. That's right, you can use background play, offline films, and ad-free entertainment for an entire month without having to pay a cent. It's the ideal test to see whether YouTube Premium is suitable for you.
You can navigate to your Library to watch a video when you're offline. Once you're disconnected from the internet, viewing the video is easy. Just tap the Library tab at the bottom-right corner of YouTube.
You can use a free video downloader - EaseUS MobiMover to save videos from YouTube. And you will also be able to download videos from more than 1000 sites using URLs for free.
Was This Page Helpful?
Daisy is the Senior editor of the writing team for EaseUS. She has been working in EaseUS for over ten years, starting from a technical writer to a team leader of the content group. As a professional author for over 10 years, she writes a lot to help people overcome their tech troubles.
Trending Topics