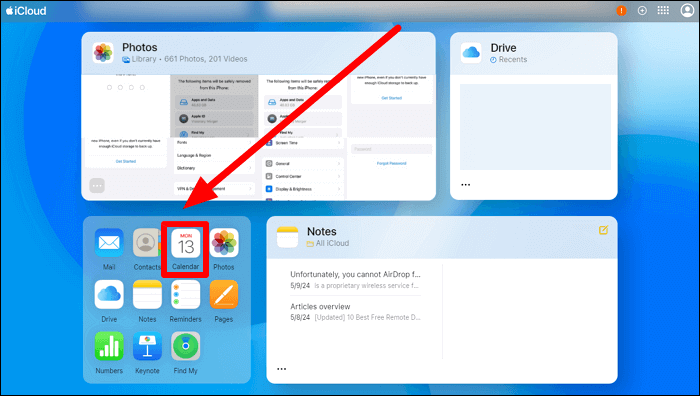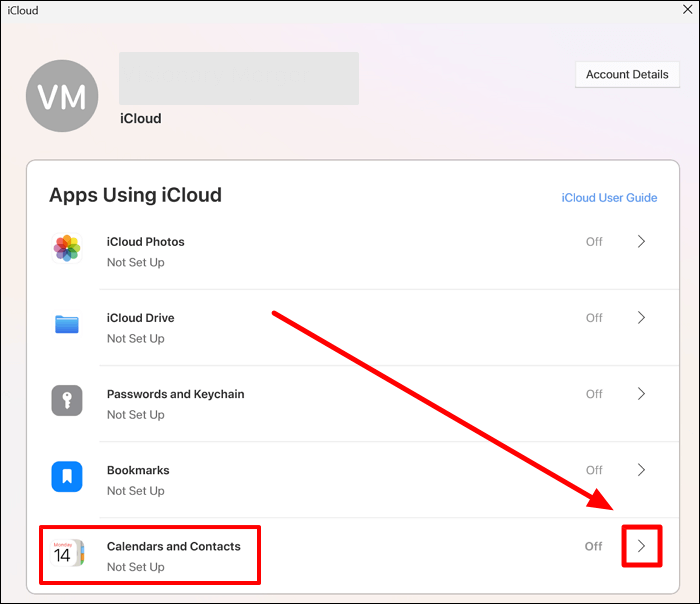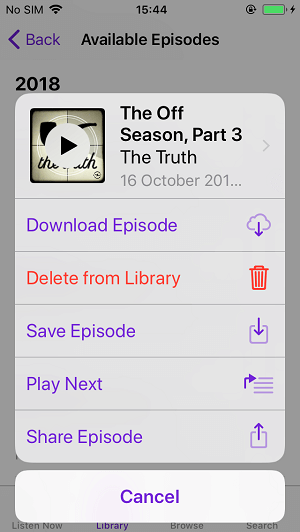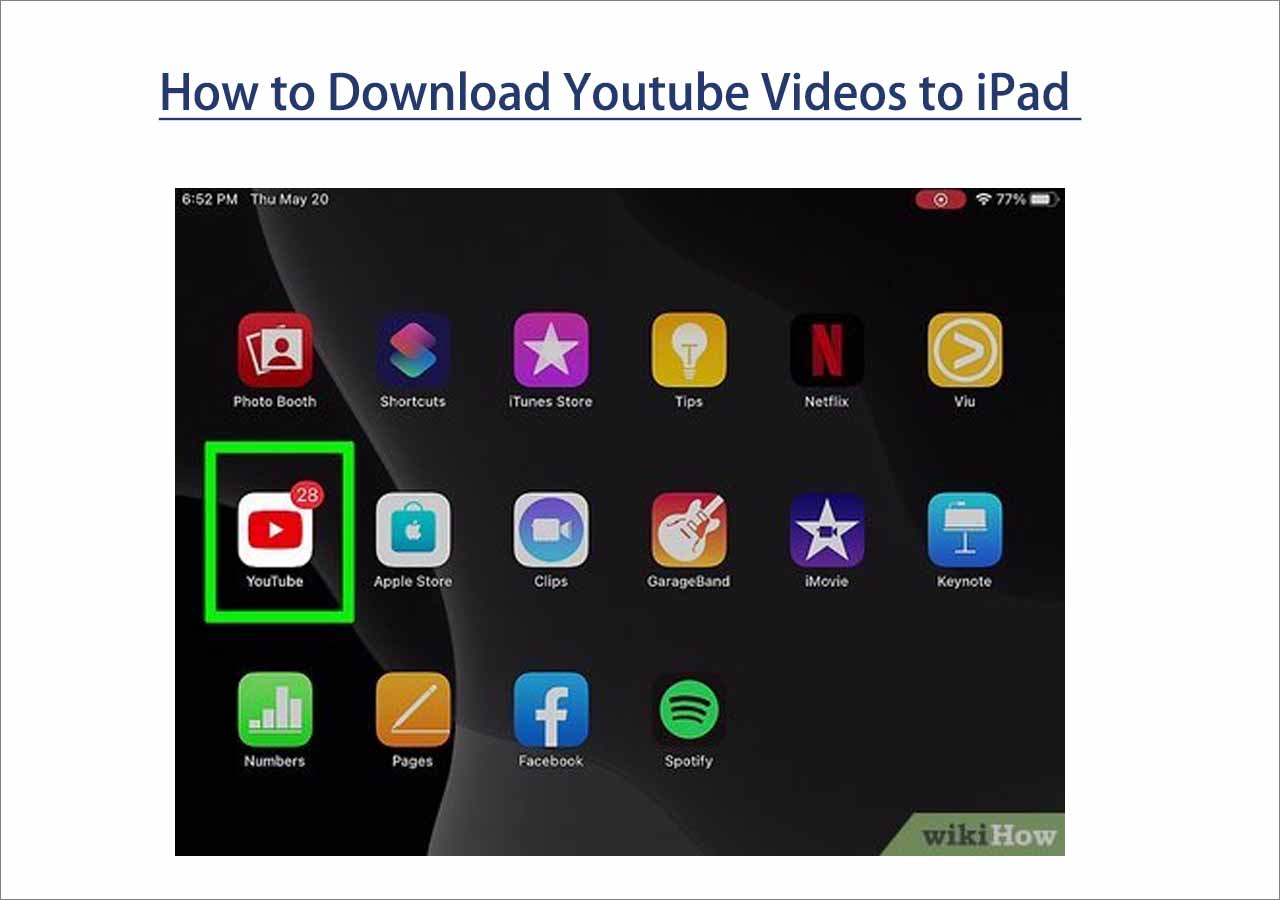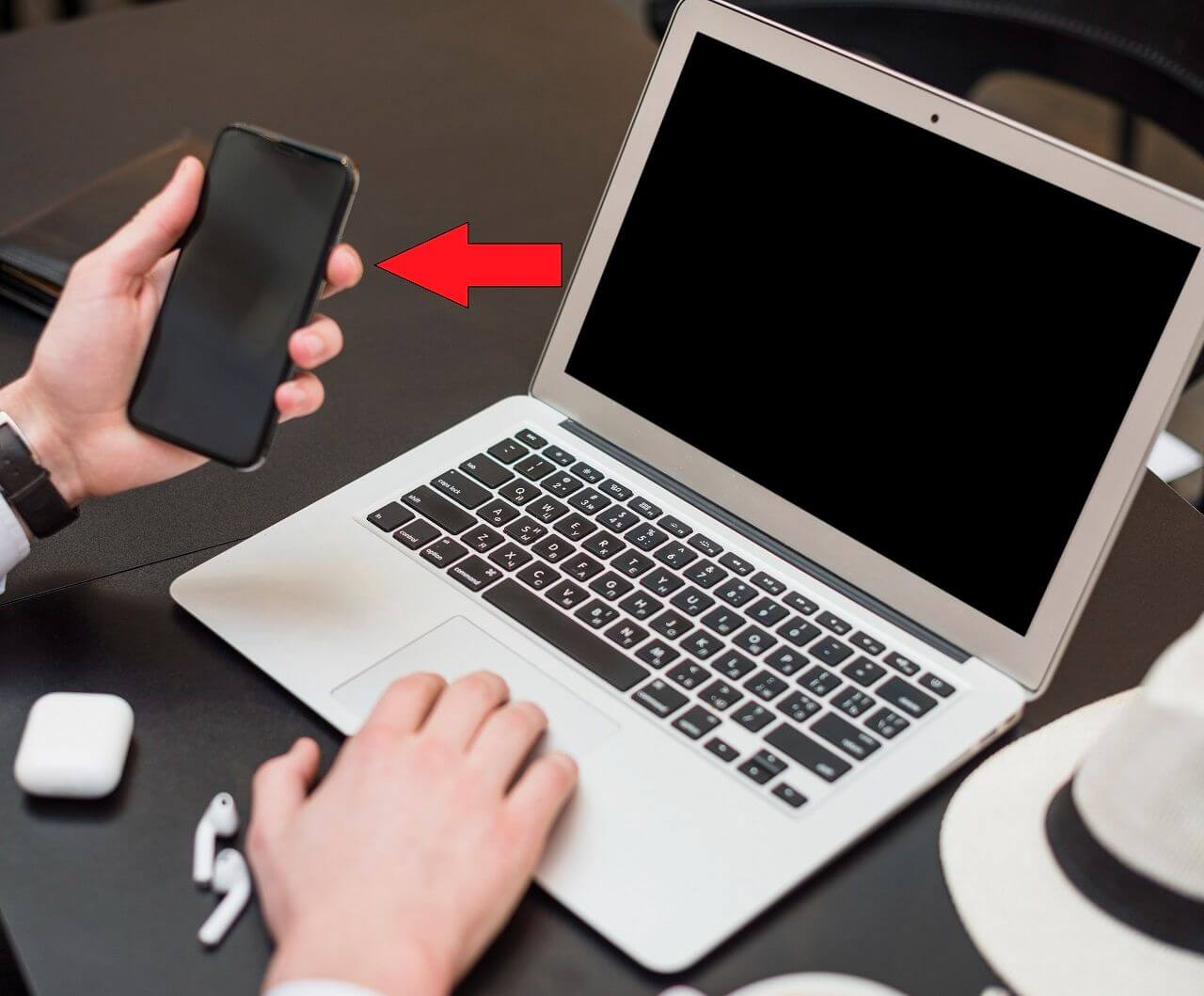Professionals usually use iCloud calendars on their iOS devices to keep track of their business meetings and personal schedules. However, they may need to share the meeting times with others in their company to ensure everyone follows the set timeline. The problem arises when you need to collaborate with Windows or Android users with whom you cannot share directly through the iCloud application.
For this purpose, users can choose to sync iCloud calendar with Outlook to facilitate organized business interactions. Some managers may not know how to share their meeting schedule with others through the Outlook application. Nevertheless, they don't have to worry because we will explain several methods to establish the synchronization between the iCloud and Outlook calendars to solve their problems.
Part 1. Sync iCloud Calendar with Outlook Manually via iCloud Link
Using the official website of iCloud, users can make their work or personal calendars public to let others access them through Outlook on the Windows computer. After syncing the Apple calendar with Outlook, you can mail the meeting schedule to your teammates for better organization. Users can utilize this simple method to access iCloud calendar and manually add every iCloud calendar event to this personal information manager.
To perform this method, you need to copy the iCloud calendar link and paste it into Outlook 365. Let's get into the depth of this method to help you learn how to sync iCloud calendar with Outlook calendar:
Step 1. Start synchronization by logging into your Apple ID on the iCloud website. Now, scroll down and press the "Calendar" button from the main interface of the official iCloud website to proceed with this task.
![launch-the-icloud-calendar.png]()
Step 2. Now, hover over the "Work" option under the "Calendar" section on the left side of your screen. Then, click on the "Profile Picture" icon that was revealed recently to access a new menu for Apple calendar optimization.
![access-the-work-calendar.png]()
Step 3. Moving forward, turn on the "Public Calendar" toggle to prompt the system to generate a calendar link for sharing. Next, press the "Copy" button below the link and then hit the "Save" option to continue the process of adding the iCloud calendar to Outlook.
![enable-public-calendar-feature.png]()
Step 4. After copying the link to the Apple calendar, visit the Outlook Calendar page after signing into your account. Now, click on the "Add Calendar" button on the left side of your screen to paste the previously copied link into the Outlook app.
![press-add-calendar-option.png]()
Step 5. After accessing a new window, shift to the "Subscribe from Web" tab to reveal the several optimization options. Next, paste the link to the iCloud calendar in the relevant text box before adjusting its appearance.
![choose-subscribe-from-web-option.png]()
Step 6. Finally, you have to enter the name of your newly added calendar within the text box. Next, choose the appropriate color and charm for your calendar prior to finalizing the process by hitting the "Import" button.
![hit-the-import-button.png]()
Pros:
- With this manual approach to sync iCloud calendar with Outlook, you can easily share any specific iCloud calendar with colleagues who use Outlook 365.
- After syncing Apple calendar with Outlook, you can view all the schedules in one place to avoid any conflicts.
Cons:
- Upon sharing the iCloud calendar with others or sharing data on iPhone between different devices through Outlook, professionals give them access to their future plans and meetings.
- Both these apps depend upon the internet connection so that users can face scheduling mishaps without a secure network.
Part 2. Sync iPhone Calendar with Outlook via the iCloud App
Besides manually syncing the iCloud calendar with Outlook, you can automatically sync both calendars through the iCloud app. With this method, users have to synchronize these scheduling calendars once for the future use case. In addition, you need to access the iCloud application on your device to complete this process without opening the Outlook app.
This application allows you to sync media and contacts with your device in addition to calendars. Take guidance from the instructions explained below to sync Outlook with the iCloud calendar:
Step 1. After downloading the iCloud application on your system, enter your Apple ID credentials to continue the process. Then, hit the "Sign in" button on the bottom-right of your screen and enter the authentication code to access the main interface of this app.
![provide-apple-id-details.png]()
Step 2. Upon reaching the main interface, go to the "Calendars and Contact" section. From here, press the "Arrow Head" icon beside the "Off" option to reach a new dialog box.
![access-calendars-and-contacts-option.png]()
Step 3. On this new screen, turn on the "Automatically Sync Your iCloud Calendars and Contacts to Microsoft Outlook" toggle. Afterward, hit the "Done" button to let the iCloud application add the Apple calendar to Outlook.
![enable-the-sync-option.png]()
Step 4. Once the synchronization process is completed, you will see the "Setup is Complete" message on your screen. Finally, press the "Done" button to sync both these calendars for future use cases.
![press-the-done-button.png]()
Pros:
- By syncing your iCloud with Outlook, you may access your schedule on your iPhone, iPad, or Mac. This eliminates the hassle of manual updates or double booking. If you use Apple products for personal use yet work in a Microsoft environment, this is quite helpful.
Cons:
Bonus Part. One Click to Download Calendar from iCloud to PC
As mentioned, both iCloud and Outlook depend on the internet connection to keep you updated with the meeting schedules. To avoid any problem when the internet is out of service, professionals should look to save their iCloud Calendar for offline access on the computer. For this purpose, you can get help from EaseUS MobiMover to transfer data, including calendar, media, and contacts, from iCloud to your Windows 11/10 device.
With this premium feature, users get the option to back up their iCloud data in case they lose their iOS device or forget their Apple ID. Besides, this tool supports computer to iCloud or iPhone transfer to let you share business schedules effortlessly.
Key Features
- Using this tool, users can free up space on their iOS devices by transfering files from iPhones to computers.;
- Anyone can move their data, such as calendars and contacts, within different devices with its one-click data transfer and backup feature.
- Users also get the option to back up their WhatsApp messages and group chats never to let them lose essential business data.
Considering all these features, we suggest you download this calendar transferring application on your system for organized business scheduling.;
Conclusion
Upon reading this article, you are now familiar with the best methods to sync the iCloud calendar with the Outlook calendar. You can choose to manually sync the individual Apple calendars or automatically sync the iCloud calendar with Outlook. However, users who want to access business schedules and calendars offline can utilize EaseUS MobiMover. With this tool, you can transfer or move data from iCloud to computers with a single click.
How to Sync iCloud Calendar with Outlook FAQs
We hope that this article has answered all your confusion related to the procedure to sync the iCloud calendar with Outlook. For further clarification, review the answers below to successfully merge both calendars.
1. How to connect iCloud to Outlook?
Within the new Outlook app, you can follow the steps given below to add the iCloud account to your Outlook account:
Step 1. Start by accessing the "View" tab and choose the "View Settings" option on the Outlook application. Now, go to the "Accounts" tab and enter the "Email Accounts" settings from where you need to press the "+" icon.
Step 2. Moving forward, select the "+ Add Account" option from the "Suggested Accounts" drop-down menu. Then, enter the iCloud account you want to connect and hit the "Continue" option.
Step 3. Afterward, click the "Continue" button from the "Sync Your iCloud Account" option. Finally, write the password of your iCloud account to establish a connection.
2. How do I get my calendars to sync with iCloud?
Users who want to sync their iOS device calendar to the iCloud account can take guidance from the steps explained below.
Step 1. First, you have to access the "Settings" application on your iOS device from where you need to tap the Apple ID name. Now, choose the "iCloud" option and press the "Show All" button to reveal new options.
Step 2. Moving forward, hit the "iCloud Calendar" option and then enable the "Use on this (Device)" toggle to proceed with the process. Finally, launch the "Calendar" application to view all the schedules stored in the iCloud account.
3. Why isn't my iCloud Calendar syncing with Outlook?
If your iPhone calendar is not syncing with Google Outlook, there can be an issue with the date and time of your device. Moreover, outdated applications and unstable internet connections can lead to this problem. In addition, you have to ensure that you are signed into iCloud with the same Apple ID on all devices to avoid this issue.
NEW
HOT