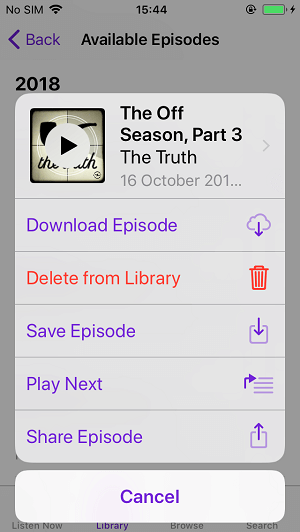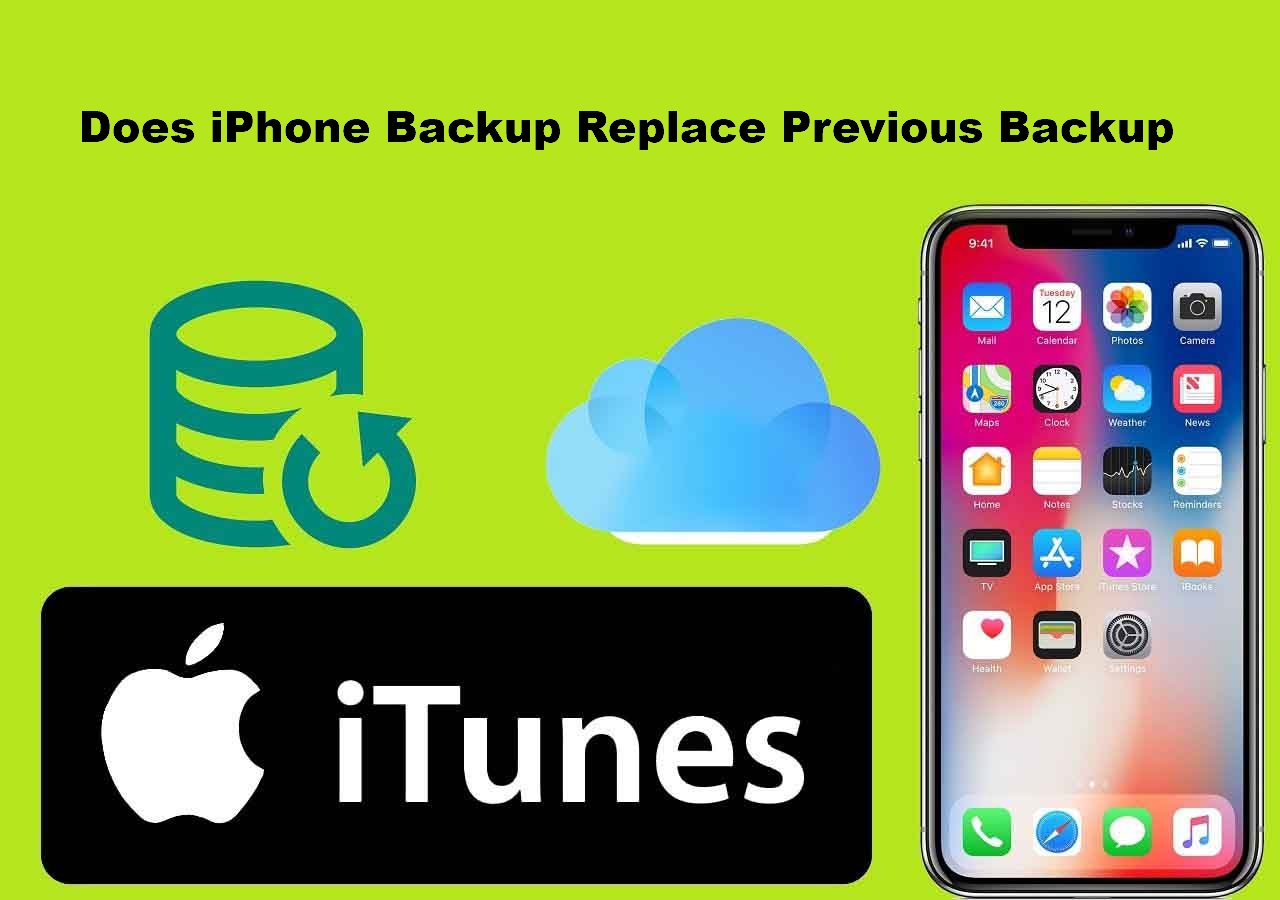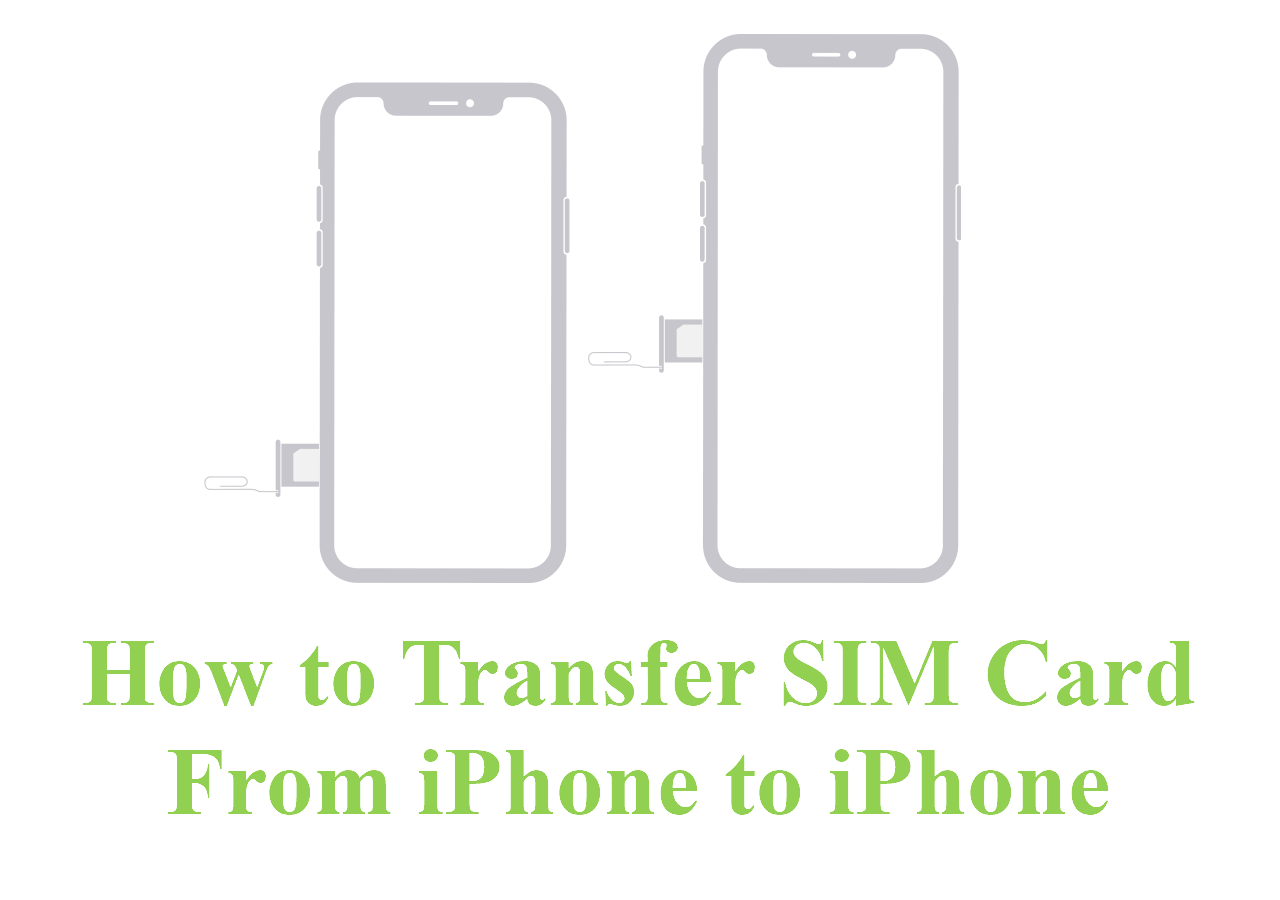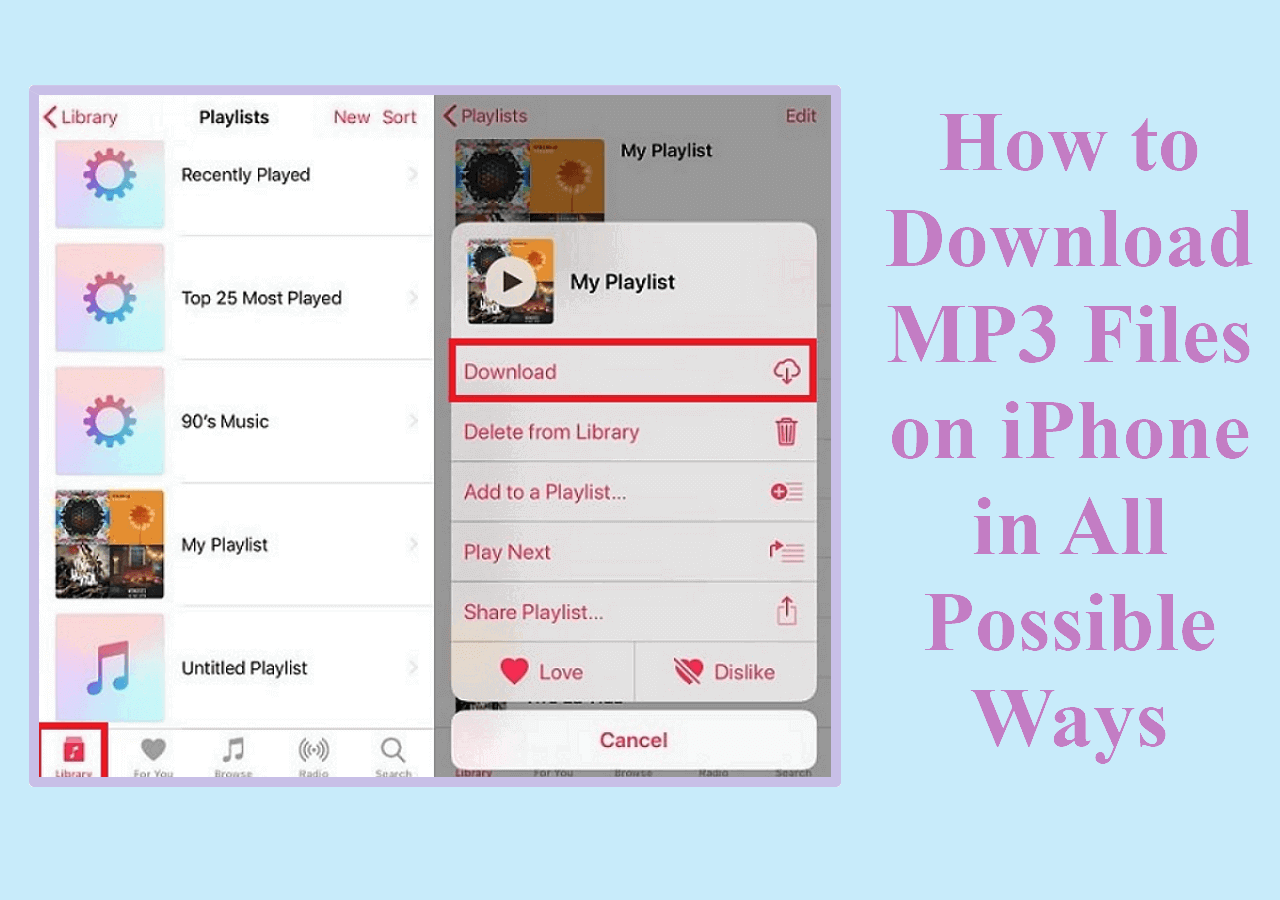Are you wondering how to listen to podcasts on your iPhone without using data? To listen to podcasts offline on your iPhone, all you need is to download podcasts to your iPhone storage. By doing so, you can access it whenever you want to. In case you need it, the ways to transfer podcasts to iPhone are also provided.
How to Download Podcasts on iPhone
If you intend to listen to podcasts on your iPhone without using data, a good choice for you is to download podcasts on your iPhone while your device is connected to Wi-Fi, then enjoy them offline. Follow the steps below to get the podcasts you like on your iDevice in minutes.
To download podcasts on iPhone:
Step 1. Open Podcasts on your iPhone and find the shows or episodes you like.
Step 2. Tap the shows/episodes and choose "Subscribe."
Step 3. Move to the Library and you will see the show/episode you have just subscribed to.
Step 4. Click the podcast you want to download, choose "Available Episodes," and click the plus button next to the items you'd like to download.
Step 5. When the plus icon next to the item changes into the cloud icon, hold and press it until a pop-up menu appears.
Step 6. Choose "Download Episode" and wait for the podcast to be downloaded to your iPhone.
![How to download podcasts on iPhone]()
How to Download Podcasts to iPhone
If you have your favorite podcasts saved on your computer or you want to copy the podcasts from another iOS device to your iPhone, you can use the iPhone transfer software - EaseUS MobiMover to get things done. With EaseUS MobiMover, you can:
- Transfer files between computer and iPhone/iPad/iPod
- Share data between two iOS devices
- Manage iDevice content from computer
- Back up and restore iDevice content
In addition to podcasts, MobiMover also supports the transfer of other file types, including photos, videos, audio files, contacts, messages, and more. Thus, you can also add music to your iPhone, save iPhone text messages to computer, sync photos from iPhone to iPhone...
What's more, the video download feature in this tool enables you to download online video/audio files to a computer or iPhone/iPad. That means if you find podcasts you like on a website, you can copy its URL and let EaseUS MobiMover download it to your iPhone directly. If you want to use this feature, follow the guide on how to download music from SoundCloud for reference.
To download podcasts to your iPhone from a computer:
Step 1. Connect your iPhone to your computer (Mac or PC), run EaseUS MobiMover, then go to "Content Management > Podcasts".
Step 2. Since you want to download podcasts to your iPhone, click "Add Contents" to select transfer podcasts.
Step 3. In the new window, choose the podcasts you'd like to transfer to your iPhone. Click "Open". After that, MobiMover will start downloading podcasts to your iPhone automatically. When it has done, go to the Podcasts app on your iPhone and listen to the podcasts.
If you have EaseUS MobiMover installed on your computer, you can not only help yourself out in this case of downloading podcasts to your iPhone but also enjoy much convenience whenever it comes to iOS data transfer, file management, and video download.
The Bottom Line
It's quite easy to download a podcast on an iPhone. But it's not the only way to enrich your podcast library. You can also transfer podcasts from another device to your iPhone or download online podcasts to your iPhone. All can be done with one tool - EaseUS MobiMover. Don't hesitate to give it a try.