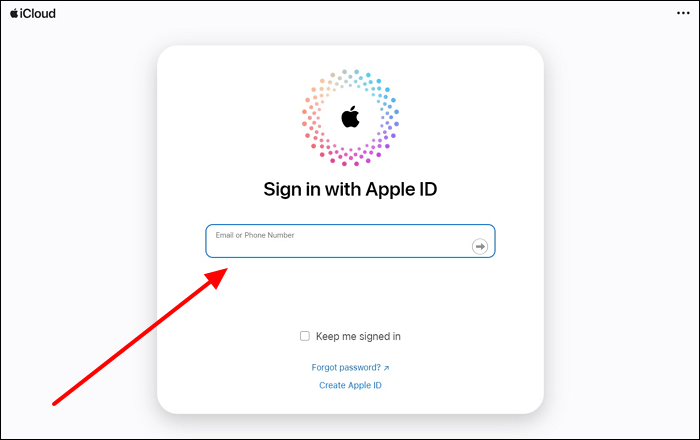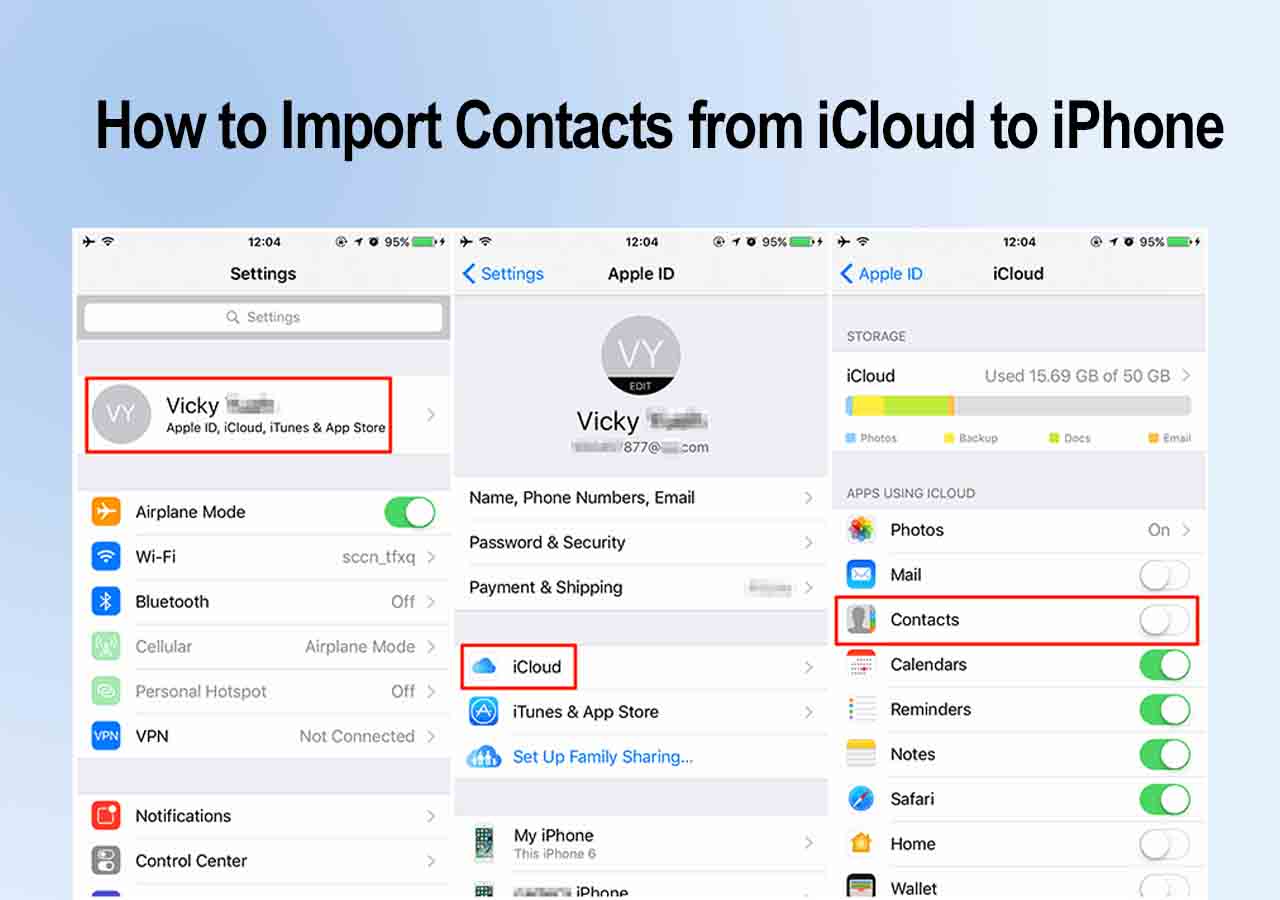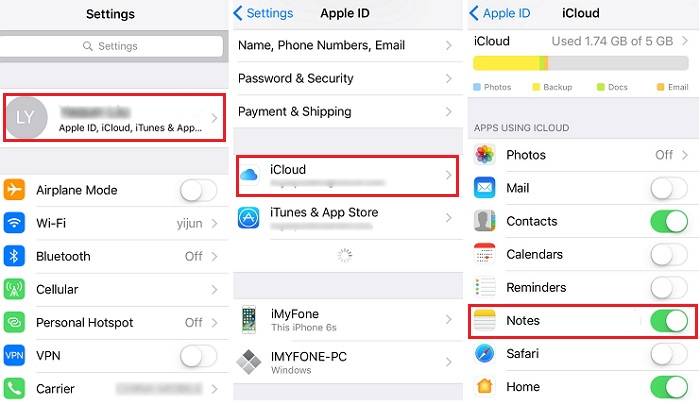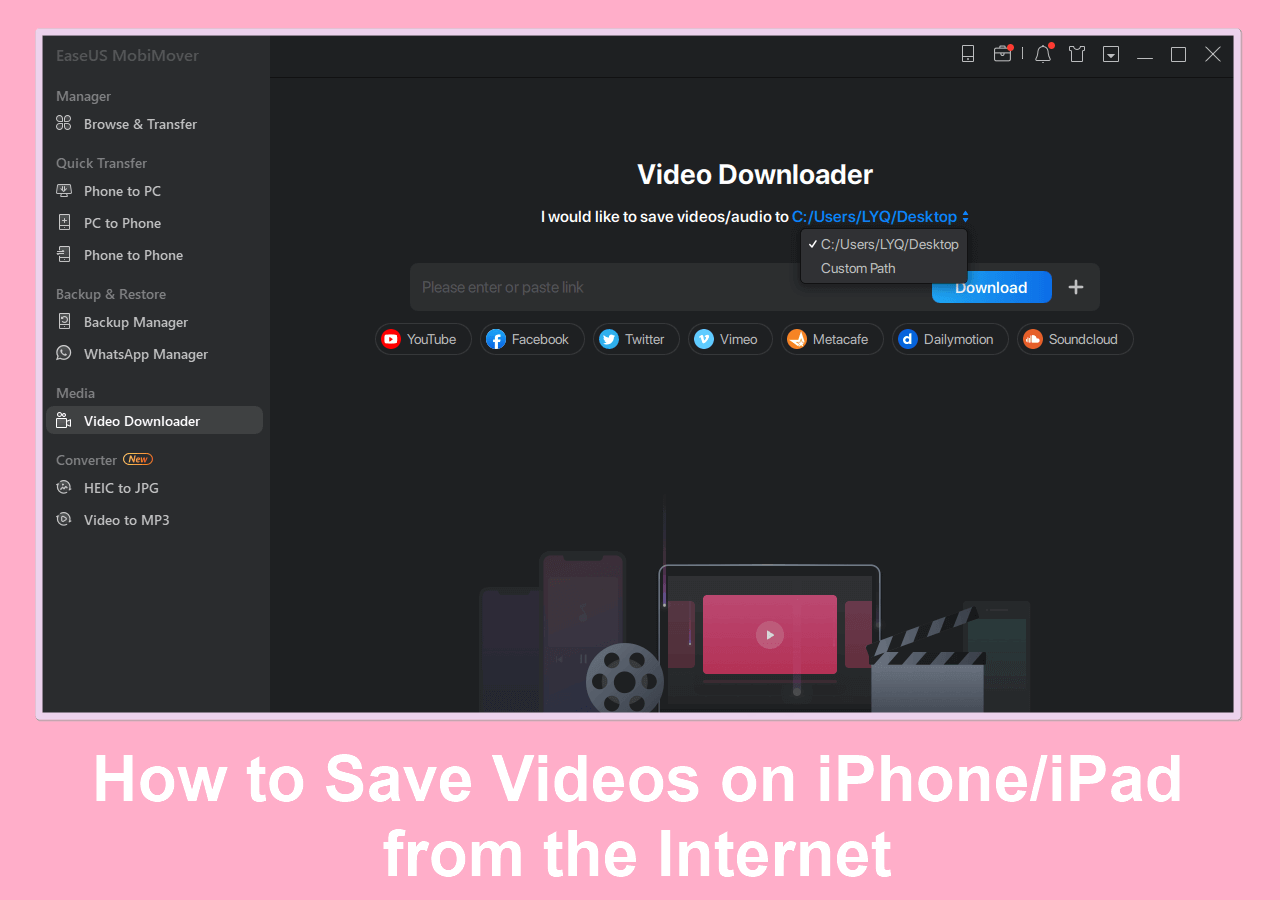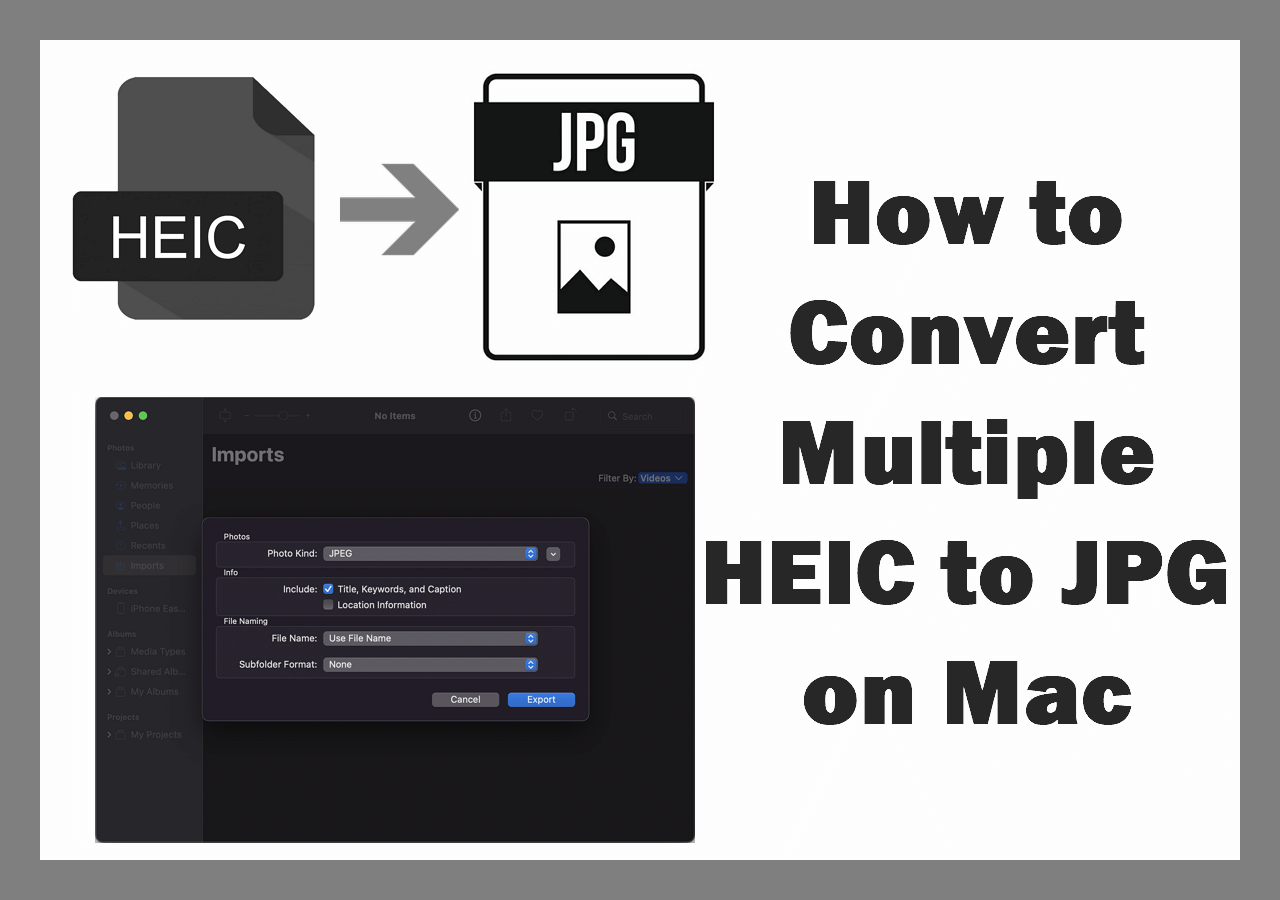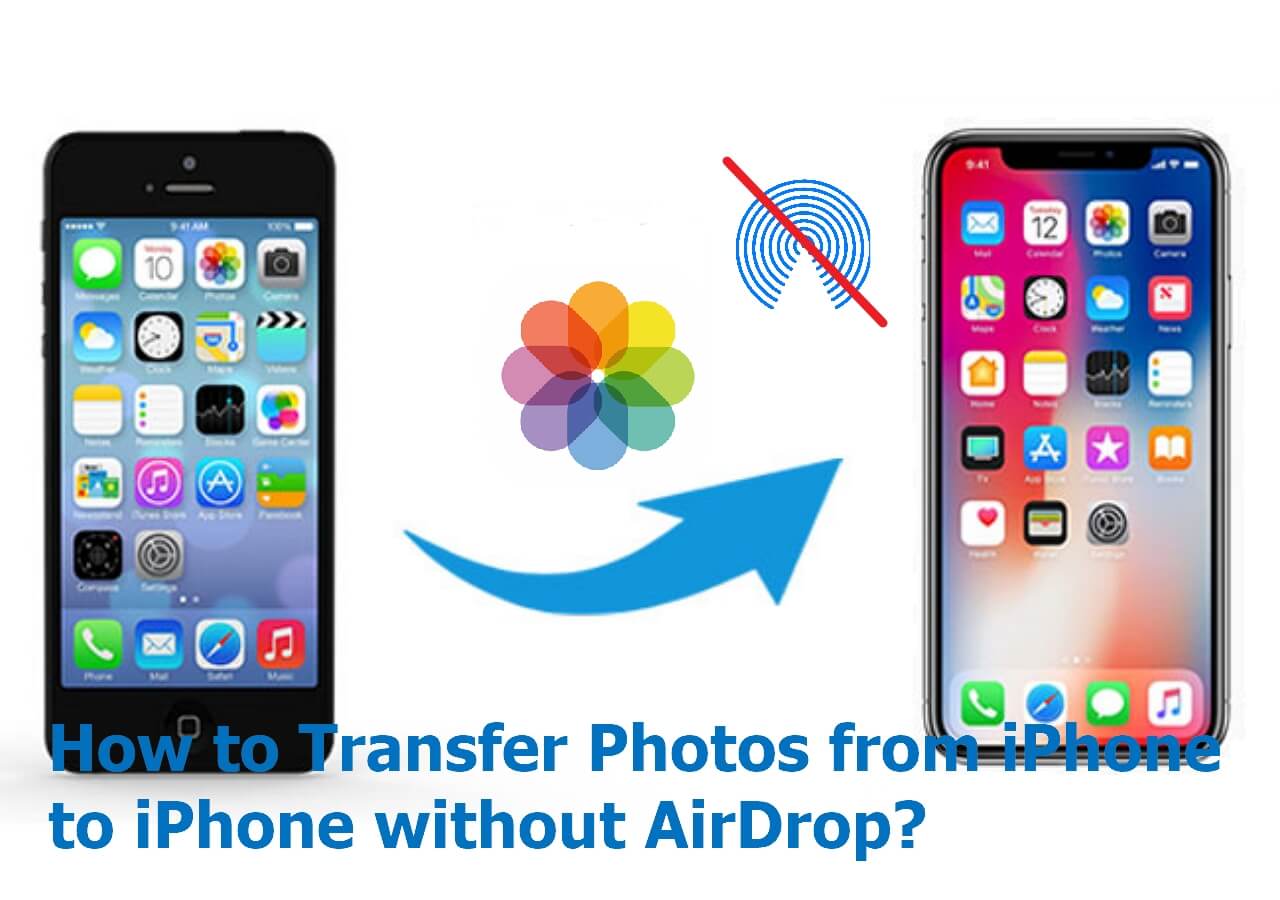Professionals utilize iCloud to store all their business contacts in one place and access them from other Apple devices they want with the same Apple ID. However, some users don't know how to download contacts from iCloud to save business contact cards.
Please don't worry. This article will introduce you to different methods, including a third-party tool for exporting and saving iCloud contact cards on iPhones and MacBooks.
Part 1. The Best Method to Download Contacts from iCloud to VCF or CSV
Multiple third-party tools are available that can save users from the hassle of going through multiple steps to download iCloud Contacts. EaseUS MobiMover is a leading utility that allows you to migrate different device files to your PC. Using this tool, you can transfer contacts from iCloud to Google Drive with just a few clicks. All you have to do is log into the iCloud account using this tool to start the contact transfer process.
After logging into the account, you can choose to export or import any file within the devices. In addition, this data manager lets you export iCloud Contacts to CSV or VCF. Therefore, we recommend you use this tool to make things easier for people who don't know how to download contacts from iCloud.
Part 2. How to Download Contacts from iCloud to PC/Mac
Business professionals can download contacts from iCloud to a PC by simply logging into the iCloud website. After accessing the "Contacts" feature within the account, you can download any contact card in the VCF format. Follow the steps below to learn how to download contacts from iCloud with just a few clicks:
Step 1. After visiting the iCloud official site, start the process by pressing the "Sign In" button. Now, enter your Apple ID credentials into the relevant text boxes to log into the account. While signing into the iCloud account, you may also have to write the authentication code for security purposes.
![sign into apple id]()
Step 2. After logging into iCloud, you will find multiple files and applications using this account. Afterward, scroll down and press the "Contacts" button to enter a new screen with all the stored contacts in iCloud.
![launch the contacts app]()
Step 3. Moving forward, press the "Three Dots" icon above all the saved contacts to access a new drop-down menu. Within this menu, you need to click the "Select All Contacts" option to check every contact stored in the iCloud account.
![tap-on-select-all-contacts.png]()
Step 4. Upon selecting all the contacts, hit the "Download" icon on the top-right. Now, press the "Export vCard" option to save all the contacts in the VCF format on your PC.
![choose-export-vcard-option.png]()
Part 3. How to Export Contacts from iCloud to iPhone
Users can save contacts directly into their iPhones by accessing their Apple ID settings. With this method, you can learn how to download contacts from iCloud within your iOS device to merge them with the existing contacts. The following instructions will teach you to export iCloud Contacts.
How to Import Contacts from iCloud to iPhone
This article helps you import contacts from iCloud to iPhone in different ways, which could be done easily whether the Apple IDs are the same or not. Read more >>
Step 1. First, access the "Settings" application on your iPhone and tap the "Apple ID" name to enter the relevant settings. Now, scroll down and click the "iCloud" button to access the contacts settings for the transfer task.
![access-the-icloud-settings.png]()
Step 2. Upon accessing the "iCloud" settings, tap the "Show All" button under the "Apps Using iCloud" section. After reaching a new screen, you will see all the iPhone apps utilizing iCloud from where you need to enable the "Contacts" toggle. Finally, complete this task by pressing the "Merge" button on the confirmation screen.
![press-the-merge-option.png]()
Bonus Tip: How to Export Contacts from iPhone Without iCloud
To sum up, with the help of third-party tools, you will not even need an iCloud account to transfer contacts. One such tool is EaseUS MobiMover, which allows you to transfer over 10 file formats like contacts from iPhone to PC.
Besides, this tool also serves as a backup tool. You can back up your iPhone contacts without iTunes or iCloud or back up all of your iPhone data with a single click. Users who want to transfer their contacts from an iPhone to an Android device can also benefit from this multi-purpose tool.
Final Verdict
Upon reading this article, we have learned how to download contacts from iCloud using various methods. You can directly export contacts from the iCloud account into your device.
However, users who want to optimize the way they handle iPhone Contacts on multiple devices should get EaseUS MobiMover. With its diverse data migration features, anyone can export all contacts from iPhone to other devices with one click.
FAQs
After reading this article, readers have learned about different ways to manage iCloud contact within their devices. They can further analyze the answers below to clarify any issues regarding the contact transfer process.
1. How do I retrieve my Contacts from iCloud?
After losing important business contacts from the iCloud account, you can quickly recover contacts with the steps given below:
Step 1. After visiting the iCloud website, log into your Apple ID. Press the "Profile" icon at the top right of your screen to access a menu, from which you need to click the "iCloud Settings" option.
Step 2. After reaching a new screen, shift to the "Data Recovery" tab and hit the "Restore Contacts" button. Finally, press the "Restore" button on the new dialog box to recover all the deleted contacts.
2. How do I import my Contacts from iCloud to my phone?
Users can easily save their contacts from iCloud to their phone by following the steps below:
Step 1. Open the Settings application, enter the iCloud settings, and press the "Show All" button from the list.
Step 2. Now, enable the "Contacts" toggle and hit the "Merge" button to import contacts from the iCloud account to the phone.
3. How do I sync iCloud Contacts with my iPhone?
If your iPhone Contacts do not sync, follow the steps below to complete the synchronization task and access iCloud Contacts on your iPhone.
Step 1. First, open the "Settings" application and press your Apple ID name to access the relevant settings. Then, tap the "iCloud" option to reveal settings related to files and applications using this account.
Step 2. From now on, turn on the "Contacts" toggle after pressing the "Show All" button. Finally, click the "Merge" button to complete the contact synchronization process.
NEW
HOT