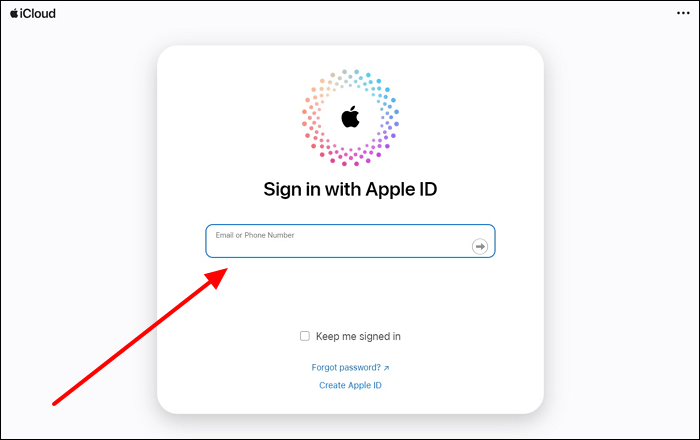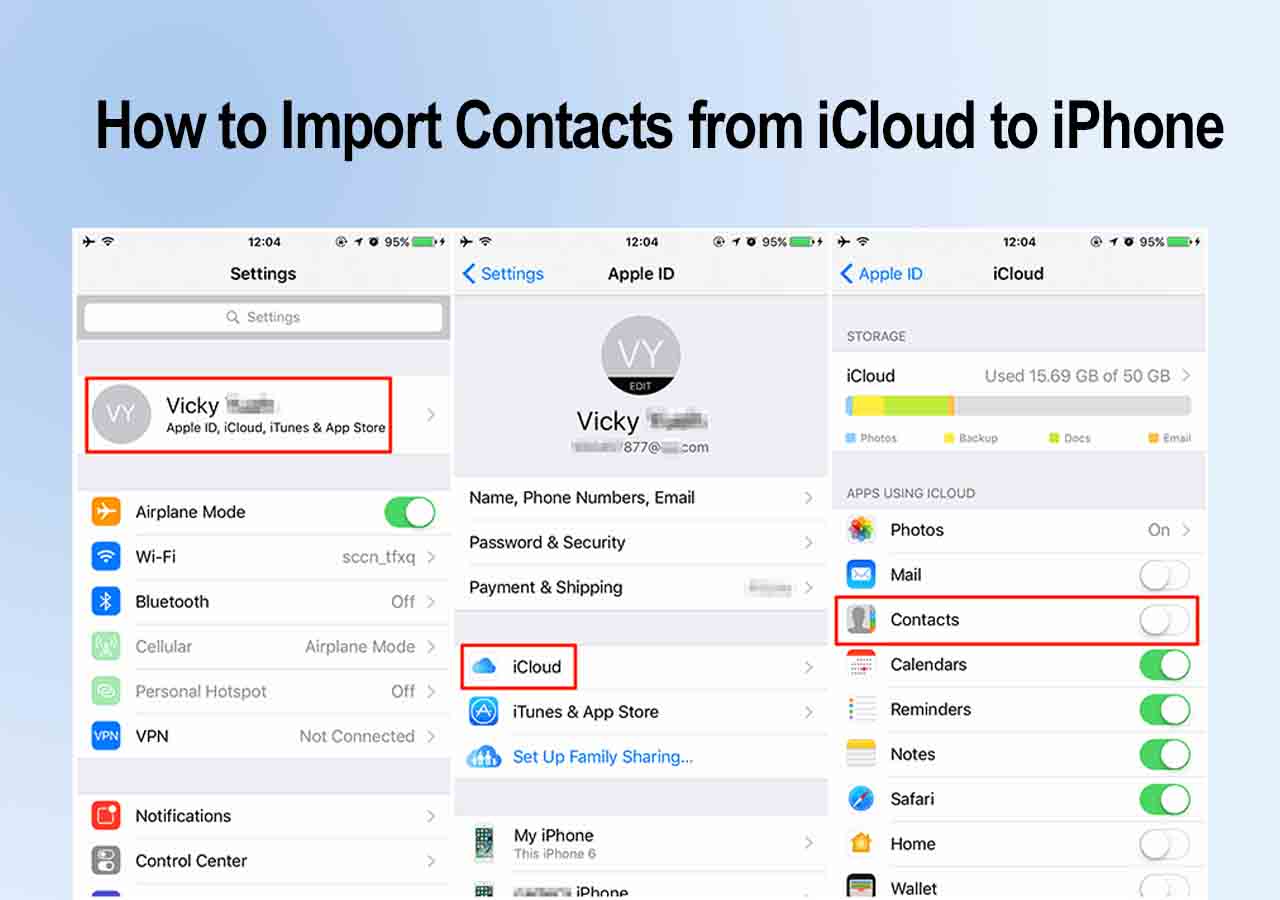Cómo descargar contactos de iCloud [Métodos completos]
Resumen
¿Quieres acceder a todos los contactos de tu iPhone en un solo lugar? Lee este artículo para saber cómo descargar contactos de iCloud a tu dispositivo para facilitarte las cosas. Además, conocerás una herramienta de terceros para llevar a cabo este proceso con un solo clic.
Los profesionales utilizan iCloud para almacenar todos sus contactos de empresa en un solo lugar y acceder a ellos desde otros dispositivos Apple que deseen con el mismo ID de Apple. Sin embargo, algunos usuarios no saben cómo descargar contactos de iCloud para guardar tarjetas de contacto de empresa.
No te preocupes. Este artículo te presentará diferentes métodos, incluida una herramienta de terceros para exportar y guardar tarjetas de contacto de iCloud en iPhones y MacBooks.
Parte 1. El mejor método para descargar contactos de iCloud a VCF o CSV
Existen varias herramientas de terceros que pueden ahorrar a los usuarios la molestia de realizar varios pasos para descargar Contactos de iCloud. EaseUS MobiMover es una utilidad líder que te permite migrar diferentes archivos de dispositivos a tu PC. Con esta herramienta, puedes transferir contactos de iCloud a Google Drive con sólo unos clics. Todo lo que tienes que hacer es iniciar sesión en la cuenta de iCloud utilizando esta herramienta para iniciar el proceso de transferencia de contactos.
Tras acceder a la cuenta, puedes elegir exportar o importar cualquier archivo dentro de los dispositivos. Además, este gestor de datos te permite exportar Contactos de iCloud a CSV o VCF. Por lo tanto, te recomendamos que utilices esta herramienta para facilitar las cosas a las personas que no saben cómo descargar contactos de iCloud.
Parte 2. Cómo descargar contactos de iCloud a PC/Mac
Los profesionales de empresa pueden descargar contactos de iCloud a un PC simplemente accediendo al sitio web de iCloud. Tras acceder a la función "Contactos" dentro de la cuenta, podrás descargar cualquier tarjeta de contacto en formato VCF. Sigue los pasos que se indican a continuación para aprender a descargar contactos de iCloud con sólo unos clics:
Paso 1. Tras visitar el sitio oficial de iCloud, inicia el proceso pulsando el botón "Iniciar sesión". Ahora, introduce las credenciales de tu ID de Apple en los cuadros de texto correspondientes para iniciar sesión en la cuenta. Al iniciar sesión en la cuenta de iCloud, es posible que también tengas que escribir el código de autenticación por motivos de seguridad.
![inicia sesión en apple id]()
Paso 2. Después de iniciar sesión en iCloud, encontrarás varios archivos y aplicaciones que utilizan esta cuenta. Después, desplázate hacia abajo y pulsa el botón "Contactos" para acceder a una nueva pantalla con todos los contactos almacenados en iCloud.
![inicia la app contactos]()
Paso 3. A continuación, pulsa el icono de los "Tres puntos" situado encima de todos los contactos guardados para acceder a un nuevo menú desplegable. Dentro de este menú, tienes que pulsar la opción "Seleccionar todos los contactos" para comprobar todos los contactos guardados en la cuenta de iCloud.
![pulsar-en-seleccionar-todos-contactos.png]()
Paso 4. Tras seleccionar todos los contactos, pulsa el icono "Descargar" de la parte superior derecha. Ahora, pulsa la opción "Exportar vCard" para guardar todos los contactos en formato VCF en tu PC.
![elegir-exportar-opcion-tarjeta.png]()
Parte 3. Cómo exportar contactos de iCloud al iPhone
Los usuarios pueden guardar contactos directamente en sus iPhones accediendo a los ajustes de su ID de Apple. Con este método, puedes aprender a descargar contactos de iCloud en tu dispositivo iOS para combinarlos con los contactos existentes. Las siguientes instrucciones te enseñarán a exportar contactos de iCloud.
Cómo importar contactos de iCloud al iPhone
Este artículo te ayuda a importar contactos de iCloud a iPhone de diferentes maneras, lo que puede hacerse fácilmente tanto si los ID de Apple son los mismos como si no. Leer más >>
Paso 1. En primer lugar, accede a la aplicación "Ajustes" de tu iPhone y pulsa el nombre "ID de Apple" para acceder a los ajustes correspondientes. Ahora, desplázate hacia abajo y pulsa el botón "iCloud" para acceder a la configuración de contactos para la tarea de transferencia.
![acceso-a-la-nube-configuracion.png]()
Paso 2. Al acceder a los ajustes de "iCloud", pulsa el botón "Mostrar todo" en la sección "Aplicaciones que utilizan iCloud". Tras acceder a una nueva pantalla, verás todas las aplicaciones del iPhone que utilizan iCloud, desde donde deberás activar el conmutador "Contactos". Por último, completa esta tarea pulsando el botón "Fusionar" en la pantalla de confirmación.
![pulsar-la-opcion-fusionar.png]()
Truco extra: Cómo exportar contactos del iPhone sin iCloud
En resumen, con la ayuda de herramientas de terceros, ni siquiera necesitarás una cuenta de iCloud para transferir contactos. Una de estas herramientas es EaseUS MobiMover, que te permite transferir más de 10 formatos de archivo como contactos de iPhone a PC.
Además, esta herramienta también sirve como herramienta de copia de seguridad. Puedes hacer una copia de seguridad de los contactos de tu iPhone sin iTunes o iCloud o hacer una copia de seguridad de todos los datos de tu iPhone con un solo clic. Los usuarios que quieran transferir sus contactos de un iPhone a un dispositivo Android también pueden beneficiarse de esta herramienta multiusos.
Veredicto final
Al leer este artículo, hemos aprendido cómo descargar contactos de iCloud utilizando varios métodos. Puedes exportar directamente los contactos de la cuenta de iCloud a tu dispositivo.
Sin embargo, los usuarios que quieran optimizar la forma en que manejan los Contactos del iPhone en múltiples dispositivos deberían obtener EaseUS MobiMover. Con sus diversas funciones de migración de datos, cualquiera puede exportar todos los contactos del iPhone a otros dispositivos con un solo clic.
Preguntas frecuentes
Después de leer este artículo, los lectores han aprendido diferentes formas de gestionar los contactos de iCloud en sus dispositivos. Pueden seguir analizando las respuestas que aparecen a continuación para aclarar cualquier problema relacionado con el proceso de transferencia de contactos.
1. ¿Cómo recupero mis Contactos de iCloud?
Después de perder contactos de negocios importantes de la cuenta de iCloud, puedes recuperar rápidamente los contactos con los pasos que se indican a continuación:
Paso 1. Después de visitar el sitio web de iCloud, inicia sesión en tu ID de Apple. Pulsa el icono "Perfil" en la parte superior derecha de tu pantalla para acceder a un menú, desde el que tendrás que hacer clic en la opción "Ajustes de iCloud".
Paso 2. Tras llegar a una nueva pantalla, pasa a la pestaña "Recuperación de Datos" y pulsa el botón "Restaurar Contactos". Por último, pulsa el botón "Restaurar" en el nuevo cuadro de diálogo para recuperar todos los contactos eliminados.
2. ¿Cómo importo mis contactos de iCloud a mi teléfono?
Los usuarios pueden guardar fácilmente sus contactos de iCloud en su teléfono siguiendo los pasos que se indican a continuación:
Paso 1. Abre la aplicación Ajustes, entra en los ajustes de iCloud y pulsa el botón "Mostrar todo" de la lista.
Paso 2. Ahora, activa el botón "Contactos" y pulsa el botón "Combinar" para importar los contactos de la cuenta de iCloud al teléfono.
3. ¿Cómo sincronizo los Contactos de iCloud con mi iPhone?
Si los Contactos de tu iPhone no se sincronizan, sigue los pasos que se indican a continuación para completar la tarea de sincronización y acceder a los Contactos de iCloud en tu iPhone.
Paso 1. En primer lugar, abre la aplicación "Ajustes" y pulsa el nombre de tu ID de Apple para acceder a los ajustes correspondientes. A continuación, pulsa la opción "iCloud" para revelar los ajustes relacionados con los archivos y aplicaciones que utilizan esta cuenta.
Paso 2. A partir de ahora, activa el conmutador "Contactos" después de pulsar el botón "Mostrar todos". Por último, pulsa el botón "Fusionar" para completar el proceso de sincronización de contactos.