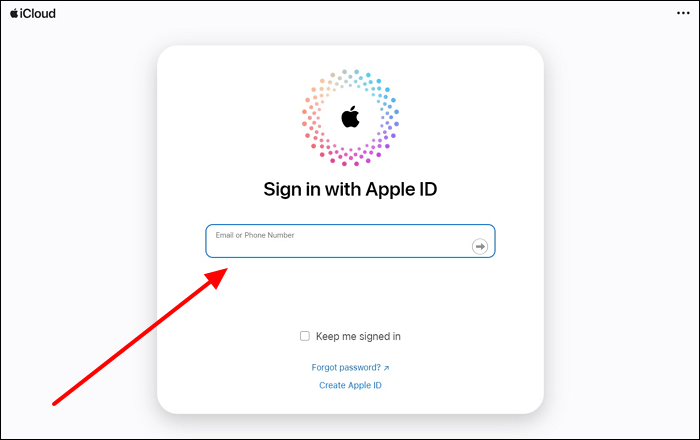Como baixar contatos do iCloud [métodos completos]
Os profissionais utilizam o iCloud para armazenar todos os seus contatos comerciais em um só lugar e acessá-los de outros dispositivos Apple que desejarem com o mesmo ID Apple. No entanto, alguns usuários não sabem como baixar contatos do iCloud para salvar cartões de contato comerciais.
Por favor, não se preocupe. Este artigo apresentará diferentes métodos, incluindo uma ferramenta de terceiros para exportar e salvar cartões de contato do iCloud em iPhones e MacBooks.
Parte 1. O melhor método para baixar contatos do iCloud para VCF ou CSV
Estão disponíveis várias ferramentas de terceiros que podem evitar que os usuários tenham que passar por várias etapas para baixar os Contatos do iCloud. EaseUS MobiMover é um utilitário líder que permite migrar diferentes arquivos de dispositivos para o seu PC. Usando esta ferramenta, você pode transferir contatos do iCloud para o Google Drive com apenas alguns cliques. Tudo que você precisa fazer é entrar na conta iCloud usando esta ferramenta para iniciar o processo de transferência de contatos.
Após fazer login na conta, você pode optar por exportar ou importar qualquer arquivo dos dispositivos. Além disso, este gerenciador de dados permite exportar contatos do iCloud para CSV ou VCF. Portanto, recomendamos que você use esta ferramenta para facilitar as coisas para quem não sabe baixar contatos do iCloud.
Parte 2. Como baixar contatos do iCloud para PC/Mac
Profissionais de negócios podem baixar contatos do iCloud para um PC simplesmente fazendo login no site do iCloud. Após acessar o recurso “Contatos” da conta, você pode baixar qualquer cartão de contato no formato VCF. Siga as etapas abaixo para saber como baixar contatos do iCloud com apenas alguns cliques:
Passo 1. Após visitar o site oficial do iCloud, inicie o processo pressionando o botão “Entrar”. Agora, insira suas credenciais de ID Apple nas caixas de texto relevantes para fazer login na conta. Ao fazer login na conta do iCloud, talvez você também precise escrever o código de autenticação para fins de segurança.
![faça login no ID da Apple]()
Passo 2. Após fazer login no iCloud, você encontrará vários arquivos e aplicativos usando esta conta. Em seguida, role para baixo e pressione o botão “Contatos” para entrar em uma nova tela com todos os contatos armazenados no iCloud.
![inicie o aplicativo de contatos]()
Passo 3. Seguindo em frente, pressione o ícone “Três pontos” acima de todos os contatos salvos para acessar um novo menu suspenso. Neste menu, você precisa clicar na opção “Selecionar todos os contatos” para verificar todos os contatos armazenados na conta iCloud.
![toque em selecionar todos os contatos.png]()
Passo 4. Ao selecionar todos os contatos, clique no ícone “Download” no canto superior direito. Agora, pressione a opção “Exportar vCard” para salvar todos os contatos no formato VCF no seu PC.
![escolha-exportar-vcard-option.png]()
Parte 3. Como exportar contatos do iCloud para o iPhone
Os usuários podem salvar contatos diretamente em seus iPhones acessando as configurações do ID Apple. Com este método, você pode aprender como baixar contatos do iCloud em seu dispositivo iOS para mesclá-los com os contatos existentes. As instruções a seguir ensinarão você a exportar contatos do iCloud.
Como importar contatos do iCloud para o iPhone
Este artigo ajuda você a importar contatos do iCloud para o iPhone de diferentes maneiras, o que pode ser feito facilmente, independentemente de os IDs Apple serem iguais ou não. Leia mais >>
Passo 1. Primeiro, acesse o aplicativo “Ajustes” no seu iPhone e toque no nome do “ID Apple” para inserir as configurações relevantes. Agora role para baixo e clique no botão “iCloud” para acessar as configurações de contatos para a tarefa de transferência.
![acesse-the-icloud-settings.png]()
Passo 2. Ao acessar as configurações do “iCloud”, toque no botão “Mostrar tudo” na seção “Aplicativos que usam iCloud”. Depois de chegar a uma nova tela, você verá todos os aplicativos do iPhone que utilizam o iCloud, de onde você precisa ativar o botão "Contatos". Por fim, conclua esta tarefa pressionando o botão “Mesclar” na tela de confirmação.
![pressione a opção de mesclagem.png]()
Dica bônus: como exportar contatos do iPhone sem iCloud
Resumindo, com a ajuda de ferramentas de terceiros, você nem precisará de uma conta iCloud para transferir contatos. Uma dessas ferramentas é o EaseUS MobiMover, que permite transferir mais de 10 formatos de arquivo, como contatos, do iPhone para o PC.
Além disso, esta ferramenta também serve como ferramenta de backup. Você pode fazer backup dos contatos do seu iPhone sem iTunes ou iCloud ou fazer backup de todos os dados do seu iPhone com um único clique. Os usuários que desejam transferir seus contatos de um iPhone para um dispositivo Android também podem se beneficiar desta ferramenta multifuncional.
Veredicto Final
Ao ler este artigo, aprendemos como baixar contatos do iCloud usando vários métodos. Você pode exportar contatos diretamente da conta iCloud para o seu dispositivo.
No entanto, os usuários que desejam otimizar a maneira como lidam com os contatos do iPhone em vários dispositivos devem obter o EaseUS MobiMover. Com seus diversos recursos de migração de dados, qualquer pessoa pode exportar todos os contatos do iPhone para outros dispositivos com um clique.
Perguntas frequentes
Depois de ler este artigo, os leitores aprenderam diferentes maneiras de gerenciar contatos do iCloud em seus dispositivos. Eles podem analisar melhor as respostas abaixo para esclarecer quaisquer questões relacionadas ao processo de transferência de contatos.
1. Como recupero meus contatos do iCloud?
Depois de perder contatos comerciais importantes da conta iCloud, você pode recuperar contatos rapidamente com as etapas abaixo:
Passo 1 . Depois de visitar o site do iCloud, faça login no seu ID Apple. Pressione o ícone “Perfil” no canto superior direito da tela para acessar um menu, no qual você precisa clicar na opção “Configurações do iCloud”.
Passo 2 . Após chegar a uma nova tela, vá para a aba “Recuperação de Dados” e clique no botão “Restaurar Contatos”. Por fim, pressione o botão “Restaurar” na nova caixa de diálogo para recuperar todos os contatos excluídos.
2. Como importo meus contatos do iCloud para o meu telefone?
Os usuários podem salvar facilmente seus contatos do iCloud em seus telefones seguindo as etapas abaixo:
Passo 1 . Abra o aplicativo Configurações, insira as configurações do iCloud e pressione o botão “Mostrar tudo” na lista.
Passo 2 . Agora, ative o botão "Contatos" e clique no botão "Mesclar" para importar contatos da conta iCloud para o telefone.
3. Como sincronizo os contatos do iCloud com meu iPhone?
Se os contatos do seu iPhone não sincronizarem , siga as etapas abaixo para concluir a tarefa de sincronização e acessar os Contatos do iCloud no seu iPhone.
Passo 1 . Primeiro, abra o aplicativo "Configurações" e pressione o nome do seu ID Apple para acessar as configurações relevantes. Em seguida, toque na opção “iCloud” para revelar as configurações relacionadas aos arquivos e aplicativos que usam esta conta.
Passo 2 . A partir de agora, ative o botão "Contatos" após pressionar o botão "Mostrar todos". Por fim, clique no botão “Mesclar” para concluir o processo de sincronização de contatos.