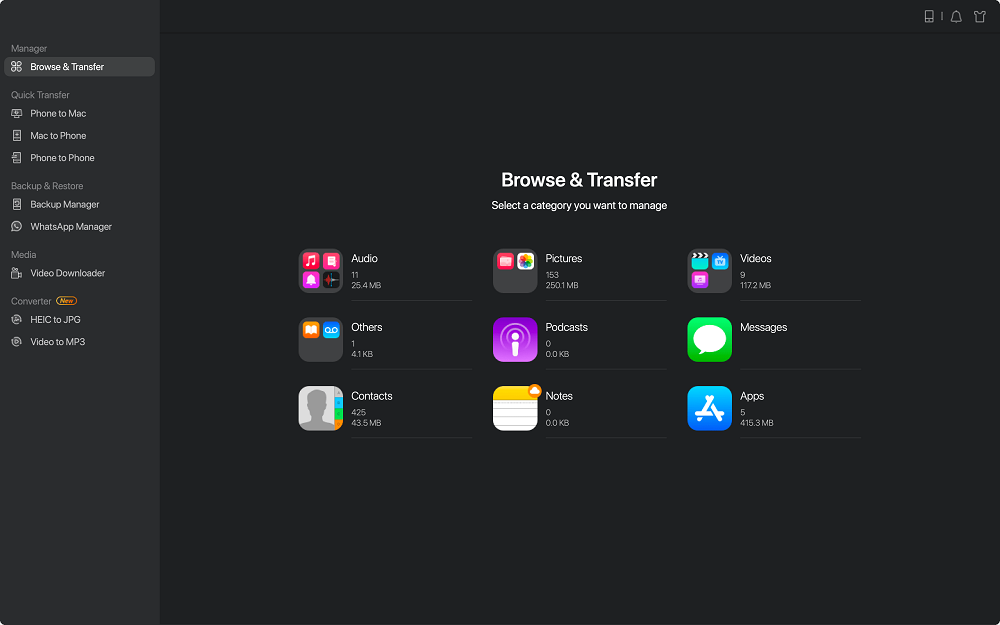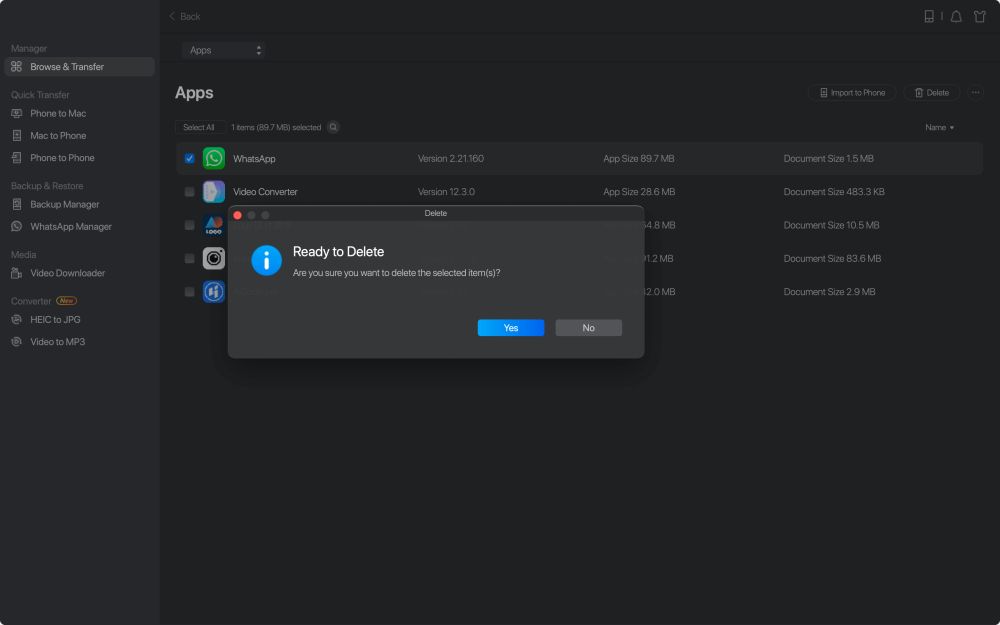Page Table of Contents
Unnecessary apps may cause high storage consumption. Therefore, it would be wise to delete files on iPhone, remove unnecessary apps, and delete app data from iPhone. Apple allowed users to delete multiple applications through iTunes in older iOS versions. Later, this feature was discontinued after the iTunes 12.7 update. So, if you are running iOS 16/17 and want to remove iPhone apps at once, you are lucky to be here. This guide will teach you how to delete multiple apps on iPhone.
Removing unwanted apps is a great way to free up iPhone memory, and deleting multiple apps at the same time is a daunting task. For this purpose, we have explored how to delete multiple apps on iPhone 15/14/13/12/11/x in 4 easy ways. To further understand the effectiveness of these methods for deleting apps and app history on iPhone, have a look at the table chart below:
| Methods | Effectiveness | Difficulty | Time Efficient |
| EaseUS MobiMover | High - select and delete apps at once with oneclick | Super Easy | Yes |
| From Settings | Medium - remove apps from iPhone Storage | Moderately Easy | No |
| Offloads Unused Apps | Medium - offload unused apps to free up storage | Easy | No |
| From Home Screen | Medium - delete apps one by one | Easy | No |
If you are confused about how to mass delete apps on iPhones, you might as well try the EaseUS MobiMover which can resolve the problem efficiently. This tool is time-saving for those looking for an effortless way to uninstall applications, delete photos from iPhone and other content at once with one click.
With this EaseUS software, you don't need to manually delete multiple applications from your iPhone/iPad. You can simply uninstall, manage and transfer all mobile apps and app data directly from your Windows PC or Mac. If interested, you can download it by clicking the button below and try it out to get amazed.
Step 1. Connect your iPhone/iPad to your Mac. Run EaseUS MobiMover and go to "Content Management" > Apps.
Step 2. Then, all of your apps will be displayed on the screen > Choose the Apps you'd like to delete from your iPhone > Click the "Delete" button. After that, you will see a new window asking for confirmation. Click "Yes" to delete apps from your iPhone/iPad.
Further reading:
In an unfortunate scenario, you might not have a PC or Mac to install the above tool and get its amazing benefits but don't be disappointed. With this alternative method, you can still delete multiple apps on iPhone 15/14/13/12/11/X directly from your iPhone settings. To begin with, here is the step-by-step guide to deleting bulk apps from iPhone settings in the easiest way:
Step 1. Locate the "Settings" app from your iDevice home screen. After locating it, tap it and go to "General." Next, scroll to the "iPhone Storage" setting and access it.

Step 2. A screen will appear that will show all apps installed on your iPhone. Swipe left the app you want to remove and tap the "Delete" option. Following the confirmation message, tap again on the "Delete" option and repeat this process to remove other applications.

Are you facing the problem of fully occupied iPhone storage and don't want to delete app data on the iPhone? For this purpose, the offload feature of the iPhone can be used to preserve essential documents and data saved in the application and remove the rest of the app space.
This method is different from uninstalling the app, and after reinstalling the app, the preserved data will return to your iPhone application. So, let's jump into the method with these step-by-step instructions:
Instructions: First, go to "Settings" and scroll down to select the option of "App Store." After entering the App Store settings, toggle on the "Offload Unused Apps" option. Your iPhone will then offload unused apps to make room for more data.
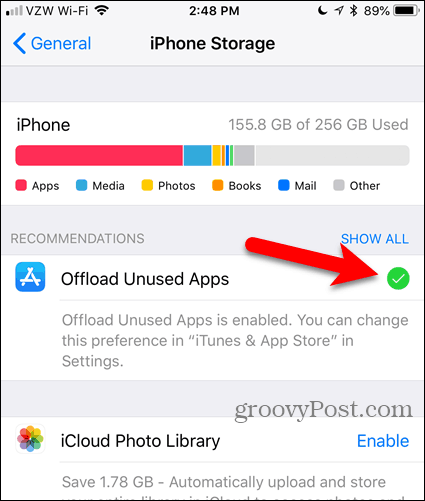
Many smartphone users install free applications without thinking it would burden their iPhone storage. That's why freeing up space is a better idea to optimize your phone and improve overall performance. You can follow these steps to delete apps on iPhone permanently from the home screen:
Step 1. First of all, access the home screen of your iDevice and long-press the app you want to delete.
Step 2. A context menu will appear on your iPhone's screen. From there, select the "Remove App" option and confirm the process by tapping the "Delete App" option. Once you tap the Delete App option, your iPhone will ask for the last confirmation to avoid accidental deletion.
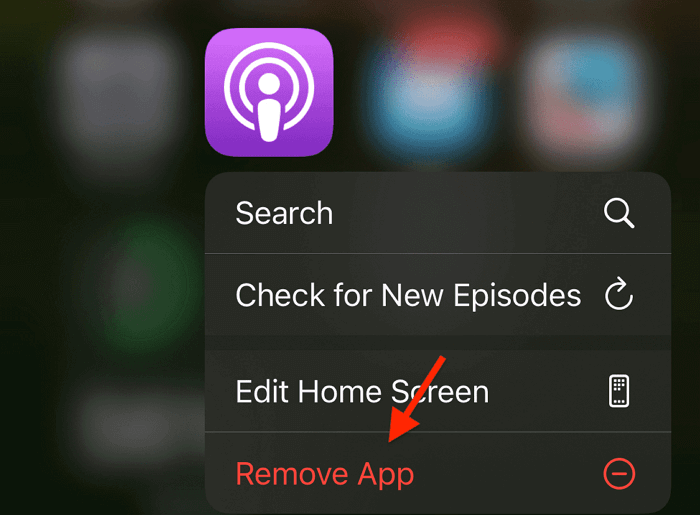
After deleting unused applications from your iPhone or iPad, let us give you a bonus tip. The tip of the day is that you can also delete the hidden apps on your iPhone to clear storage on iPhone 15. Usually, these hidden apps are not visible on the home screen. Therefore, you have to search such applications in the app library to delete them. Follow the straightforward instructions below to quickly delete apps on iPhone that are hidden:
Step 1. To delete iPhone apps hidden from your home screen, swipe left until "App Library" appears on your screen. This screen will show you all apps as well as hidden.
Step 2. Search for an app by tapping the search bar on the app library, or you can swipe down to select the hidden apps that appear in your library. Next, press and hold the desired app icon until a menu appears. Hit the "Delete App" button, confirm the process, and it will be removed permanently.
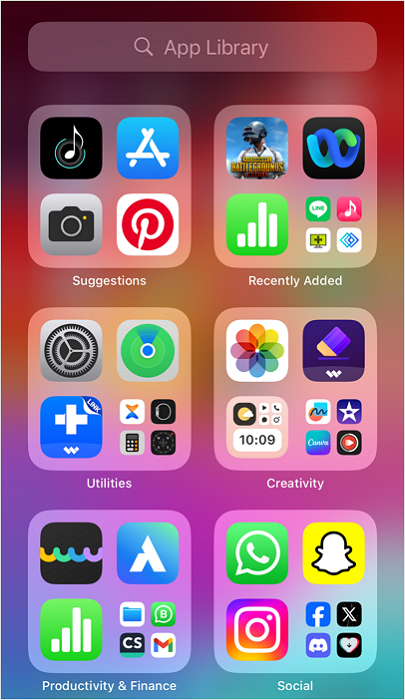
In conclusion, deleting unwanted apps is necessary to get some precious space on your iPhone. For this reason, this article introduced 4 helpful methods to free up iPhone storage by guiding you on how to delete multiple apps on the iPhone. You can choose between any technique from the above that suits you best.
However, in our honest opinion, the most effective one we have discussed is using the EaseUS MobiMover tool. With this iPhone data management tool, you can remove or manage the apps on your iOS devices more efficiently. Moreover, this tool has dozens of other features to solve your many smartphone concerns.
Check out these commonly asked questions along with their answers to further clarify your confusion about how to delete multiple apps on your iPhone.
The fastest way to delete apps on your iPhone is EaseUS MobiMover because, with this tool, you can remove multiple applications from your iDevice in one click.
Sometimes, deleting unnecessary apps is not enough to free up space. Therefore, clearing the cache helps you to get some storage. Here's how you can clear iPhone cache.
You can also free up space on your iPhone without deleting apps. Here's the guide to deleting apps.
You can delete multiple contacts on your iPhone by following these simple steps:
To delete multiple emails in the Gmail app on your iPhone, you can follow these concise instructions:
Was This Page Helpful?
Gorilla joined EaseUS in 2022. As a smartphone lover, she stays on top of Android unlocking skills and iOS troubleshooting tips. In addition, she also devotes herself to data recovery and transfer issues.
Trending Topics