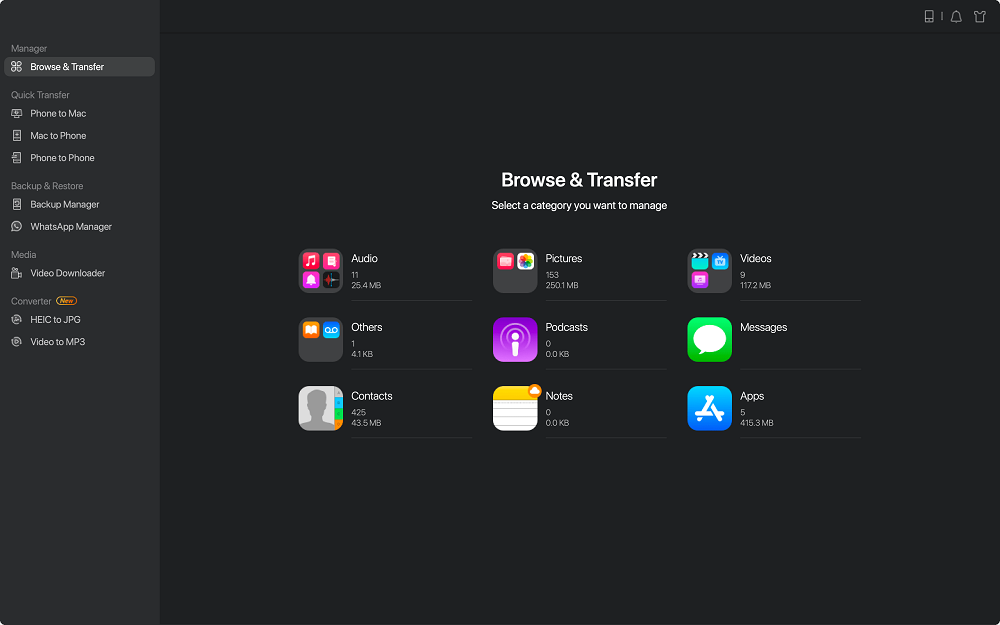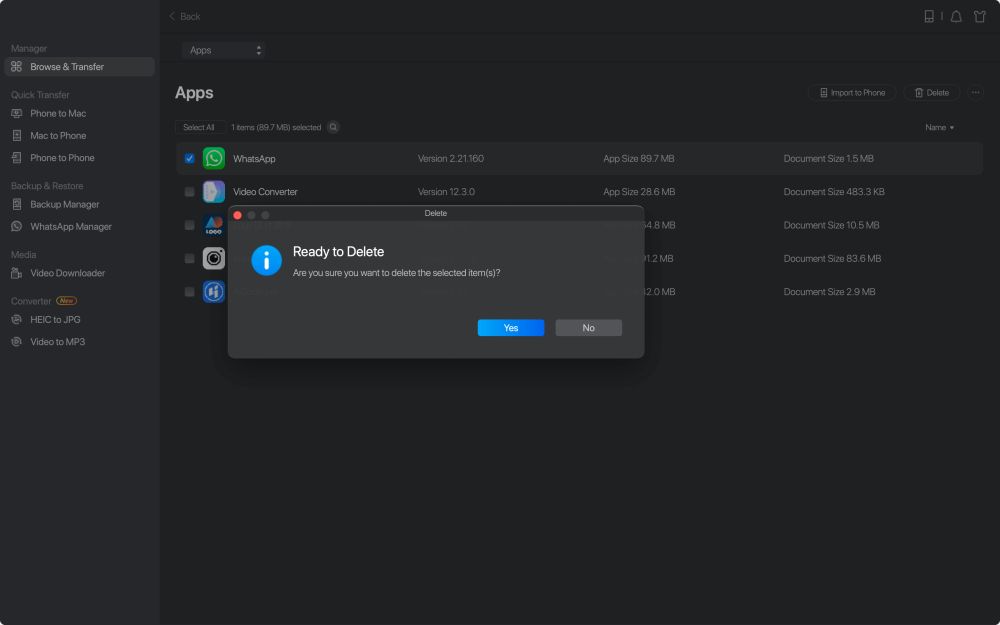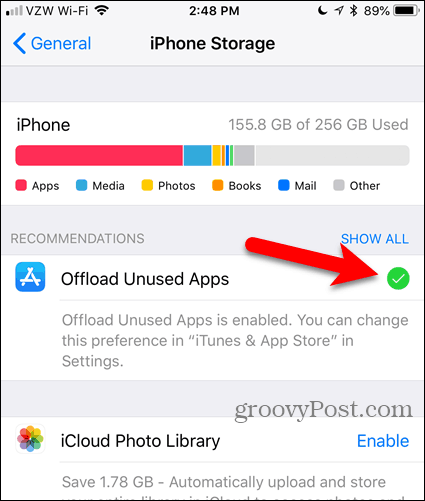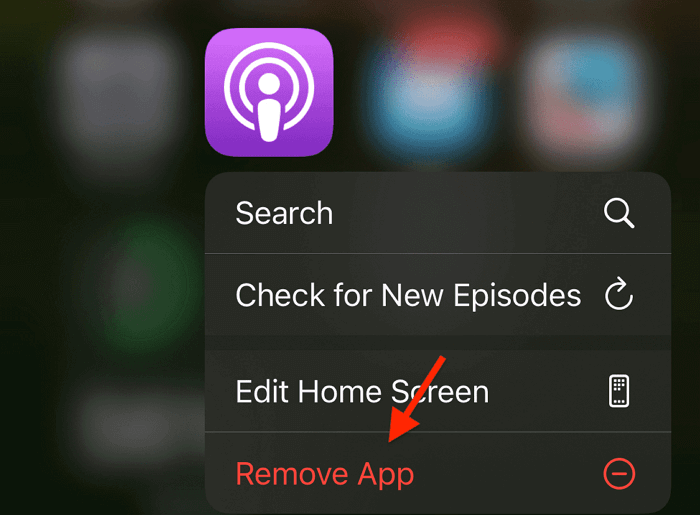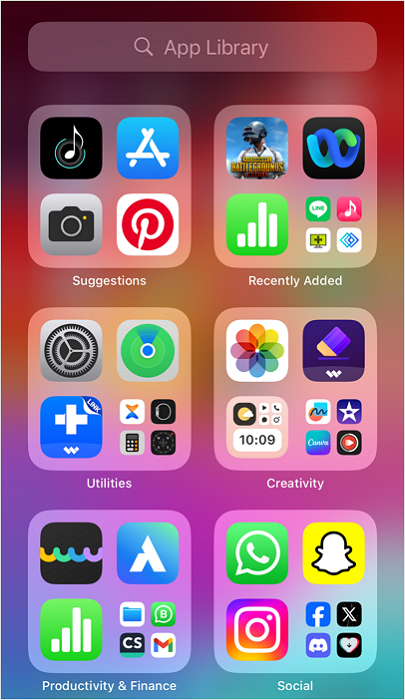Zusammenfassung:
Möchten Sie wissen, wie Sie mehrere Apps auf dem iPhone löschen können? Lesen Sie diese umfassende Anleitung bis zum Ende, um einige einfache Möglichkeiten zu entdecken.
- Hauptinhalt:
- Vergleich von 4 Methoden zum Löschen mehrerer Apps auf dem iPhone
- Weg 1. Mehrere Apps auf dem iPhone auf einmal mit einem Klick löschen
- Weg 2. Löschen von Massen-Apps auf dem iPhone über die Einstellungen
- Weg 3. Löschen von Massen-Apps mit Hilfe von Offload Unused Apps
- Weg 4. So löschen Sie iPhone-Apps einzeln vom Startbildschirm
- Bonus: Versteckte Apps auf dem iPhone oder iPad löschen
- Schlussfolgerung
- FAQs zum Löschen von iPhone Apps
- 1. Wie kann ich am schnellsten Apps auf meinem iPhone löschen?
- 2. Wie leere ich den Cache meines iPhone?
- 3. Wie kann man auf dem iPhone Speicherplatz freigeben, ohne Apps zu löschen?
- 4. Wie kann ich mehrere Kontakte auf dem iPhone löschen?
- 5. Wie löscht man mehrere E-Mails in der Google Mail-App auf dem iPhone?
Unnötige Apps können einen hohen Speicherverbrauch verursachen. Daher ist es ratsam, Dateien auf dem iPhone zu löschen, unnötige Apps zu entfernen und App-Daten vom iPhone zu löschen. In älteren iOS-Versionen erlaubte Apple den Benutzern, mehrere Anwendungen über iTunes zu löschen. Später wurde diese Funktion nach dem iTunes 12.7 Update eingestellt. Wenn Sie also iOS 16/17 verwenden und iPhone-Apps auf einmal entfernen möchten, haben Sie Glück, dass Sie hier sind. In dieser Anleitung erfahren Sie, wie Sie mehrere Apps auf dem iPhone löschen können.
Vergleich von 4 Methoden zum Löschen mehrerer Apps auf dem iPhone
Unerwünschte Apps zu entfernen ist ein guter Weg, um den iPhone-Speicher freizugeben, und mehrere Apps gleichzeitig zu löschen ist eine schwierige Aufgabe. Zu diesem Zweck haben wir herausgefunden, wie man mehrere Apps auf dem iPhone 15/14/13/12/11/x auf 4 einfache Arten löschen kann. Um die Effektivität dieser Methoden zum Löschen von Apps und App-Verläufen auf dem iPhone besser zu verstehen, werfen Sie einen Blick auf die Tabelle unten:
| Methoden |
Effektivität |
Schwierigkeitsgrad |
Zeitsparend |
| EaseUS MobiMover |
Hoch - Anwendungen mit einem Klick auswählen und löschen |
Superleicht |
Ja |
| Von Einstellungen |
Medium - Apps aus dem iPhone-Speicher entfernen |
Mäßig leicht |
Nein |
| Entlastet nicht genutzte Anwendungen |
Medium - Ungenutzte Anwendungen auslagern, um Speicherplatz freizugeben |
Einfach |
Nein |
| Vom Startbildschirm aus |
Medium - Anwendungen nacheinander löschen |
Einfach |
Nein |
Weg 1. Mehrere Apps auf dem iPhone auf einmal mit einem Klick löschen
Wenn Sie verwirrt sind, wie man Apps auf iPhones massenhaft löschen kann, können Sie EaseUS MobiMover ausprobieren, das das Problem effizient lösen kann. Dieses Tool ist zeitsparend für diejenigen, die einen mühelosen Weg suchen, um Anwendungen zu deinstallieren, Fotos vom iPhone und andere Inhalte auf einmal mit einem Klick zu löschen.
Mit dieser EaseUS Software müssen Sie nicht mehrere Anwendungen manuell von Ihrem iPhone/iPad löschen. Sie können einfach alle mobilen Apps und App-Daten direkt von Ihrem Windows-PC oder Mac aus deinstallieren, verwalten und übertragen. Wenn Sie interessiert sind, können Sie die Software herunterladen, indem Sie auf die Schaltfläche unten klicken und sie ausprobieren.
Schritt 1. Verbinden Sie Ihr iPhone/iPad mit Ihrem Mac. Starten Sie EaseUS MobiMover und gehen Sie zu "Content Management" > Apps.
Schritt 2. Dann werden alle Ihre Apps auf dem Bildschirm angezeigt > Wählen Sie die Apps, die Sie von Ihrem iPhone löschen möchten > Klicken Sie auf die Schaltfläche "Löschen". Danach wird ein neues Fenster angezeigt, in dem Sie zur Bestätigung aufgefordert werden. Klicken Sie auf "Ja", um Apps von Ihrem iPhone/iPad zu löschen.
Lesen Sie weiter:
Weg 2. Löschen von Massen-Apps auf dem iPhone über die Einstellungen
In einem unglücklichen Szenario haben Sie vielleicht keinen PC oder Mac, um das oben genannte Tool zu installieren und seine erstaunlichen Vorteile zu nutzen, aber Sie müssen nicht enttäuscht sein. Mit dieser alternativen Methode können Sie immer noch mehrere Apps auf dem iPhone 15/14/13/12/11/X direkt aus den iPhone-Einstellungen löschen. Um zu beginnen, hier ist die Schritt-für-Schritt-Anleitung zum Löschen von Massen-Apps aus den iPhone-Einstellungen auf die einfachste Weise:
Schritt 1. Suchen Sie die App "Einstellungen" auf dem Startbildschirm Ihres iDevices. Tippen Sie darauf und gehen Sie zu "Allgemein". Scrollen Sie dann zur Einstellung "iPhone-Speicher" und öffnen Sie sie.
![zum iPhone-Speicher gehen]()
Schritt 2. Es wird ein Bildschirm angezeigt, der alle auf Ihrem iPhone installierten Apps anzeigt. Streichen Sie die App, die Sie entfernen möchten, nach links und tippen Sie auf die Option "Löschen". Tippen Sie nach der Bestätigungsmeldung erneut auf die Option "Löschen" und wiederholen Sie diesen Vorgang, um weitere Anwendungen zu entfernen.
![Bestätigen des Löschvorgangs der Anwendung]()
Weg 3. Löschen von Massen-Apps mit Hilfe von Offload Unused Apps
Stehen Sie vor dem Problem, dass der iPhone-Speicher voll ist und Sie die App-Daten auf dem iPhone nicht löschen möchten? Zu diesem Zweck kann die Offload-Funktion des iPhones genutzt werden, um wichtige Dokumente und Daten, die in der Anwendung gespeichert sind, zu erhalten und den restlichen App-Speicherplatz zu entfernen.
Diese Methode unterscheidet sich von der Deinstallation der App, und nach der Neuinstallation der App werden die erhaltenen Daten in Ihre iPhone-Anwendung zurückkehren. Beginnen wir also mit der Methode anhand dieser Schritt-für-Schritt-Anleitung:
Anweisungen: Gehen Sie zunächst zu "Einstellungen" und scrollen Sie nach unten, um die Option "App Store" auszuwählen. Nachdem Sie die App Store-Einstellungen aufgerufen haben, aktivieren Sie die Option "Nicht verwendete Apps entladen". Ihr iPhone wird dann ungenutzte Apps auslagern, um Platz für mehr Daten zu schaffen.
![Funktion zum Auslagern ungenutzter Anwendungen aktivieren]()
Weg 4. So löschen Sie iPhone-Apps einzeln vom Startbildschirm
Viele Smartphone-Nutzer installieren kostenlose Programme, ohne daran zu denken, dass dies den Speicherplatz ihres iPhones belastet. Deshalb ist es eine gute Idee, Speicherplatz freizugeben, um Ihr Telefon zu optimieren und die Gesamtleistung zu verbessern. Sie können diese Schritte befolgen, um Apps auf dem iPhone dauerhaft vom Startbildschirm zu löschen:
Schritt 1. Rufen Sie zunächst den Startbildschirm Ihres iDevices auf und drücken Sie lange auf die App, die Sie löschen möchten.
Schritt 2. Ein Kontextmenü wird auf dem Bildschirm Ihres iPhones angezeigt. Wählen Sie dort die Option "App entfernen" und bestätigen Sie den Vorgang durch Tippen auf die Option "App löschen". Sobald Sie auf die Option "App löschen" tippen, fragt Ihr iPhone nach einer letzten Bestätigung, um ein versehentliches Löschen zu vermeiden.
![Wählen Sie die Option Anwendung entfernen]()
Bonus: Versteckte Apps auf dem iPhone oder iPad löschen
Nachdem Sie ungenutzte Programme von Ihrem iPhone oder iPad gelöscht haben, geben wir Ihnen einen Bonustipp. Der Tipp des Tages ist, dass Sie auch die versteckten Apps auf Ihrem iPhone löschen können, um Speicherplatz auf dem iPhone 15 freizugeben. Normalerweise sind diese versteckten Apps nicht auf dem Startbildschirm sichtbar. Daher müssen Sie solche Anwendungen in der App-Bibliothek suchen, um sie zu löschen. Befolgen Sie die folgenden einfachen Anweisungen, um versteckte Apps auf dem iPhone schnell zu löschen:
Schritt 1. Um die auf dem Startbildschirm versteckten iPhone-Apps zu löschen , wischen Sie nach links, bis "App-Bibliothek" auf dem Bildschirm erscheint. Auf diesem Bildschirm werden Ihnen alle Apps angezeigt, auch die versteckten.
Schritt 2. Suchen Sie nach einer App, indem Sie auf die Suchleiste in der App-Bibliothek tippen, oder wischen Sie nach unten, um die versteckten Apps auszuwählen, die in Ihrer Bibliothek erscheinen. Drücken Sie anschließend so lange auf das Symbol der gewünschten App, bis ein Menü erscheint. Klicken Sie auf die Schaltfläche "App löschen", bestätigen Sie den Vorgang, und die App wird dauerhaft entfernt.
![Zugriff auf Ihre iPhone App-Bibliothek]()
Schlussfolgerung
Zusammenfassend lässt sich sagen, dass das Löschen unerwünschter Apps notwendig ist, um wertvollen Speicherplatz auf Ihrem iPhone zu erhalten. Aus diesem Grund wurden in diesem Artikel 4 hilfreiche Methoden zum Freigeben von iPhone-Speicherplatz vorgestellt, die Ihnen zeigen, wie Sie mehrere Apps auf dem iPhone löschen können. Sie können eine der oben genannten Methoden wählen, die Ihnen am besten gefällt.
Unserer ehrlichen Meinung nach ist die effektivste Lösung, die wir besprochen haben, die Verwendung des EaseUS MobiMover-Tools. Mit diesem iPhone-Datenmanagement-Tool können Sie die Apps auf Ihren iOS-Geräten effizienter entfernen oder verwalten. Darüber hinaus hat dieses Tool Dutzende von anderen Funktionen, um Ihre vielen Smartphone-Probleme zu lösen.
FAQs zum Löschen von iPhone Apps
Schauen Sie sich diese häufig gestellten Fragen zusammen mit ihren Antworten an, um Ihre Verwirrung darüber zu klären, wie Sie mehrere Apps auf Ihrem iPhone löschen können.
1. Wie kann ich am schnellsten Apps auf meinem iPhone löschen?
Der schnellste Weg, Apps auf Ihrem iPhone zu löschen, ist EaseUS MobiMover, denn mit diesem Tool können Sie mehrere Anwendungen mit einem Klick von Ihrem iDevice entfernen.
2. Wie leere ich den Cache meines iPhone?
Manchmal reicht es nicht aus, unnötige Anwendungen zu löschen, um Speicherplatz freizugeben. Daher hilft Ihnen das Löschen des Cache, etwas Speicherplatz zu gewinnen. Hier erfahren Sie, wie Sie den iPhone-Cache löschen können.
- Suchen Sie in den Einstellungen Ihres iDevice die Webbrowser-Einstellungen "Safari" und tippen Sie darauf.
- Danach müssen Sie die Option "Verlauf und Websitedaten löschen" auswählen. Bestätigen Sie den Vorgang und Ihr iPhone-Cache wird geleert.
3. Wie kann man auf dem iPhone Speicherplatz freigeben, ohne Apps zu löschen?
Sie können auch Speicherplatz auf Ihrem iPhone freigeben, ohne Apps zu löschen. Hier ist die Anleitung zum Löschen von Apps.
- Öffnen Sie die "Einstellungen" Ihres iPhone und rufen Sie die "App Store"-Einstellungen aus der Liste auf.
- Aktivieren Sie die Option "Nicht verwendete Apps auslagern". Dadurch werden die wichtigen App-Daten gespeichert und der Rest gelöscht.
4. Wie kann ich mehrere Kontakte auf dem iPhone löschen?
Sie können mehrere Kontakte auf Ihrem iPhone löschen, indem Sie diese einfachen Schritte ausführen:
- Öffnen Sie die Kontakt-App auf Ihrem iPhone und halten Sie den Kontakt mit zwei Fingern gedrückt.
- Ziehen Sie die Kontakte, die Sie löschen möchten, mit den Fingern nach unten. Halten Sie anschließend die ausgewählten Kontakte gedrückt und drücken Sie die Option "X Kontakte löschen", um mehrere Kontakte zu löschen.
5. Wie löscht man mehrere E-Mails in der Google Mail-App auf dem iPhone?
Um mehrere E-Mails in der Google Mail-App auf Ihrem iPhone zu löschen, können Sie diese kurzen Anweisungen befolgen:
- Öffnen Sie zunächst die Google Mail-App auf Ihrem iDevice. Wählen Sie dann mehrere E-Mails aus, indem Sie die Profilbilder oder die Initialen der E-Mails antippen und halten.
- Tippen Sie nun auf das Symbol "Papierkorb" in der oberen rechten Ecke des Bildschirms Ihres Telefons. Bestätigen Sie abschließend durch Tippen auf die Option "Löschen", um sie zu entfernen.