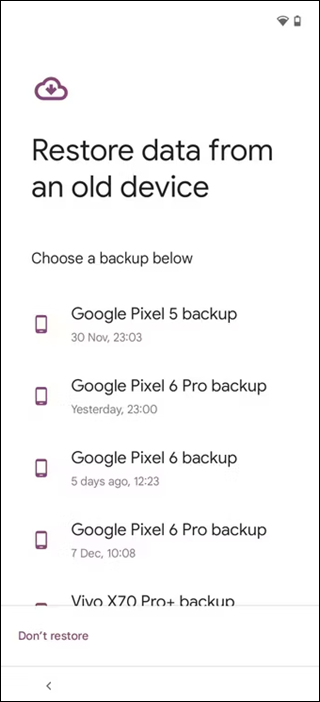Zusammenfassung:
Erfahren Sie, wie Sie Ihr Android-Telefon aus dem Google-Backup wiederherstellen können - ein wichtiger Prozess für alle, die ihr Gerät wechseln oder nach einem Reset wiederherstellen möchten. Diese Anleitung vereinfacht das Wiederherstellen Ihrer Apps, Einstellungen und persönlichen Daten über den integrierten Google-Backup-Dienst.
- Hauptinhalt:
- Android-Telefon aus Google-Backup wiederherstellen
- Selektive Daten aus Google Backup wiederherstellen
- Fotos wiederherstellen
- Kontakte wiederherstellen
- Sichern von Daten auf einem Android-Gerät
- Sichern und Wiederherstellen von Android-Daten ohne Google Backup
- Schlussfolgerung
- FAQs zur Wiederherstellung des Android-Telefons aus der Google-Sicherung
- 1. Wie kann ich ein Android-Telefon manuell aus Google Backup wiederherstellen?
- 2. Wie finde ich mein Google-Backup?
- 3. Warum kann ich mein Android-Telefon nicht aus Google Backup wiederherstellen?
Höhepunkte
- Um eine vollständige Wiederherstellung all Ihrer Daten mit Google Backup durchzuführen, müssen Sie das Android-Telefon einschalten und sich bei dem Google-Konto anmelden, das für die Sicherung verwendet wurde.
- Sie können Fotos und Kontakte einzeln aus Google Backup wiederherstellen, indem Sie die Apps Google Fotos oder Google Kontakte verwenden.
- Um Ihre Android-Daten zu sichern, tippen Sie auf Ihrem Telefon auf Einstellungen > Google > Backup und aktivieren Sie die Option zur Sicherung auf Google Drive.
Es ist nie lustig, wichtige Dateien von Ihrem Android-Telefon durch einen Systemabsturz, ein problematisches Update oder einen Werksreset des Geräts zu verlieren. Möglicherweise sind Sie auf ein anderes Gerät gewechselt und alle Ihre Kontakte, Apps, Fotos und Einstellungen müssen wiederhergestellt werden. Auch wenn Sie all diese Informationen manuell wiederherstellen können, kann dies sehr lange dauern, da es nicht einfach ist, dies zu tun. Glücklicherweise gibt es eine einfache Lösung für dieses Problem, und zwar die Verwendung von Google Backup, bei der alle Ihre Daten wiederhergestellt werden, während Sie das Gerät einrichten.
In dieser Anleitung erfahren Sie, wie Sie Ihr Android-Telefon mit Google Backup wiederherstellen können, wie Sie Daten wie Fotos und Kontakte wiederherstellen können, wie Sie Ihr Telefon und seine Inhalte sichern können und wie Sie Google Backup verwenden, um Ihr Telefon mit allen verfügbaren Einstellungen wiederherzustellen.
Android-Telefon aus Google-Backup wiederherstellen
Wenn Sie auf ein neues Android-Telefon umgestiegen sind oder Ihr Gerät löschen mussten, kann die Wiederherstellung all Ihrer alten Daten eine Herkulesaufgabe sein. Sie können alles auf Ihr neues Telefon übertragen. Nun, in diesem Fall kommt Google Backup zur Rettung, da es Fallbacks für Ihre Apps, Kontakte, Fotos und Einstellungen bietet.
Egal, ob Sie ein neues Telefon konfigurieren oder nur nach gelöschten Informationen suchen, die Google Backup-Speicheroption ist in der Tat eine großartige Option, um Zeit- und Arbeitsverschwendung zu vermeiden. Hier erfahren Sie, wie Sie Ihr Android-Telefon über Google Backup wiederherstellen können:
Schritt 1. Nehmen Sie zunächst Ihr Android-Gerät, ob es ein neues Telefon oder ein altes Telefon ist, das auf die Werkseinstellungen zurückgesetzt wird. Leider würde Google nicht zulassen, dass Sie alle Sicherungsdaten wiederherstellen, es sei denn, das Gerät wird eingerichtet.
Schritt 2. Folgen Sie dann den restlichen Anweisungen auf dem Bildschirm, um das Gerät einzurichten. Wenn Sie aufgefordert werden, sich bei Ihrem Google-Konto anzumelden, stellen Sie sicher, dass Sie dies an diesem Punkt tun. Es muss genau das gleiche Konto sein, das Sie beim Sichern Ihres alten Telefons verwendet haben.
Schritt 3. Wenn Sie sich bei Ihrem Telefon anmelden, wird nach bekannten Geräten gesucht, die wiederhergestellt werden können, und es wird nach Sicherungen auf diesen Geräten gesucht. Sie werden gefragt, ob Sie das Telefon mit diesen Sicherungsdaten wiederherstellen möchten.
![verfügbare Backups]()
Schritt 4. Wählen Sie nun die Sicherungsdatei aus, die Sie wiederherstellen möchten, wählen Sie, was kopiert werden soll, und tippen Sie auf "Wiederherstellen".
![auswählen, was wiederhergestellt werden soll]()
Schritt 5. Warten Sie, bis der Wiederherstellungsprozess abgeschlossen ist. Je nach Größe des Backups und Ihrer Internetverbindung kann dies einige Zeit dauern.
Schritt 6. Nach der Datenwiederherstellung finden Sie Ihre Apps, Einstellungen und Präferenzen wiederhergestellt.
Selektive Daten aus Google Backup wiederherstellen
Wenn Sie nur bestimmte Daten wie Fotos oder Kontakte aus Ihrem Google Backup wiederherstellen möchten, müssen Sie nicht alles wiederherstellen. Sie können selektiv nur die gewünschten Dateien oder Informationen wiederherstellen. So können Sie das tun:
Fotos wiederherstellen
Schritt 1. Öffnen Sie zunächst die Google Fotos-App auf Ihrem Android-Telefon.
Schritt 2. Melden Sie sich anschließend mit demselben Google-Konto an, das Sie zum Sichern Ihrer Fotos verwendet haben.
Schritt 3. Sobald Sie angemeldet sind, tippen Sie auf den Abschnitt "Sammlungen" am unteren Rand des Bildschirms. Wählen Sie nun die Option "Mülleimer", um die kürzlich gelöschten Fotos zu finden.
![Tippen Sie auf den Mülleimer]()
Schritt 4. Um die Fotos wiederherzustellen, tippen Sie auf die gewünschten Fotos und wählen Sie "Wiederherstellen", wenn sie sich im Papierkorb befinden. Andernfalls werden sie bereits wieder mit Ihrer Google Fotos-Bibliothek synchronisiert.
![Tippen Sie auf Wiederherstellen]()
Kontakte wiederherstellen
Schritt 1. Öffnen Sie die App "Einstellungen" auf Ihrem Android-Telefon. Tippen Sie dann auf "Google" und wählen Sie "Alle Dienste".
Schritt 2. Scrollen Sie nun nach unten und tippen Sie auf "Kontakte wiederherstellen".
![Tippen Sie auf Kontakte wiederherstellen]()
Schritt 3. Wählen Sie nun die letzte Wiederherstellung aus, die die Kontakte enthält, die Sie wiederherstellen möchten. Tippen Sie auf die Schaltfläche "Wiederherstellen", um den Vorgang zu starten.
![Datei wiederherstellen auswählen]()
Schritt 4. Warten Sie, bis die Wiederherstellung abgeschlossen ist. Ihre Kontakte werden wiederhergestellt und mit Ihrem Telefon synchronisiert.
Sichern von Daten auf einem Android-Gerät
Die Sicherung Ihrer Daten ist unerlässlich, um sicherzustellen, dass Sie keine wichtigen Informationen verlieren, wenn Sie das Gerät wechseln oder Ihr Telefon zurücksetzen. Google Backup bietet eine einfache Möglichkeit, Ihre Apps, Einstellungen und Dateien zu sichern, sodass Sie sie später wiederherstellen können. Hier finden Sie eine schrittweise Anleitung zum Sichern Ihrer Daten auf einem Android-Gerät.
Schritt 1. Öffnen Sie zunächst die App "Einstellungen" auf Ihrem Android-Telefon.
Schritt 2. Scrollen Sie dann nach unten und tippen Sie auf "Google", um die Einstellungen der Google-Dienste aufzurufen.
Schritt 3. Wählen Sie nun "Sicherung" aus der Liste der Optionen. Dies führt Sie zu den Google Backup-Einstellungen.
![Tippen Sie auf Backup]()
Schritt 4. Nachdem Sie die Option "Backup by Google One" aktiviert haben, tippen Sie auf "Jetzt sichern", um den Vorgang manuell zu starten, wenn Sie ein sofortiges Backup wünschen.
![Tippen Sie jetzt auf 'Zurück'.]()
Schritt 5. Warten Sie, bis die Sicherung abgeschlossen ist. Sie können dann sehen, wann die letzte Sicherung erstellt wurde und welche Datenkategorien enthalten sind.
Sichern und Wiederherstellen von Android-Daten ohne Google Backup
Obwohl Google Backup wegen seiner Einfachheit und nahtlosen Integration weit verbreitet ist, hat es auch seine Grenzen. Die Nutzer empfinden den Prozess oft als zu starr, da er keine große Kontrolle über selektive Sicherungen oder Wiederherstellungen erlaubt. Außerdem vermissen manche die Flexibilität von Google Backup bei großen Datenmengen oder plattformübergreifenden Übertragungen. Diese Situation kann dazu führen, dass sich Google Backup eher wie eine unprofessionelle Anwendung anfühlt, da es an Funktionen mangelt, die mehr Benutzerfreundlichkeit bieten.
Wenn Sie solche Probleme haben, bietet EaseUS MobiMover eine effektivere und benutzerfreundlichere Methode zur Durchführung von Sicherungs- und Wiederherstellungsfunktionen ohne die üblichen Probleme. Es ist ein plattformübergreifender Manager, mit dem Sie Ihr Android-Telefon ganz ohne Google Backup-Unterstützung sichern und wiederherstellen können.
-
Umfassende Datensicherung: Sichern Sie alles, einschließlich der Kontakte, Nachrichten, Fotos, Videos und Anwendungsdaten des Geräts.
-
Ein-Klick-Wiederherstellung: Es bietet die Möglichkeit, die gesicherten Daten auf jedem Android-Gerät mit nur einem Klick wiederherzustellen.
-
Plattformübergreifende Kompatibilität: Es funktioniert sowohl auf Android- als auch auf iOS-Geräten und ermöglicht Datenschnitte über Betriebssysteme hinweg.
-
Selektive Sicherung und Wiederherstellung: Im Vergleich zu Google Backup oder Google Drive ist die Auswahl der Sicherungs- und Wiederherstellungsfunktionen für die Nutzer genauer.
-
Benutzerfreundliches Interface: Die Benutzeroberfläche ist einfach und intuitiv gestaltet und erleichtert den Prozess für diejenigen, die herkömmliche Backups als kompliziert empfinden.
Hier erfahren Sie, wie Sie Ihr Android-Telefon mit EaseUS MobiMover auf dem Computer sichern können.
Schritt 1. Starten Sie EaseUS MobiMover auf Ihrem Computer und verbinden Sie das Gerät über ein USB-Kabel mit dem Computer. Erlauben Sie auf Ihrem Android-Gerät im Pop-up-Fenster das Debugging, um MobiMover den Zugriff auf Dateien zu ermöglichen.
![das Gerät an den Computer anschließen und die Fehlersuche am Gerät ermöglichen]()
Schritt 2. Dann wird automatisch eine mobile MobiMover-App auf Ihrem Telefon installiert, um eine reibungslose Übertragung zu ermöglichen. Tippen Sie nun auf Ihrem Telefon auf "Zulassen", um die beiden erforderlichen Berechtigungen auf dem Bildschirm anzuzeigen, um Dateiberechtigungen zu erhalten. Klicken Sie zum Beenden auf "OK".
![MobiMover-App installieren]()
Schritt 3. Klicken Sie nun auf Ihrem Computer auf "Phone to PC" > "Start" von MobiMover.
![Klicken Sie auf Start in MobiMover]()
Schritt 4. Dann können Sie die Dateikategorien auswählen, die von Android auf PC oder Mac übertragen werden sollen. Wählen Sie nun Fotos, Videos, Musik, Nachrichten, Kontakte, App-Daten oder andere Dateien, die auf dem Bildschirm erscheinen, um sie zu übertragen. Hier können Sie den Speicherort wählen, an dem Sie die Dateien speichern möchten, z. B. Desktop, externe Festplatte oder USB-Stick. Wenn Sie fertig sind, klicken Sie auf "Übertragen", um den Vorgang zu starten.
![Auswahl der zu übertragenden Dateien]()
Schritt 5. Warten Sie ein paar Minuten, bis der Vorgang abgeschlossen ist. Sie können die übertragenen Dateien jetzt ansehen oder auf "Mehr übertragen" klicken, um weitere Dateien zu kopieren.
![der Prozess ist abgeschlossen]()
Schlussfolgerung
Es ist wichtig, dass Sie eine Wiederherstellung und ein Backup Ihres Android-Telefons durchführen, um sicherzustellen, dass Ihre Daten sicher sind, egal ob Sie Ihr Gerät wechseln oder versuchen, sich von einem Werksreset zu erholen. Dennoch kann eine Wiederherstellung aus einer Reihe von Gründen, wie z. B. dem Mangel an Optionen und Flexibilität bei Google Backup, ein komplizierter, schmerzhaft langer Prozess sein.
Die oben beschriebene Methode mag zwar effektiv und bequem sein, aber wer nach einer noch einfacheren Methode mit mehr Kontrolle sucht, wird sich über eine gesunde und grafische Alternative freuen: EaseUS MobiMover. EaseUS MobiMover verfügt über eine Festplatte mit wenigen Klicks, die in der Lage ist, Android-Daten zu sichern und wiederherzustellen und die selektive Datenspeicherung zu verwalten; dies erleichtert die Auflösung des Backups, was es empfehlenswert macht, ein Android-Handy aus dem Google-Backup wiederherzustellen.
FAQs zur Wiederherstellung des Android-Telefons aus der Google-Sicherung
1. Wie kann ich ein Android-Telefon manuell aus Google Backup wiederherstellen?
Wenn Sie Ihr Android-Backup ohne die Hilfe Ihrer Google-Apps aktivieren möchten, ändern Sie die Sprache des Telefons und führen Sie die anfänglichen Verfahren durch, die eine Anmeldung bei Gmail erfordern. Es wird nach einer Sicherungsoption suchen und Sie fragen, ob Sie sie wiederherstellen möchten oder nicht. Sie müssen nur die Sicherungsdatei auswählen und den auf dem Bildschirm angezeigten Schritten folgen, um die Dinge abzuschließen.
2. Wie finde ich mein Google-Backup?
Sie können Ihre Google-Backups finden, indem Sie die Einstellungen auf Ihrem Android-Telefon aufrufen. Navigieren Sie zu Google > Sicherung, wo Sie Details über die letzte Sicherung sehen, einschließlich welcher Apps und Daten gespeichert wurden. Alternativ können Sie Ihre Sicherungen anzeigen, indem Sie drive.google.com besuchen und im Seitenmenü nach der Option "Sicherungen" suchen.
3. Warum kann ich mein Android-Telefon nicht aus Google Backup wiederherstellen?
Wenn Sie Ihr Android-Telefon nicht aus dem Google-Backup wiederherstellen können, kann das mehrere Gründe haben. Vergewissern Sie sich, dass Sie im richtigen Google-Konto angemeldet sind und dass ein Backup existiert. Stellen Sie außerdem sicher, dass Ihr Telefon mit einer stabilen Internetverbindung verbunden ist. In manchen Fällen können Backups beschädigt oder unvollständig sein, was eine erfolgreiche Wiederherstellung verhindern kann.
Teilen Sie diesen Beitrag mit Ihren Freunden, wenn Sie ihn hilfreich finden!