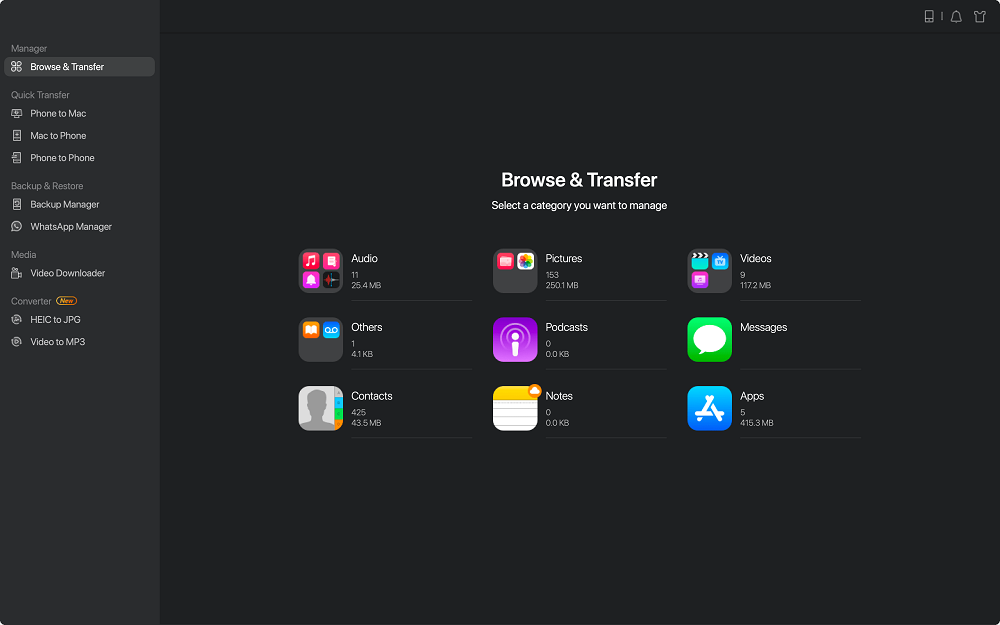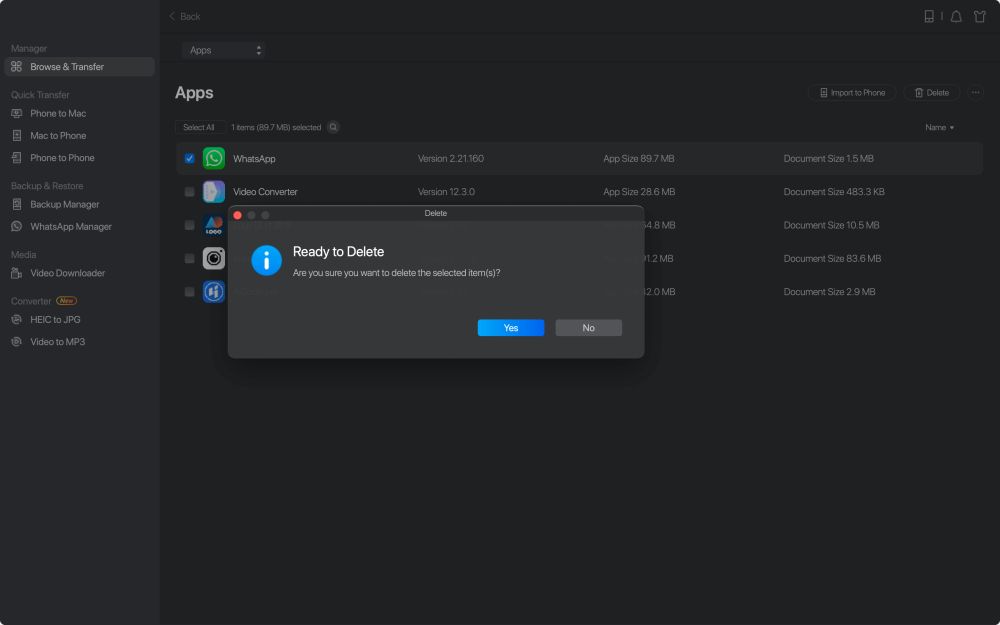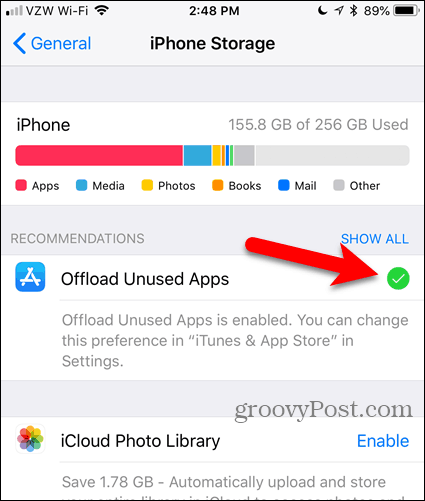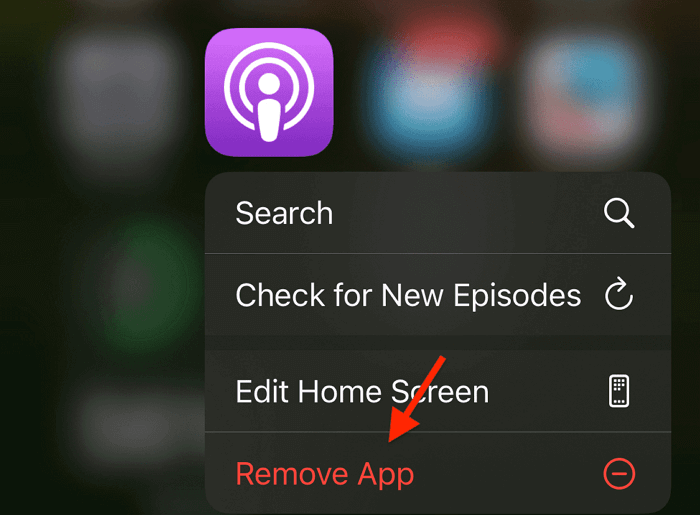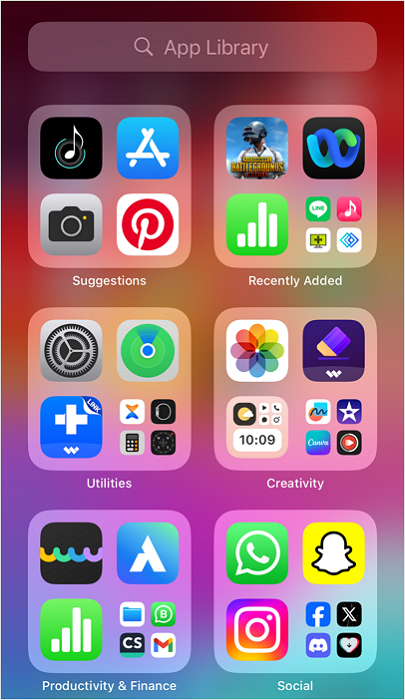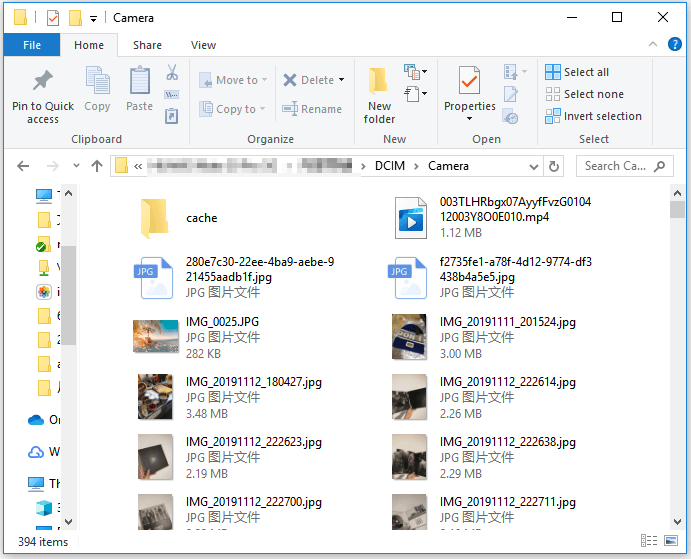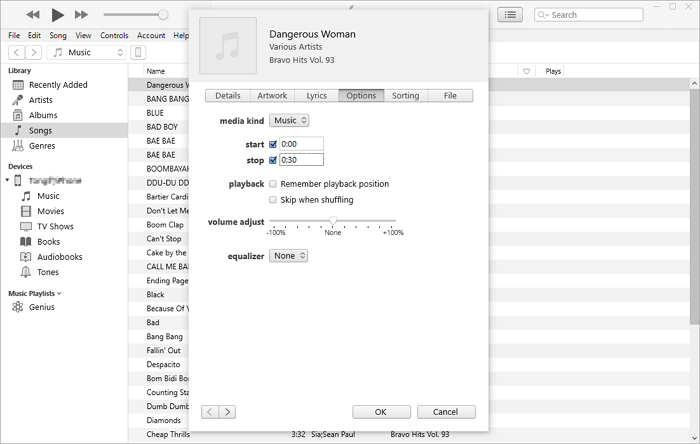Le app non necessarie possono causare un elevato consumo di spazio di archiviazione. Pertanto, sarebbe saggio eliminare i file su iPhone , rimuovere le app non necessarie ed eliminare i dati delle app da iPhone. Apple ha consentito agli utenti di eliminare più applicazioni tramite iTunes nelle versioni iOS precedenti. Successivamente, questa funzionalità è stata interrotta dopo l'aggiornamento di iTunes 12.7. Quindi, se utilizzi iOS 16/17 e desideri rimuovere subito le app dall'iPhone, sei fortunato ad essere qui. Questa guida ti insegnerà come eliminare più app su iPhone .
Confronto di 4 metodi per eliminare più app su iPhone
Rimuovere le app indesiderate è un ottimo modo per liberare memoria dell'iPhone, mentre eliminare più app contemporaneamente è un compito arduo. A questo scopo, abbiamo esplorato come eliminare più app su iPhone 15/14/13/12/11/x in 4 semplici modi. Per comprendere ulteriormente l'efficacia di questi metodi per eliminare app e cronologia app su iPhone, dai un'occhiata alla tabella seguente:
| Metodi |
Efficacia |
Difficoltà |
Efficienza in termini di tempo |
| EaseUS MobiMover |
Alto : seleziona ed elimina le app contemporaneamente con un clic |
Molto facile |
SÌ |
| Dalle Impostazioni |
Medio : rimuovi le app dallo spazio di archiviazione dell'iPhone |
Moderatamente facile |
NO |
| Scarica le app inutilizzate |
Medio : scarica le app inutilizzate per liberare spazio di archiviazione |
Facile |
NO |
| Dalla schermata principale |
Medio : elimina le app una per una |
Facile |
NO |
Metodo 1. Come eliminare più app su iPhone contemporaneamente con un clic
Se sei confuso su come eliminare in massa le app sugli iPhone, potresti anche provare EaseUS MobiMover che può risolvere il problema in modo efficiente. Questo strumento fa risparmiare tempo a chi cerca un modo semplice per disinstallare applicazioni, eliminare foto da iPhone e altri contenuti contemporaneamente con un clic.
Con questo software EaseUS , non è necessario eliminare manualmente più applicazioni dal tuo iPhone/iPad. Puoi semplicemente disinstallare, gestire e trasferire tutte le app mobili e i dati delle app direttamente dal tuo PC Windows o Mac. Se interessati, potete scaricarlo cliccando il pulsante qui sotto e provarlo per rimanere stupiti.
Passaggio 1. Collega il tuo iPhone/iPad al tuo Mac. Esegui EaseUS MobiMover e vai su "Gestione contenuti" > App.
Passaggio 2. Quindi, tutte le tue app verranno visualizzate sullo schermo > Scegli le app che desideri eliminare dal tuo iPhone > Fai clic sul pulsante "Elimina". Successivamente, vedrai una nuova finestra che chiede conferma. Fai clic su "Sì" per eliminare le app dal tuo iPhone/iPad.
Ulteriori letture:
Metodo 2. Come eliminare le app in blocco su iPhone dalle Impostazioni
In uno scenario sfortunato, potresti non avere un PC o un Mac per installare lo strumento di cui sopra e ottenere i suoi incredibili vantaggi, ma non rimarrai deluso. Con questo metodo alternativo, puoi comunque eliminare più app su iPhone 15/14/13/12/11/X direttamente dalle impostazioni del tuo iPhone. Per cominciare, ecco la guida passo passo per eliminare le app in blocco dalle impostazioni dell'iPhone nel modo più semplice:
Passaggio 1. Individua l'app "Impostazioni" dalla schermata principale del tuo iDevice. Dopo averlo individuato, toccalo e vai su "Generale". Successivamente, scorri fino all'impostazione "Archiviazione iPhone" e accedi.
![vai su Archiviazione iPhone]()
Passaggio 2. Apparirà una schermata che mostrerà tutte le app installate sul tuo iPhone. Scorri verso sinistra sull'app che desideri rimuovere e tocca l'opzione "Elimina". Dopo il messaggio di conferma, tocca nuovamente l'opzione "Elimina" e ripeti questa procedura per rimuovere altre applicazioni.
![confermare il processo di eliminazione dell'app]()
Metodo 3. Come eliminare le app di massa utilizzando lo scaricamento delle app inutilizzate
Stai affrontando il problema dello spazio di archiviazione dell'iPhone completamente occupato e non vuoi eliminare i dati delle app sull'iPhone ? A questo scopo, la funzione di scaricamento dell'iPhone può essere utilizzata per preservare documenti e dati essenziali salvati nell'applicazione e rimuovere il resto dello spazio dell'app.
Questo metodo è diverso dalla disinstallazione dell'app e, dopo aver reinstallato l'app, i dati conservati torneranno all'applicazione del tuo iPhone. Quindi, passiamo al metodo con queste istruzioni passo passo:
Istruzioni: innanzitutto vai su "Impostazioni" e scorri verso il basso per selezionare l'opzione "App Store". Dopo aver inserito le impostazioni dell'App Store, attiva l'opzione "Scarica app inutilizzate". Il tuo iPhone scaricherà quindi le app inutilizzate per fare spazio a più dati.
![abilita la funzionalità di scaricamento delle app inutilizzate]()
Modo 4. Come eliminare le app iPhone una per una dalla schermata principale
Molti utenti di smartphone installano applicazioni gratuite senza pensare che ciò possa gravare sullo spazio di archiviazione del loro iPhone. Ecco perché liberare spazio è un'idea migliore per ottimizzare il telefono e migliorare le prestazioni generali. Puoi seguire questi passaggi per eliminare definitivamente le app su iPhone dalla schermata principale:
Passaggio 1. Prima di tutto, accedi alla schermata principale del tuo iDevice e premi a lungo l'app che desideri eliminare.
Passaggio 2. Sullo schermo del tuo iPhone apparirà un menu contestuale. Da lì, seleziona l'opzione "Rimuovi app" e conferma il processo toccando l'opzione "Elimina app". Dopo aver toccato l'opzione Elimina app, il tuo iPhone chiederà l'ultima conferma per evitare la cancellazione accidentale.
![scegli l'opzione rimuovi app]()
Bonus: come eliminare le app nascoste su iPhone o iPad
Dopo aver eliminato le applicazioni inutilizzate dal tuo iPhone o iPad, lascia che ti diamo un suggerimento bonus. Il consiglio della giornata è che puoi anche eliminare le app nascoste sul tuo iPhone per liberare spazio di archiviazione su iPhone 15 . Di solito, queste app nascoste non sono visibili nella schermata principale. Pertanto, devi cercare tali applicazioni nella libreria delle app per eliminarle. Segui le semplici istruzioni di seguito per eliminare rapidamente le app nascoste su iPhone :
Passaggio 1. Per eliminare le app iPhone nascoste dalla schermata iniziale, scorri verso sinistra finché non viene visualizzata la "Libreria app" sullo schermo. Questa schermata ti mostrerà tutte le app, oltre a quelle nascoste.
Passaggio 2. Cerca un'app toccando la barra di ricerca nella libreria delle app oppure scorri verso il basso per selezionare le app nascoste visualizzate nella libreria. Successivamente, tieni premuta l'icona dell'app desiderata finché non viene visualizzato un menu. Premi il pulsante "Elimina app", conferma il processo e verrà rimosso definitivamente.
![accedi alla libreria delle app del tuo iPhone]()
Conclusione
In conclusione, eliminare le app indesiderate è necessario per liberare spazio prezioso sul tuo iPhone. Per questo motivo, questo articolo ha introdotto 4 metodi utili per liberare spazio di archiviazione sull'iPhone guidandoti su come eliminare più app sull'iPhone . Puoi scegliere tra qualsiasi tecnica tra quelle sopra quella più adatta a te.
Tuttavia, a nostro parere onesto, il metodo più efficace di cui abbiamo discusso è l’utilizzo dello strumento EaseUS MobiMover. Con questo strumento di gestione dei dati dell'iPhone, puoi rimuovere o gestire le app sui tuoi dispositivi iOS in modo più efficiente. Inoltre, questo strumento ha dozzine di altre funzionalità per risolvere i tuoi numerosi problemi con lo smartphone.
Domande frequenti su come eliminare le app dall'iPhone
Dai un'occhiata a queste domande frequenti insieme alle relative risposte per chiarire ulteriormente la tua confusione su come eliminare più app sul tuo iPhone .
1. Qual è il modo più veloce per eliminare le app sul mio iPhone?
Il modo più veloce per eliminare app sul tuo iPhone è EaseUS MobiMover perché, con questo strumento, puoi rimuovere più applicazioni dal tuo iDevice in un clic.
2. Come posso svuotare la cache del mio iPhone?
A volte, eliminare le app non necessarie non è sufficiente per liberare spazio. Pertanto, svuotare la cache ti aiuta a ottenere spazio di archiviazione. Ecco come puoi svuotare la cache dell'iPhone.
- Dalle impostazioni del tuo iDevice, trova e tocca le impostazioni del browser web "Safari".
- Successivamente, devi selezionare l'opzione "Cancella cronologia e dati del sito web". Conferma il processo e la cache del tuo iPhone verrà cancellata.
3. Come liberare spazio sull'iPhone senza eliminare app?
Puoi anche liberare spazio sul tuo iPhone senza eliminare app. Ecco la guida per eliminare le app.
- Apri le "Impostazioni" del tuo iPhone e accedi alle impostazioni "App Store" dall'elenco.
- Abilita l'opzione "Scarica app inutilizzate". Ciò memorizzerà i dati importanti dell'app ed eliminerà il resto.
4. Come eliminare più contatti su iPhone?
Puoi eliminare più contatti sul tuo iPhone seguendo questi semplici passaggi:
- Apri l'app Contatti sul tuo iPhone e tieni premuto il contatto con due dita.
- Usa le dita per trascinare verso il basso i contatti che desideri eliminare. Successivamente, tieni premuti i contatti selezionati e premi l'opzione "Elimina X contatti" per eliminare più contatti.
5. Come eliminare più email nell'app Gmail su iPhone?
Per eliminare più email nell'app Gmail sul tuo iPhone, puoi seguire queste concise istruzioni:
- Prima di tutto, apri l'app Gmail sul tuo iDevice. Quindi, seleziona più e-mail toccando e tenendo premute le foto del profilo o le iniziali delle e-mail.
- Ora tocca l'icona "Cestino" nell'angolo in alto a destra dello schermo del tuo telefono. Infine, conferma toccando l'opzione "Elimina" per rimuoverli.