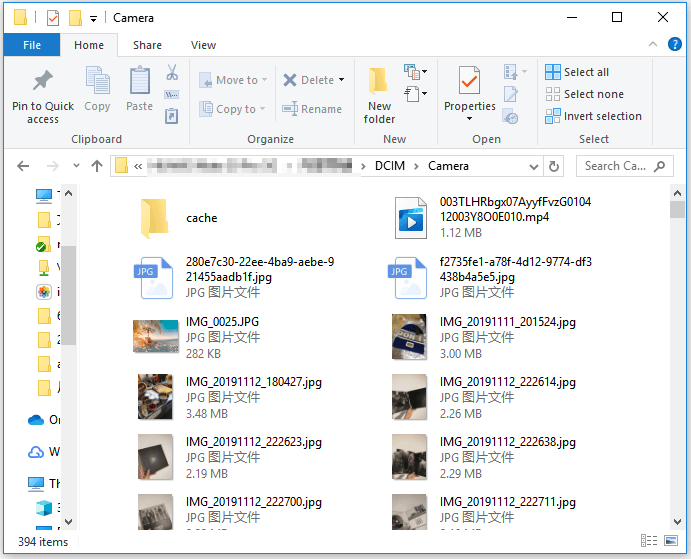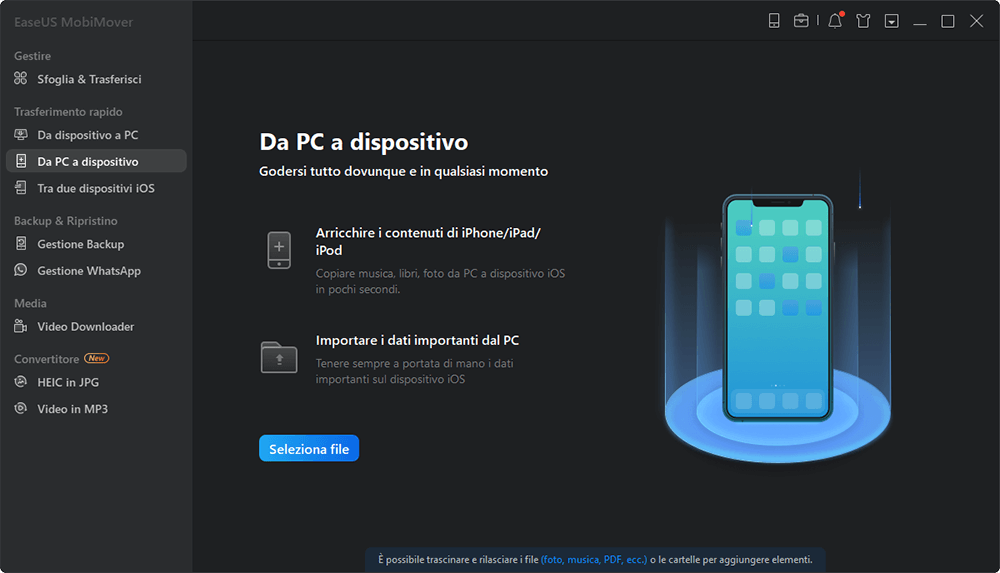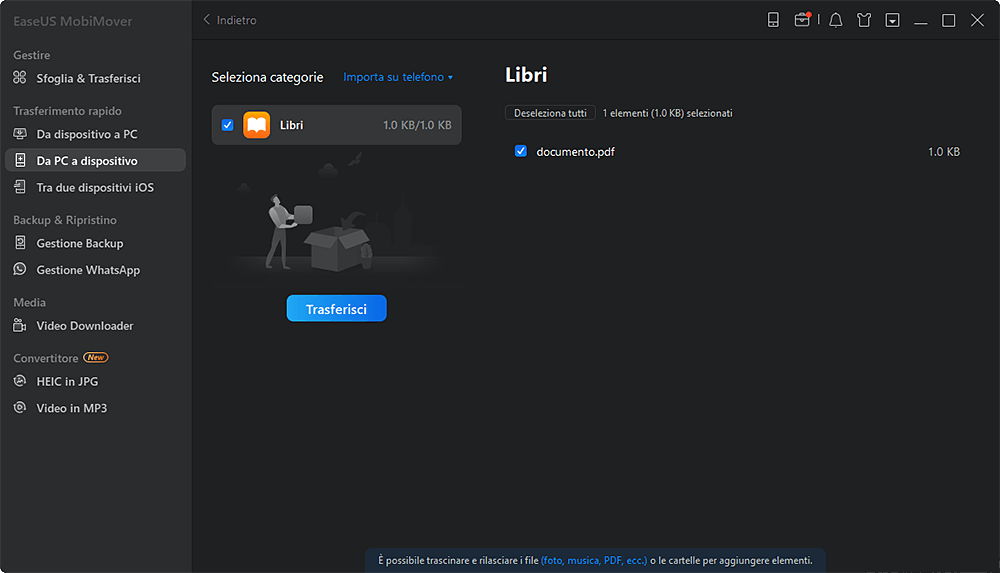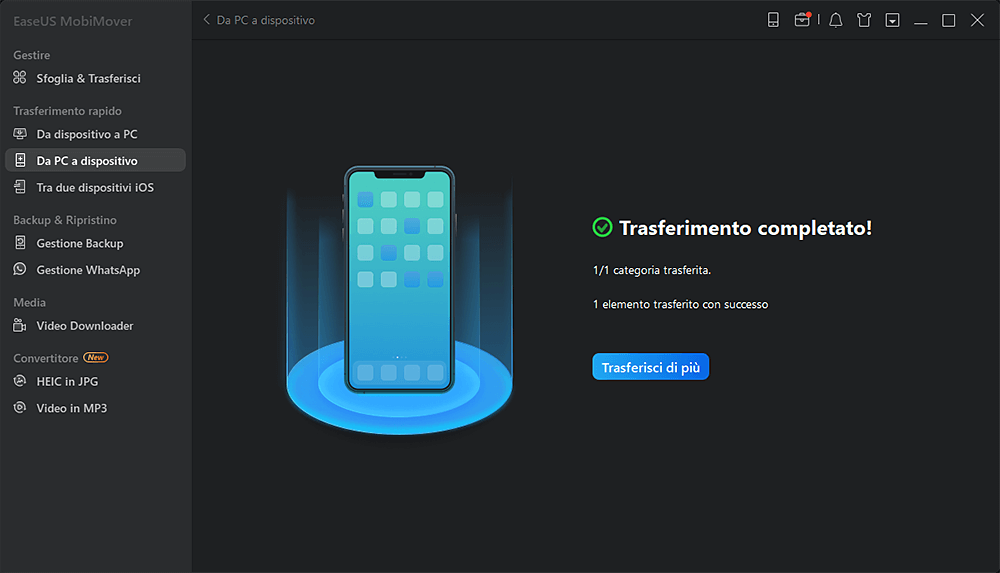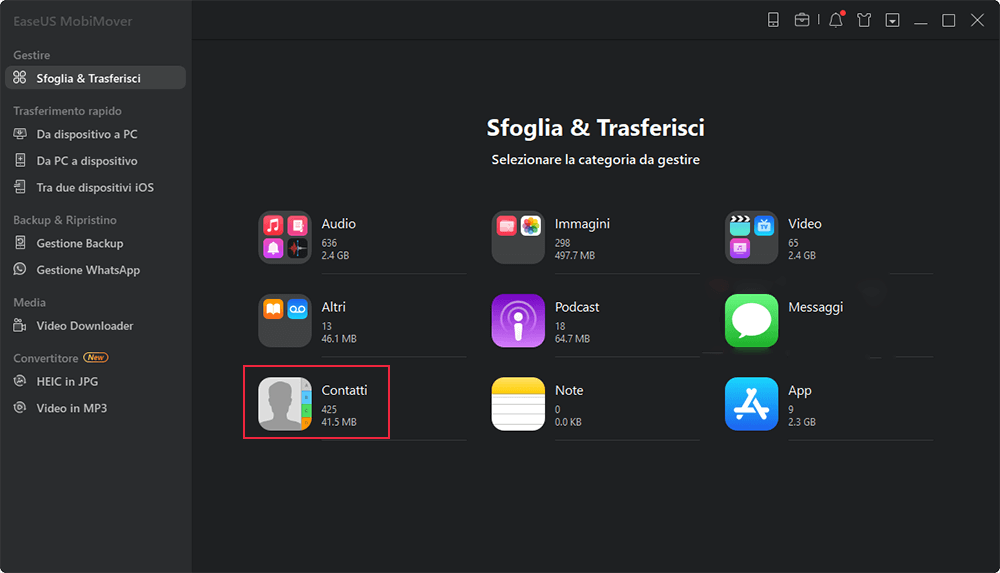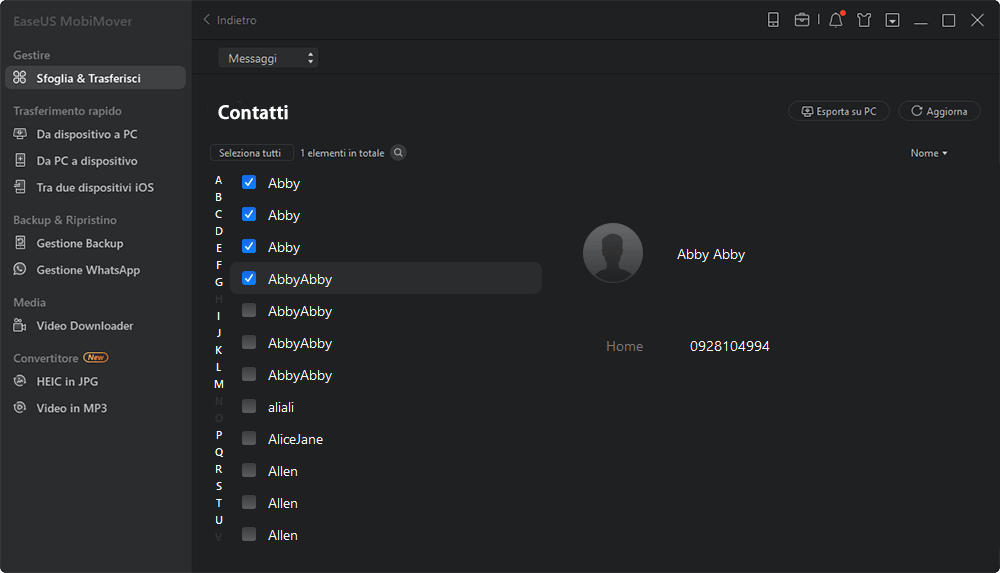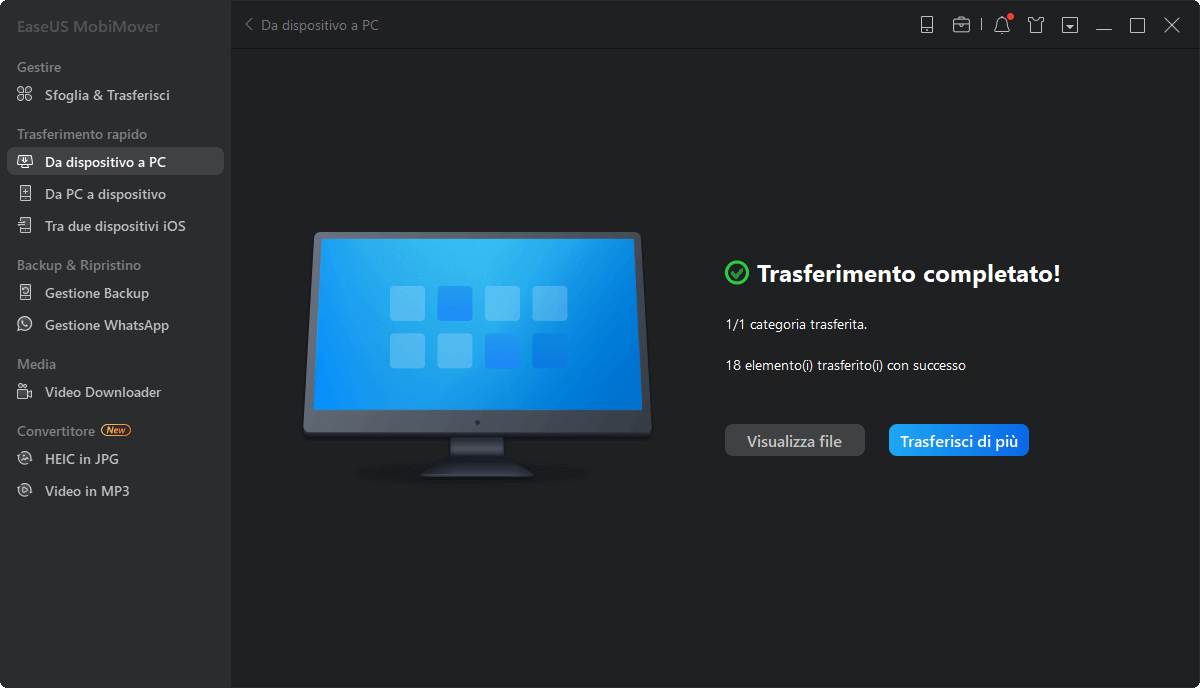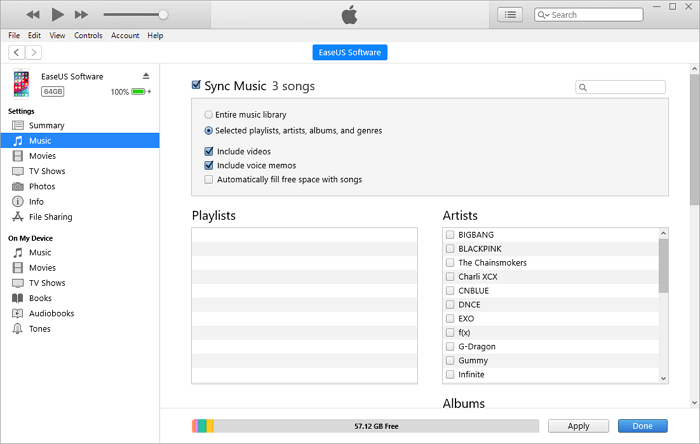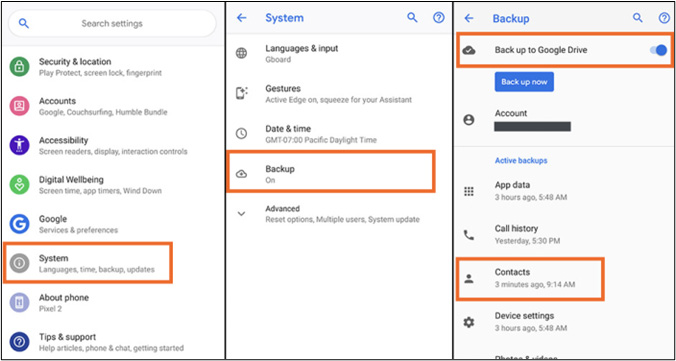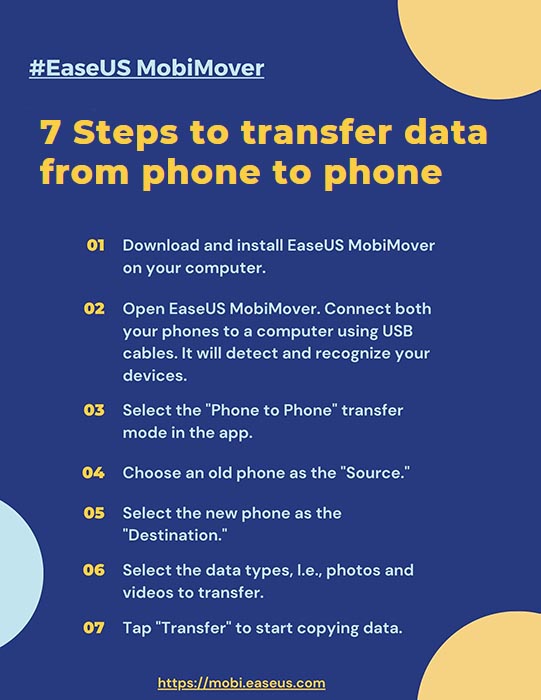"Come trasferire i dati da Samsung a iPhone?"
Se intendi passare da un telefono Android a un iPhone, sarà necessario trasferire i dati da Android a iPhone prima di utilizzare il nuovo dispositivo.
Allora come spostare i dati, inclusi foto, video, contatti e altro, dal tuo dispositivo Android a un iPhone? In realtà, c'è più di un modo per trasferire i tuoi dati Android sul dispositivo iOS, incluso l'utilizzo di PC, servizi basati su cloud o app mobili. Qui vorrei mostrarvi il modo più comune per trasferire dati da Android a iPhone, ovvero utilizzare un PC.
Metodo 1. Trasferisci i dati da Android a iPhone utilizzando il PC tramite il software di trasferimento iPhone
Supporta: Foto, video, musica, contatti, libri
Il software di trasferimento iPhone - EaseUS MobiMover è uno strumento che ti consente di trasferire file tra un iPhone/iPad/iPod e un computer. Pertanto, puoi trasferire i dati dal tuo dispositivo Android al computer e quindi copiare i file dal computer al tuo iPhone con l'aiuto di esso. In questo modo, puoi spostare i dati da Android a iPhone utilizzando il PC.
A seconda del tipo di contenuto che stai cercando di copiare, i passaggi variano. Qui vorrei mostrarvi come spostare foto e contatti da Android a iPhone tramite EaseUS MobiMover.
Opzione 1. Trasferisci foto da Android a iPhone
Innanzitutto, sposta i contenuti da Android a PC.
Passaggio 1. Collega il tuo dispositivo Android al computer con un cavo USB.
Passaggio 2. Assicurati che il tuo telefono sia sbloccato e scegli "Trasferisci file" dal prompt che ti chiede cosa fare con il dispositivo.
Passaggio 3. Vai su "Questo PC" > [nome del tuo dispositivo] > "Memoria interna" e trova la cartella che contiene i file che desideri trasferire. Ad esempio, se desideri spostare le immagini da Android a iPhone, vai su "DCIM" > "Fotocamera" per accedere alle tue foto e video Android.
Passaggio 4. Copia gli elementi dalla memoria interna di Android sul computer.
![Come trasferire file da Android al computer]()
Quindi, trasferisci le foto dal PC all'iPhone:
Passo 1. Collega il tuo iPhone/iPad al tuo computer e tocca "Autorizza" su tuo dispositivo per continuare. Avvia EaseUS MobiMover e vai su "PC a Telefono" > "Seleziona File".
Passo 2. Ora scegli i file che vuoi trasferire.
Passo 3. Premi "Trasferisci" per avviare il trasferimento dei file dal PC all'iPhone o all'iPad. Quando avrà finito, vai nell'applicazione corrispondente sul dispositivo iOS o iPadOS per controllare gli elementi.
Opzione 2. Trasferisci contatti da Android a iPhone
È leggermente diverso quando si tratta di trasferire i contatti da Android a iPhone. Perché non puoi accedere e copiare i contatti dalla memoria interna del dispositivo Android. Invece, devi esportare i contatti da Android al computer come file vCard, quindi importare il file vCard dal computer all'iPhone utilizzando EaseUS MobiMover.
Per esportare i contatti da Android al computer:
Passaggio 1. Sul dispositivo Android, vai all'app Contatti e scegli "Altro" > "Impostazioni" > "Esporta vCard".
Passaggio 2. Collega il dispositivo Android al computer.
Passaggio 3. Sblocca il telefono Android e scegli "Trasferisci file" dal prompt.
Passaggio 4. Vai su "Questo PC" > [nome del tuo dispositivo] > "Memoria interna".
Passaggio 5. Immettere vcf nella casella di ricerca.
Passaggio 6. Copia il file VCF sul tuo computer
![Come esportare contatti da Android]()
Per importare i contatti Android dal computer al tuo iPhone:
Step 1. Collega i tuoi dispositivi iOS al computer e avvia EaseUS MobiMover. Assicurati di aver considerato affidabile il tuo computer sul tuo iDevices e vai su "Sfoglia & Trasferisci"> "Contatti".
Step 2. Seleziona i contatti che desideri trasferire dal tuo iPhone al tuo iPad o PC.
Step 3. Attendi il completamento del processo di trasferimento. Quindi puoi visualizzare i contatti trasferiti sul tuo iPad nell'app "Contatti".
Naturalmente, ci sono programmi desktop che ti consentono di trasferire direttamente i dati da Android a iPhone. Se preferisci uno strumento del genere, puoi cercare da Internet e applicare quello che ti piace di più.
Metodo 2. Come trasferire dati da Android a iPhone utilizzando iTunes
Supporta: Foto, video, libri
Se hai iTunes installato sul tuo PC, puoi sincronizzare i dati sul tuo iPhone con esso dopo aver trasferito i file da Android al computer. Per copiare contenuti da Android a PC, basta collegare il tuo dispositivo Android al computer e copiare i file dalla memoria interna al computer.
Successivamente, segui i passaggi seguenti per sincronizzare i dati dal PC all'iPhone utilizzando iTunes. Prendi come esempio il trasferimento di musica. Se vuoi trasferire altri tipi di contenuti, vai alla guida su come trasferire file da PC a iPhone.
Passaggio 1. Collega il tuo iPhone al PC utilizzando un cavo USB, sblocca il dispositivo e fidati del computer.
Passaggio 2. Dopo l'avvio automatico di iTunes, vai su "File" > "Aggiungi file alla libreria" per aggiungere i brani appena esportati dal dispositivo Android alla libreria di iTunes.
Passaggio 3. Tocca il pulsante "Dispositivo" e scegli "Musica".
Passaggio 4. Seleziona l'opzione "Sincronizza musica" e seleziona gli elementi che desideri trasferire.
Passaggio 5. Fai clic su "Applica" > "Sincronizza" per iniziare a trasferire brani Android sul tuo iPhone.
![Come trasferire dati da Android a iPhone tramite PC]()
Metodo 3. Come trasferire file da Android a iPhone utilizzando iCloud
Supporta: Foto, video, contatti, documenti e altro
Con l'aiuto di un PC, puoi accedere a iCloud.com. Pertanto, puoi anche trasferire dati da Android a iPhone utilizzando iCloud. Dopo aver copiato i file dal dispositivo Android al PC, puoi visitare iCloud.com e caricare questi file nell'archivio cloud. Quindi vai sul tuo iPhone per accendere iCloud. Dopo la sincronizzazione dei dati, puoi accedere e scaricare foto, video, contatti o documenti sul tuo iPhone. In questo modo, puoi spostare i dati da Android a iPhone tramite Wi-Fi.
Poiché i passaggi per spostare i file da Android al computer sono già stati descritti in dettaglio sopra, qui ti mostrerò come trasferire i dati su iPhone utilizzando iCloud.
Passaggio 1. Sul tuo PC, vai su iCloud.com e accedi con l'Apple che usi sull'iPhone.
Passaggio 2. Seleziona la categoria che desideri trasferire, ad esempio le foto.
Passaggio 3. Fai clic sul pulsante "Carica" e carica le foto che hai esportato da Android su iCloud.
Passaggio 4. Sull'iPhone, vai su "Impostazioni" > [il tuo nome] > "iCloud" > "Foto" e abilita "Foto iCloud".
Passaggio 5. Dopo la sincronizzazione dei dati, puoi accedere alle foto sul tuo iPhone.
Se desideri trasferire file come documenti Word o file PDF da Android a iPhone, scegli "iCloud Drive" per caricare i file sul tuo iCloud Drive, attiva "iCloud Drive" sul tuo iPhone, quindi i file verranno sincronizzati con il tuo iOS dispositivo.
![Come trasferire dati da Android a iPhone utilizzando iCloud]()
Se si verifica il problema "Foto iCloud non sincronizzate", scopri come risolverlo dalla guida alla risoluzione dei problemi.
Conclusione
Questa guida ti mostra come trasferire i dati da Android a iPhone utilizzando il PC. Esistono anche soluzioni wireless che ti consentono di copiare dati da Android a iPhone tramite Wi-Fi, ad esempio utilizzando l'app Move to iOS o servizi basati su cloud come Dropbox. Specifica le tue esigenze ed esegui nel modo che preferisci per trasferire i dati Android su iPhone in pochi minuti.