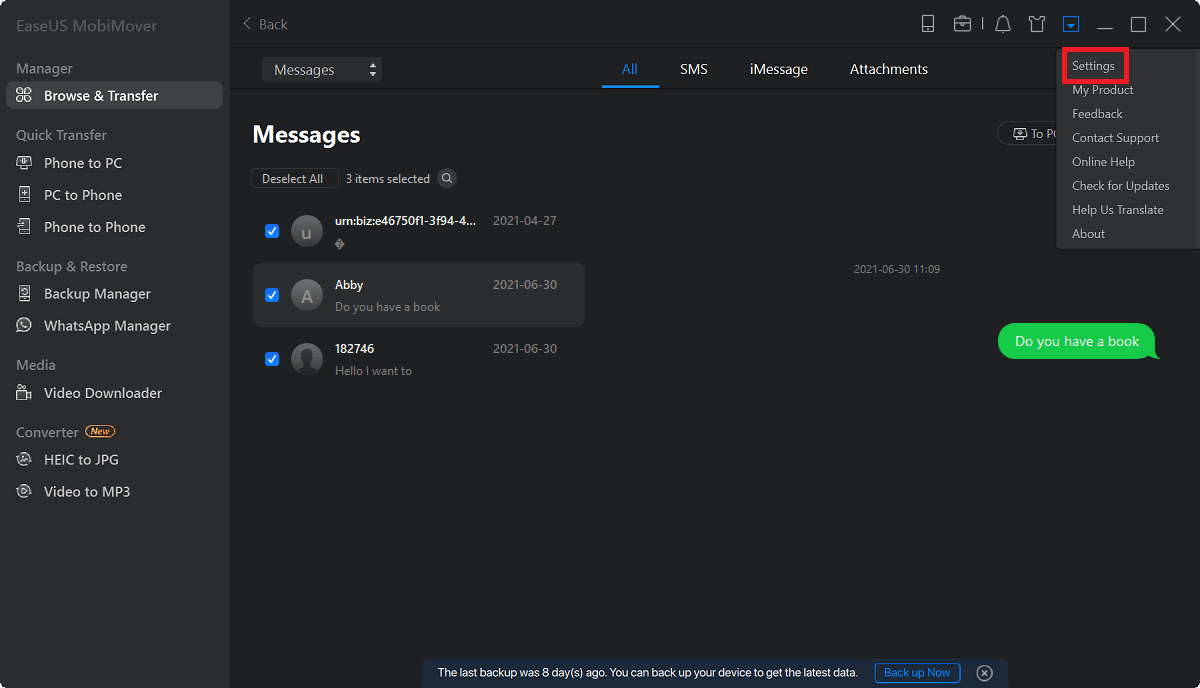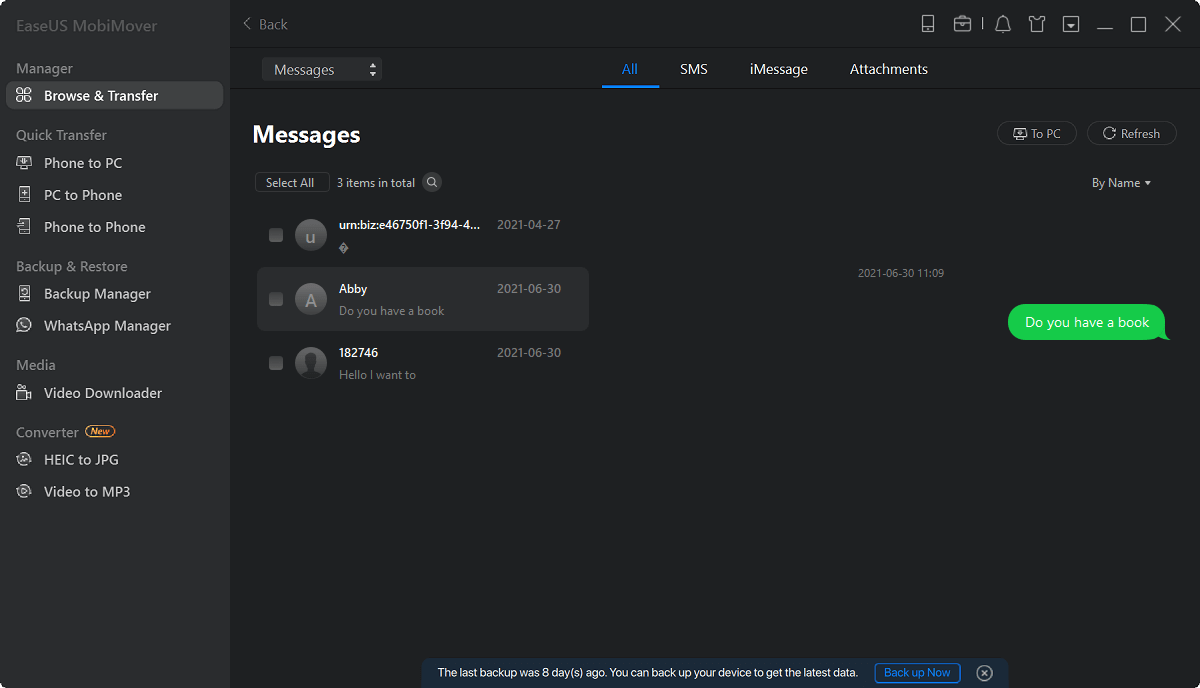Page Table of Contents
Three easy and free methods to transfer text messages from iPhone to the computer.
Transferring text messages from a mobile device like iPhone to a computer is necessary when you want to make a backup of your important data or when you want to print the text messages from iPhone.
Given that, here I'd like to show you three ways to export text messages from your iPhone to PC, which is to use a free program or the built-in feature on your iOS device. Besides, if you want to back up and restore SMS, the way to do it is also provided.
Applies to: PC and Mac
This part introduces how to copy text messages on iPhone with a professional transfer tool. Do you want to transfer your SMS to a PC and view it anytime you want? If you do, using the free iOS data transfer software - EaseUS MobiMover, will help you get things done. This tool has capabilities:
Except for text messages, EaseUS MobiMover also supports photos, videos, music, ringtones, books, and more.
To transfer text messages to the computer:
Step 1. Connect your iPhone to your computer and run EaseUS MobiMover > Click "Trust" on your iPhone to trust this computer > From the main screen of EaseUS MobiMover, choose "Content Management" > Choose "Messages" from the right pane.
Step 2. In "Settings," you can choose a location to save the messages you're going to transfer. Otherwise, the default location is on your computer Desktop.
Step 3. Select the messages you want to transfer and click the "Transfer to PC" button. When finished, you can go to the selected folder to check the messages. (The items will be saved an HTML file on your computer, thus you need to open it with a browser to view its details.)
After you get iPhone text messages on Windows 10, you can easily print iPhone messages if you need to. By the way, EaseUS MobiMover is also compatible with macOS. That means you can download messages from iPhone to Mac using this tool, too.
Applies to: Mac
Mac users have an additional choice to transfer messages. That is by setting up text message forwarding on both iPhone and Mac. With text message forwarding, all your SMS and MMS messages that you send and receive on your iPhone can appear on your Mac. Thus, you can continue your conversation on your Mac that meets the Continuity system requirements.
Here are the steps to transfer messages.
Step 1. On your iPhone, go to the Settings > Messages > Send & Receive. On your Mac, open the Message app and choose Message > Preferences > iMessage. Make sure your iPhone and Mac are signed in to the same Apple ID.
Step 2. Back to the Settings on your iPhone, tap "Messages," and then tap "Text Message Forwarding."
Step 3. Choose your Mac as the device you use to receive text messages from your iPhone.
Step 4. Then, you can receive iMessage from your Mac.

Applies to: PC and Mac
To export text messages to a computer, the most straightforward way to do it is to use a third-party tool. If you are not willing to apply for such a program, you can choose an indirect way to transfer your iPhone SMS to a computer, which is to use an email.
By copying the texts and sending the content via email, you can transfer text messages from your iPhone to any other device.
To download iMessage history or export text messages from iPhone to computer:
Step 1. Go to the "Messages" app and click the conversation you want to transfer.
Step 2. Press and hold on one of the texts and choose "Copy".
Step 3. Go to the Mail app, create a new email, and paste the content into the mail.
Step 4. Send the mail to your own account and check it from your computer.
Step 5. Copy the messages from the mail to your computer.
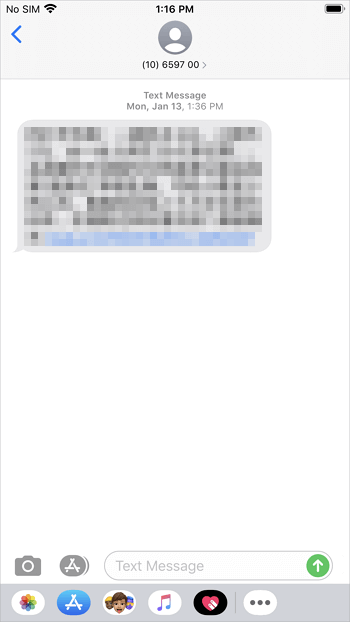
The easiest way back up and restore text messages, or even iMessage and multimedia messages, on your iPhone is to use iTunes (on the condition that you don't enable iCloud messages). With iTunes, you can back up almost all data and settings from your iPhone to computer and restore a new iOS device from the backup during its setup process.
An obvious flaw of using iTunes is that you can read nothing from the backup. The only way for you to access the details of the messages is to restore a device from the backup.
Now you know how to use a free program to transfer text messages to a computer from an iPhone. With the free iPhone data transfer tool, you are able to transfer other types of content on your iPhone when you need to. Thus, don't hesitate to equip your computer with such a tool and let it help when you want to transfer files to or from your iPhone, iPad, or iPod.
Was This Page Helpful?
Gorilla joined EaseUS in 2022. As a smartphone lover, she stays on top of Android unlocking skills and iOS troubleshooting tips. In addition, she also devotes herself to data recovery and transfer issues.
Trending Topics