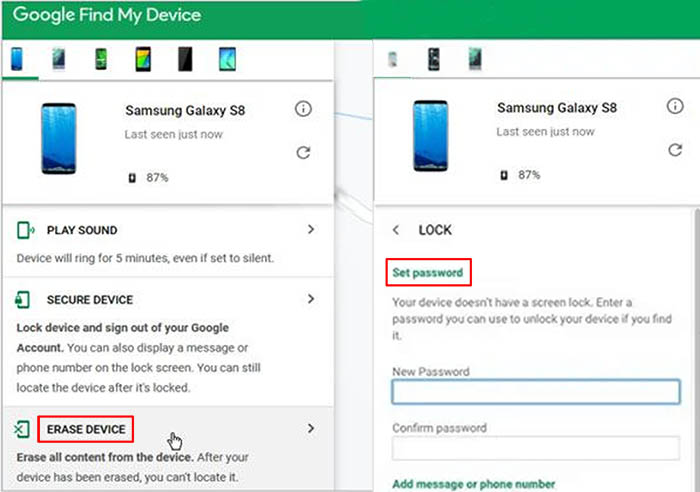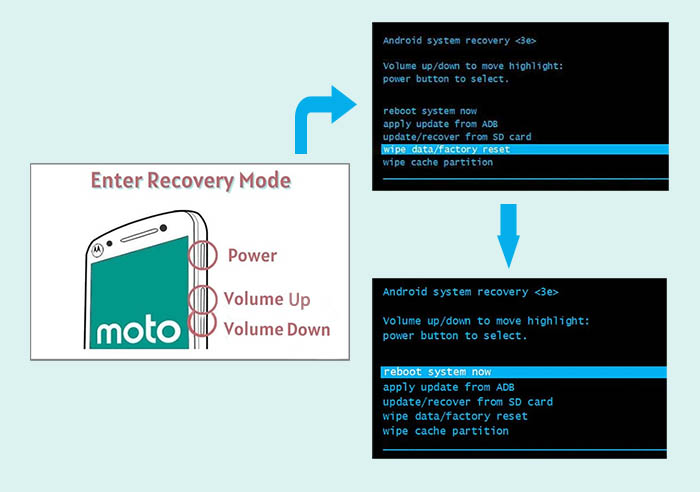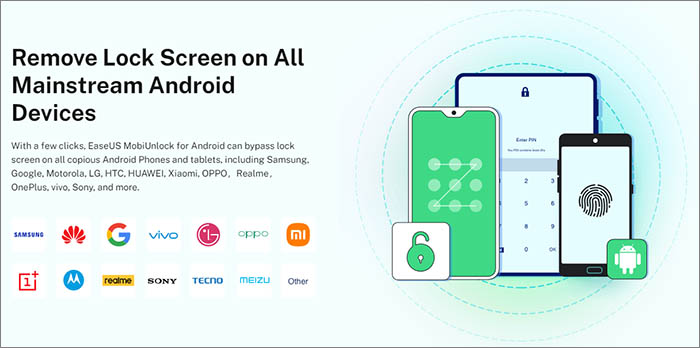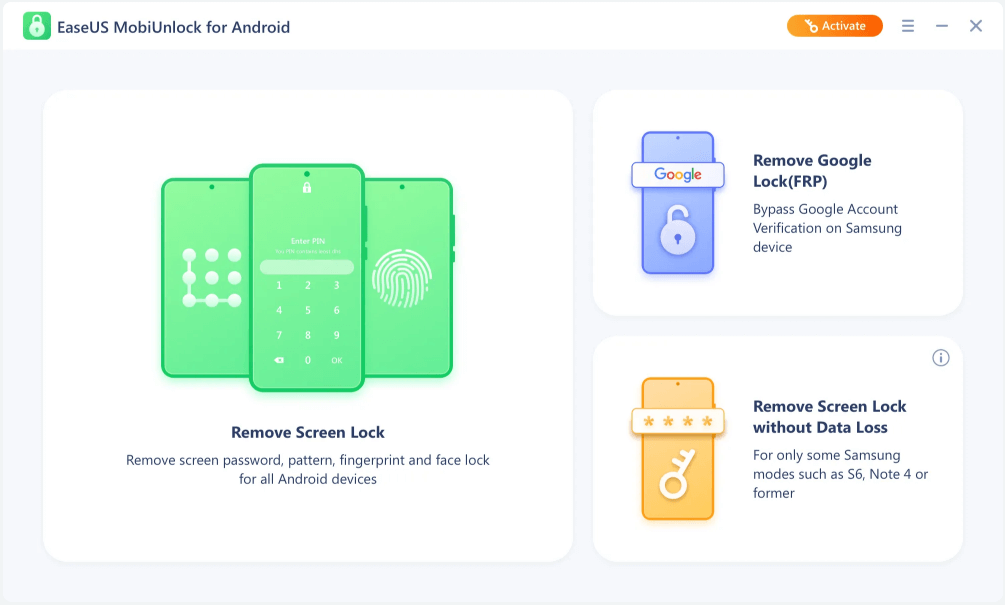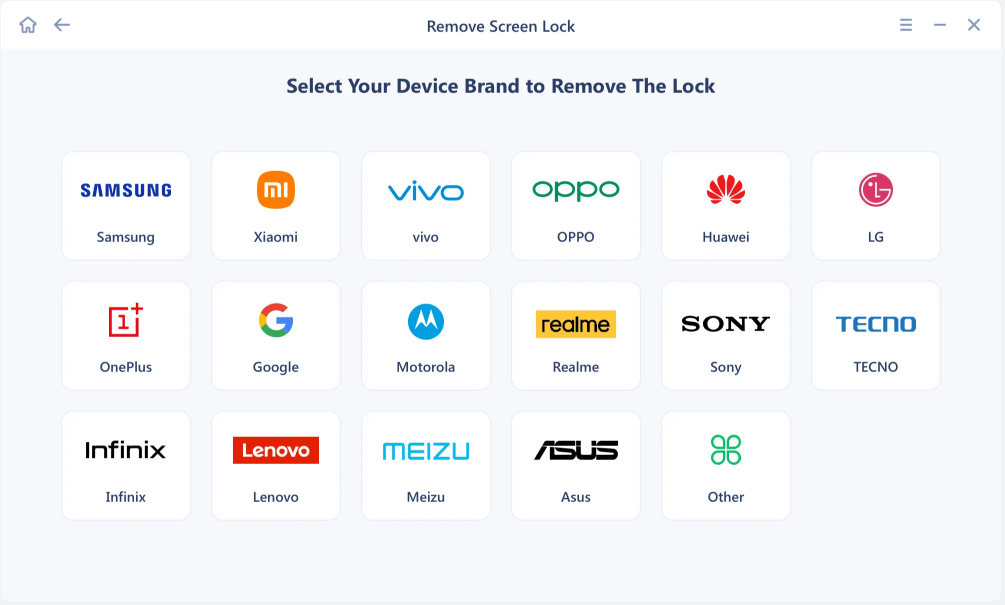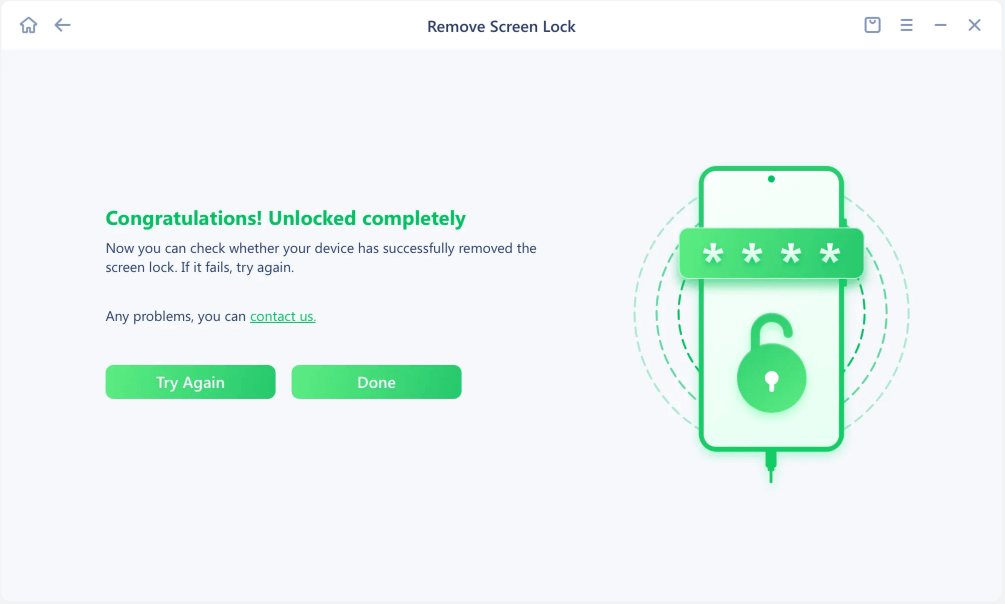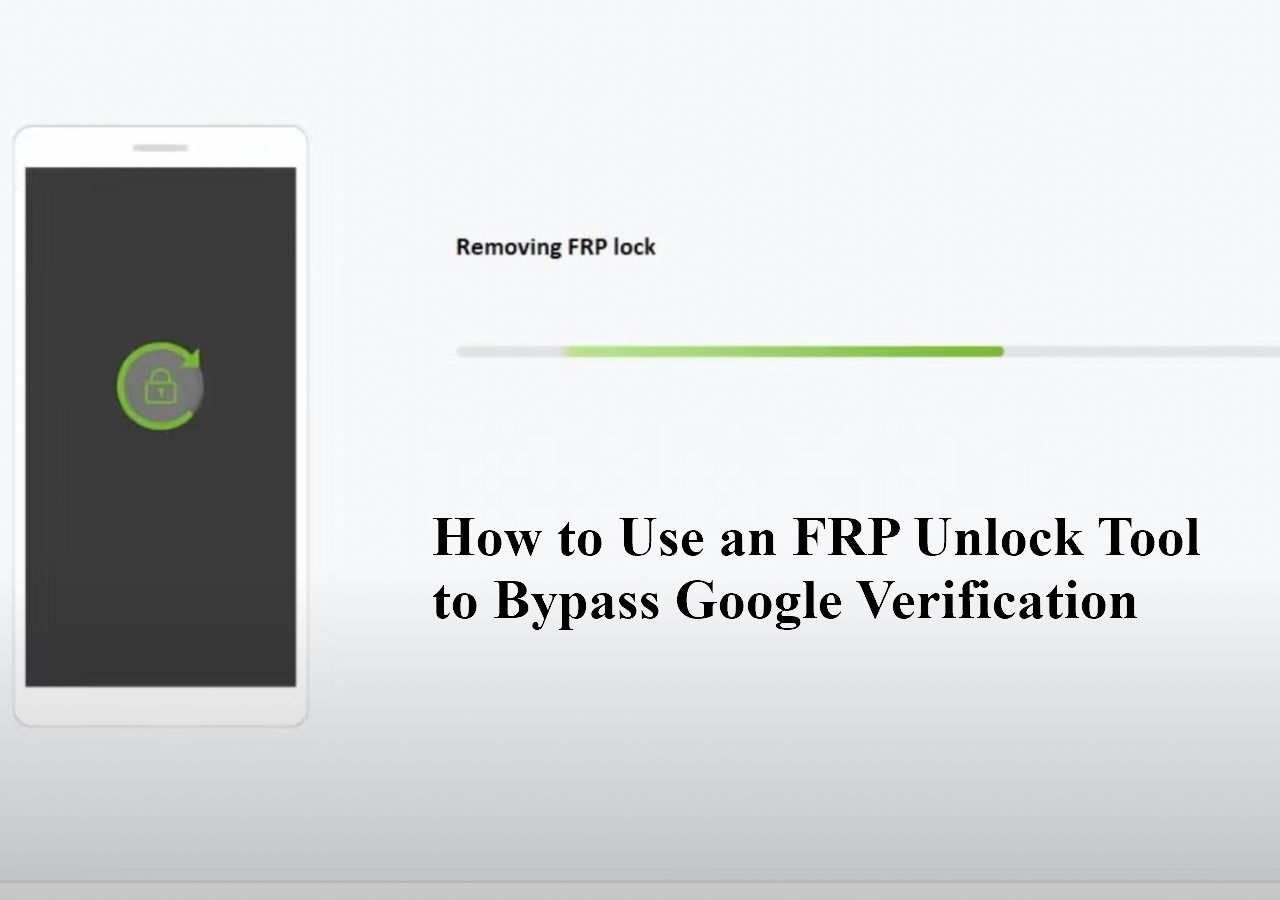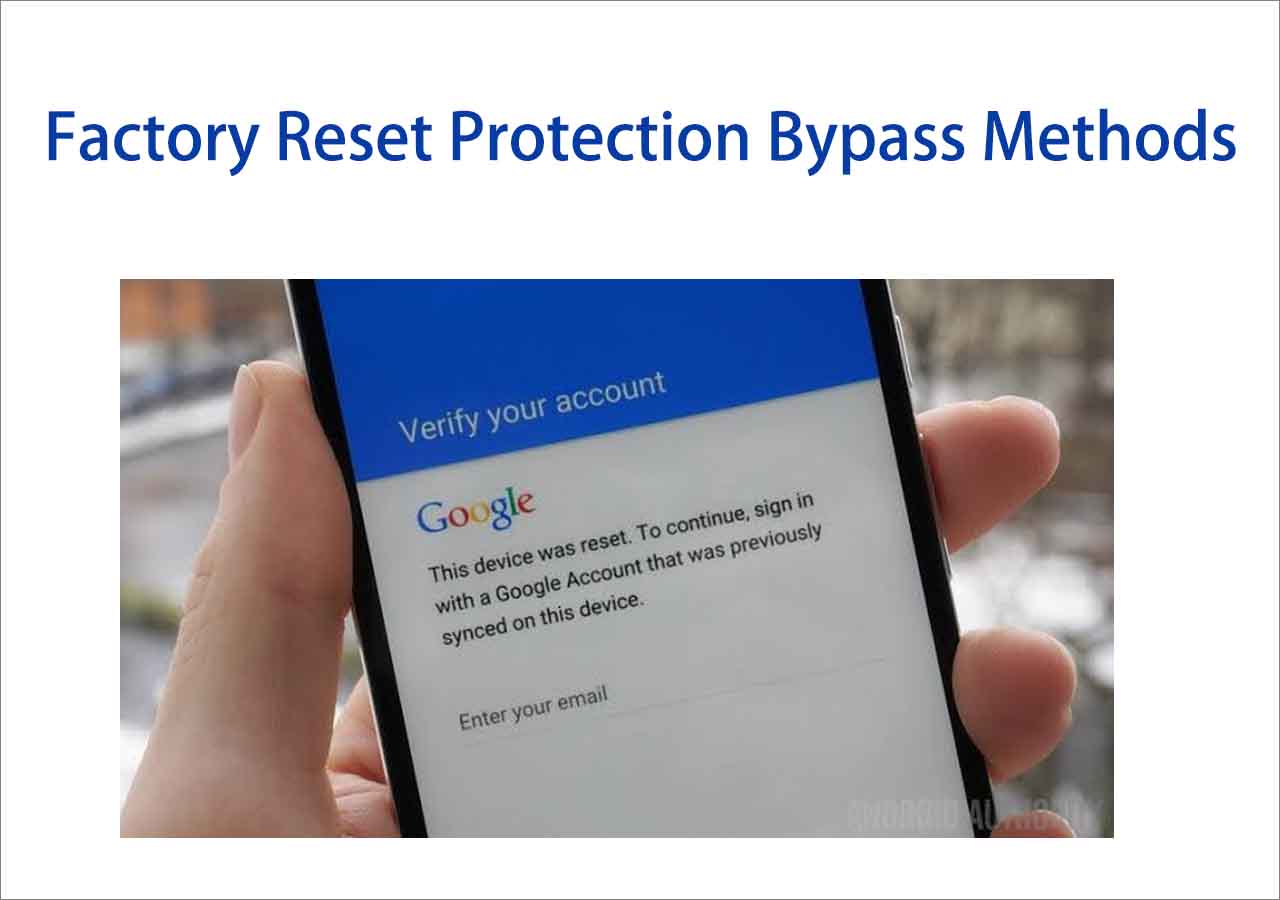A remote wipe can help keep data secure when an Android device is lost or is no longer required. This is an essential security measure for portable Android smartphones. You may want to perform remote wiping Android when you lose your phone or the device gets locked or frozen.
In addition, if you are looking for some methods to unlock the lock screen of your Android phone, it is highly recommended to refer to the complete guide in 2023 for lock screen removal: "How to Unlock Locked Phone Without Password." Let's stay on the point and learn how to wipe Android phone remotely.
Part 1. Remote Wiping Android Phone
Prior to the remote wiping Android phone, make sure you have already performed a data backup for that device. If there's nothing important on that device, it's OK. Even if you do not have a backup, that doesn't matter since you can also get data back on Android.
There are some ways to recover pictures, recover contacts from Android after factory reset and restore other files on the Android phone. So don't worry about data loss. Now let's explore how to perform remote wiping Android phone together!
1. How to Perform Remote Wiping Android with Google Find My Device
The first method to carry out remote wiping on Android devices is the Find My Device service, which applies to all Android devices, including mobile phones and tablets. The feature is developed by Google and is specially designed for Android users to find, lock, and erase their Android devices remotely.
Before the remote wiping process, you must make sure:
- The phone is turned on.
- The phone is signed into a Google account.
- The phone is connected to mobile data or Wi-Fi.
- The Location feature is enabled on the phone.
- The Find My Device feature is enabled on the phone.
If the conditions are perfectly met, follow the steps below to perform remote wiping Android:
Step 1. Enter the Find My Device website in a browser on another device.
Step 2. Sign in with the Google account that is associated with your Android device.
Step 3. Choose your Android device in the Device list.
Step 4. A new screen will pop up before you. Now select "Erase device" to continue.
Step 5. Then you will be prompted to set a password for your Android device.
Step 6. Once you're done, restart your phone and input the new password to access your "new" phone.
![Perform remote wiping with Google Find My Device]()
2. How to Perform Remote Wiping Android with Samsung Find My Mobile
If your phone is a Samsung device, there is an alternative option for Samsung users to use. That is the Find My Mobile service, developed by Samsung. Find My Device is similar to Find My Mobile. The former is available on all Android devices, while the latter only works on separate Samsung devices. In addition, the requirements that the Find My Mobile feature entails are still parallel to Find My Device.
Now let's learn how to perform remote wiping Android with Find My Mobile:
Step 1. Enter the Find My Mobile website in a browser on another device.
Step 2. Sign in with your Samsung Account.
Step 3. All your Samsung devices connected to the account will appear on the screen. Choose the one you want to wipe remotely.
Step 4. Click "Erase data" > "ERASE."
![perform remote wiping Android with Find My Mobile]()
Step 5. Now enter your Samsung account password to verify your identity.
Step 6. Click OK to confirm the data-wiping process.
In addition to the Find My Mobile service, you can also hard reset Samsung phone to wipe your device.
Part 2. Non-remote Wiping Android Phone
In the previous part, we learned how to perform remote wiping on Android in two ways. As a matter of fact, non-remote data wiping solutions have more share than remote wiping in our daily use. You can perform a factory reset or reset your device with third-party software to wipe your Android device. Now we will touch on them separately.
1. How to Perform Wiping Android with a Factory Reset
What is a factory reset? It is a software restoration of an electronic device to its original system state by erasing all of the information stored on the device. We can delete everything stored on the device via a factory reset. However, the operating system would not be removed.
There are two modes available for you to perform a factory reset. You can conduct it in Settings or with buttons on the phone body.
Here's how to perform a factory reset in Settings:
Step 1. Open your phone's Settings app.
Step 2. Select the factory data reset option.
![Select the factory data reset option]()
Step 3. Select the "Reset" option based on the on-screen options.
Here's how to factory reset your phone via hardware buttons:
Step 1. Power off.
Step 2. Press the Volume Up/Down and the Power buttons to enter the Recovery Mode.
Step 3. Select "wipe data/factory reset" > "factory data reset" > "reboot system now."
Step 4. Wait a few minutes to complete the reset process.
![factory reset your phone via hardware buttons]()
2. How to Perform Wiping Android with EaseUS MobiUnlock for Android
![EaseUS MobiUnlock for Andro]()
Last but not least, we will focus on the last method - a third-party tool. Here we recommend EaseUS MobiUnlock for Android to wipe your device. Why did we choose this service? Because it not only removes the lock screen and FRP lock but also wipes the device.
Now let's learn how to perform wiping operations with EaseUS MobiUnlock for Android.
Step 1. Launch EaseUS MobiUnlock. To reset an Android phone when it is locked, choose Remove Screen Lock.
Step 2. Select your phone brand. The unlocking procedure varies depending on the brand. Follow the onscreen instructions to reset the locked Android phone.
Step 3. Via the unlocking process, you can reset the locked phone without password.
Conclusion
In this guide, we described four methods of remote and non-remote wiping operation for Android phones. For remote wiping Android, we recommend you use Find My Device to wipe your device universally. For non-remote wiping Android, you are welcome to use EaseUS MobiUnlock for Android to remove the data.
FAQs on the Topic of Remote Wiping Android
If you found this guide helpful, you can share it with your friends or leave a comment. You can check the frequently asked questions below if you have any questions about remote wiping Android.
1. How to set up the remote wiping feature on your Android device?
- Go to Google Settings from your device's apps menu.
- Select Android Device Manager.
- Turn on the Remotely locate this device option.
- Turn on the Allow remote lock and factory reset option.
2. Do I need to update my system once I perform a factory reset on my phone?
No. After a factory data reset, the phone will revert to the latest software version you installed, not the one the phone came with initially.
3. Will a factory data reset erase my SD card data?
No. Erasing content in an SD card will require formatting the SD card, itself. A factory data reset will only wipe data in the phone's internal memory.
NEW
HOT