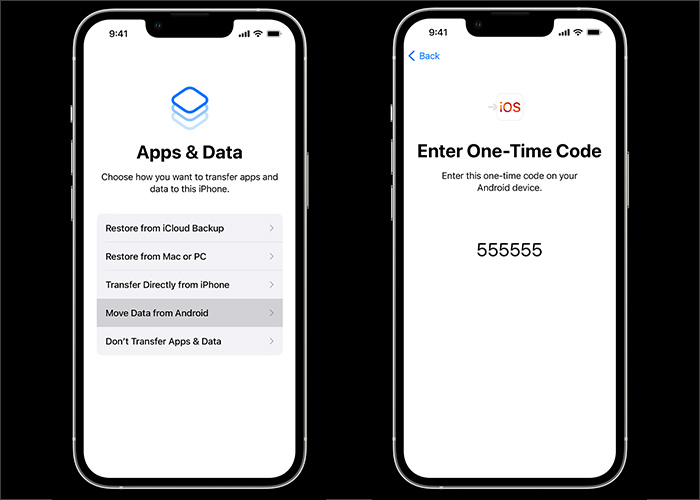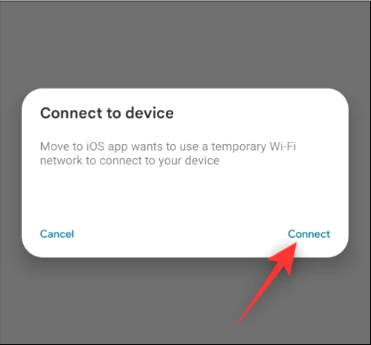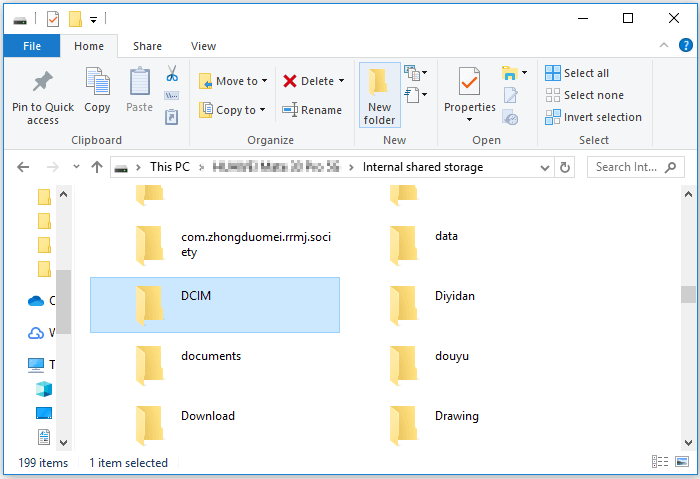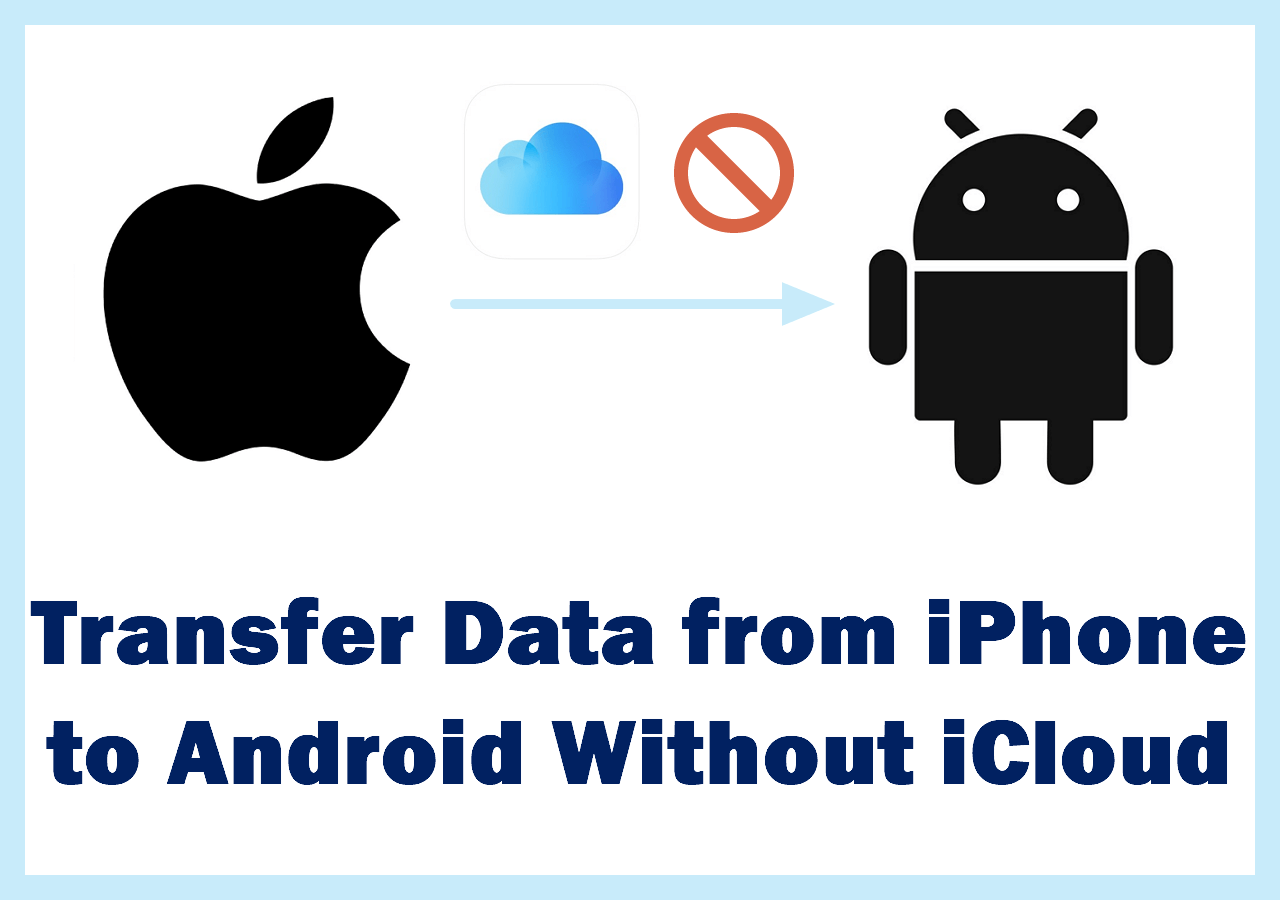With the release of the new iPhone 15 on September 12th, 2023, more and more people are eager to know the new features and the specific price for the iPhone 15, 15 Plus, 15 Pro, and 15 Pro Max. According to Apple, A16 (for iPhone 15) and A17 chip (for iPhone 15 Pro) come with the new iPhone model for higher performance. And the camera system has also improved a lot. In addition, two new hardware designs are hard to ignore: the USB-C port for charging and the Action button to customize settings. Can't wait to try new features? How to Transfer your old Huawei to iPhone 15?
It may confuse you due to the different systems between Huawei and iPhone. Don't worry. You can follow the 4 ways described below to transfer everything from Huawei to iPhone 15/14/13/12 easily.
| 🔍Fix |
💻Effectiveness |
🧿Difficulty |
| 1️⃣Move to iOS |
🔹Less effective - Apple's official app to transfer data to iOS devices but the success rate is relatively low. |
Complex |
| 2️⃣Google Account |
🔹Effective - using Google Cloud services to back up or transfer data. |
Simple |
| 3️⃣iTunes |
🔹Effective - import media files to iTunes Library and then transfer to iOS devices. |
Simple |
| 4️⃣EaseUS MobiMover Free |
🔹Highly effective - a phone transfer tool to transfer data from one phone to another on computer. |
Simple |
Way 1. How to Transfer Huawei to iPhone 15 Using Move to iOS
As we know, Huawei has its own system - HarmonyOS. As a result, you can't transfer contacts, photos, or other content from Huawei to iPhone via iCloud backup. However, Apple has developed another special app - Move to iOS from Android to help users transfer files from Huawei or Android to iPhone over Wi-Fi. Make sure your iPhone device is factory-new. Then you can follow the steps below to move data from one phone to an iPhone:
Step 1. Download Move to iOS in in Google Play Store and Apple Store on your both devices.
Step 2. Open your iPhone 15 and set up your new iPhone till it shows the App & Data screen. Then tap Move Data from Android.
![enter the code]()
Step 3. Open Move to iOS on your old Huawei phone. Click Continue and agree on some basic terms.
Step 4. On your iPhone 15, select Move from Android > Continue. Wait for a ten-digit or six-digit code that will display on your iPhone.
Step 5. Now enter the code on your Huawei phone to connect a new hotspot created by your iPhone.
![connect both devices]()
Step 6. When you're done, the Transfer Data screen will appear immediately. Now select the files you want to transfer to start the transfer process.
- Tip
- Move to iOS may take so long and just be patient. This Huawei to iPhone transfer app is an official mobile app created by Apple, but it's really time-consuming (about 30 minutes or more) and less effective.
And Move to iOS is not working, which happens a lot when transferring. Here we find 8 ways to fix Move to iOS not working if your Huawei Move to iOS is not working. Anyway, it is also recommended to try the following two methods to transfer data from Huawei to iPhone 11/12/13/14/15. Now let's get right to it!
Way 2. How to Transfer from Huawei to iPhone 15 via Google Account
On Huawei and other Android devices, users can take advantage of Google Account to back up their phone data to Google Drive, which offers 15 GB of free storage. Once you back up data to Google by syncing, you can sign into your Gmail account on your new iPhone 15, 15 Plus, 15 Pro or 15 Pro Max.
Here's how to sync calendars, contacts, or other content from Huawei to iPhone 15 via Google accounts:
Step 1. On your old Huawei device, go to Settings > Accounts > Google.
Step 2. Then select the data that you want to sync with your iPhone 15 and tap Sync now.
![back up Huawei to Google]()
Step 3. When you're done, open Settings on your iPhone.
Step 4. Scroll down and find Mail. Tap Mail > Accounts > Add Account.
Step 5. Select Google and then sign in with your Gmail credentials.
Step 6. Then you can access the data that you've synced just now.
![sign into Google account]()
- Tip
- In addition to Google Sync, you can also other cloud-based services (including OneDrive and Dropbox) to back up and transfer limited types of data, such as photos, videos, music, PDF/Excel/Word documents, or other content.
- And if you want to sync notes on your Huawei device, you can download Google Keep to sync them. Similarly, Google Photos is also a good helper to transfer photos or videos from Huawei to iPhone.
Way 3. How to Transfer Data from Huawei to iPhone 15 with iTunes
When it comes to iPhone data transfer, you must ever thought about the possibility of iTunes. As a versatile media player running on Windows, iTunes can not only play music or videos, but also transfer data from computer to iPhone. So here, you will learn how to transfer Huawei to iPhone using iTunes without any effort:
Step 1. First, connect your Huawei to PC via a USB cable. And then copy & paste the required data from the phone to the local computer.
Step 2. Open iTunes on your computer. Then import the data you just transferred to iTunes Library.
![import files]()
Step 3. Now connect your iPhone 15 to the computer via a USB cable.
Step 4. Click the Device icon and then select the data that you want to move to your new iPhone 15 or iPhone 15 Pro.
![sync photos via iTunes]()
- Tip
- Although it seems a little troublesome to transfer data to iPhone via iTunes, it's quite effective, especially for large amounts of media files.
Way 4. How to Transfer Data from Android to iPhone 15 with One Click
I've described 3 feasible ways to transfer data from Huawei to iPhone 15 or other iPhone models above. And you may be thinking: Isn't there an all-in-one solution to transfer data between two phone devices despite phone brands or operating systems? Yes. there is. That is EaseUS MobiMover Free. It is able to:
- transfer data with one click between two phone (Android & iOS devices)
- back up iPhone to PC
- restore iPhone data from PC
- manage, backup, and transfer WhatsApp data
With this EaseUS iPhone data transfer tool, you can move files from Android to iPhone, from iPhone to Android, from Android to Android, or from iPhone to iPhone.
Step 1. Launch EaseUS MobiMover, choose Phone to Phone transfer mode, and connect your mobile devices to your computer. Follow the on-screen instructions to trust this computer and enable USB debugging on your Android phone. Switch your Android phone as the source device and your iPhone as the destination.
![connect your device to computer]()
Step 2. Click Next, and EaseUS MobiMover will be downloaded to your Android. Follow the guide to turn off Find My iPhone via Settings. (You need to set MobiMover as your default SMS app temporarily when it is asked, but this software will guide you to set it back to Messages after the transfer.)
![install the app to your android]()
Step 3. Select the files you want to transfer, and from the lower right, you can see whether you have enough space to store the transferred files.
![select files]()
Step 4. Click Transfer to start the data transfer process from Android to iPhone. Keep your devices connected until the whole process ends.
![transfer completed]()
Bonus: Is It Worth Upgrading to iPhone 15
If you're wondering whether to buy an iPhone15, you might want to take a look at the new features and design of the iPhone15. Top new designs or features for iPhone 15:
| 🪄Processor |
🔸Advanced A16 (with 4nm microarchitecture) and A17 Pro chips (with 3nm microarchitecture) for higher performance. |
| 🕹️Action button |
🔸The single-purpose switch that was used to switch between the ring and silent modes has been replaced by the versatile Action button. |
| 📷Camera System |
🔸The 48MP Main camera is more advanced than before, capturing super‑high‑resolution pictures with excellent detail and color. |
| 🔋Battery life |
🔸Compared to the iPhone 12, the iPhone 15 offers up to 3 additional hours of video playback. |
| ⚡USB-C port |
🔸The new USB-C charging port supports 50% charge in 30 minutes; fully charged in 90 minutes. |
In general, the iPhone 15 brought some user-friendly hardware updates that have been beneficial to the user experience. And there are four models available to choose from: iPhone 15, iPhone 15 Plus, and iPhone 15 Pro, iPhone 15 Pro Max.
Conclusion
In this post, I've introduced three reliable ways to help you transfer Huawei to iPhone 15. And if you want an all-in-one solution to transfer data from one phone to another, EaseUS MobiMover Free is the best option. Due to Huawei devices using the HarmonyOS system, EaseUS is studying whether it can transfer data from/to Huawei phones. Let's wait and see.
FAQs on Data Transfer to iPhone 15
For more information on today's topic - How to Transfer Huawei to iPhone 15, you can check the following frequently asked questions.
1. How do I transfer data from Android to iPhone 15?
To transfer data from Android to iPhone, you can use the official Move to iOS app, or the third-party iPhone data transfer software (EaseUS MobiMover) mentioned in this article.
2. How to transfer files from Android/iOS to Huawei phones?
Huawei developed a mobile app called "Phone Clone", enabling users to transfer data from Android or iPhone to Huawei phone devices without Wi-Fi or data stream. Users can download it in Google Play or Apple Store.
3. Does Huawei Phone Clone work with other phones?
Unfortunately no. Huawei Phone Clone only enables users to clone data from one phone to a Huawei phone.
I sincerely hope this post is useful and helps you move data from Huawei, Samsung, or other Android to a new iPhone 15. You are welcome to contact me on Twitter if you have any further questions or concerns about this guide. If you found this guide useful, you can click the button below to share it with your friends.