Page Table of Contents
The Erase iPhone option is a new feature on iOS 15.2, and later that allows you to erase the iPhone directly on the device when your iPhone shows Security Lockout or iPhone Unavailable after six or more failed passcode attempts. Thus, it's the most convenient solution to fix the iPhone Unavailable or Security Lockout issue on an iOS device.
However, the Erase iPhone option is not necessarily accessible when you see the Security Lockout or iPhone Unavailable screen. The appearance of the Erase option wholly depends on your iPhone settings. More specifically, you can only see the option when you have turned on the Find My iPhone feature, and a network connection is on the locked device. If not, you will encounter the situation - iPhone Security Lockout no Erase option.
Although the Erase iPhone button is the easiest way to fix iPhone Security Lockout, it is not the only solution. To unlock iPhone Security Lockout with no Erase option, there are three ways:
Whether you see the Erase option or not, you can use EaseUS MobiUnlock to remove the Security Lockout screen on iPhone, iPad, or iPod touch. As an iPhone unlocking tool, this tool helps to:
It also supports removing Face ID and Touch ID if you use these lock screen features on your device. Thus, when you forgot iPhone passcode or Face ID/Touch ID is not working on your device, it's a workable solution to help you.
To fix iPhone Security Lockout without Erase option:
Step 1. Connect the Security Lockout iPhone to your computer. Lanuch EaseUS MobiUnlock and choose "Unlock Screen Passcode."
Step 2. When EaseUS MobiUnlock detects the locked iPhone, click "Start" to continue.
Step 3. Check your system version and click "Next" to download firmware for the iPhone that shows Security Lockout.
Step 4. After the downloading completes, click "Unlock Now" and then you will see a warning window. Read it in detail, follow the instruction, and then click "Unlock" to start removing "Security Lockout" on your iOS device.
Step 5. Wait for the iPhone locking tool to fix the Security Lockout iPhone.
If you have synced your iPhone with iTunes on your PC before, you can use iTunes to factory reset locked iPhone. By putting your iPhone in recovery mode, you can use iTunes to restore the iPhone. iTunes will reinstall the firmware on the iOS device and thus remove your lock screen settings and other data and settings from the phone. Afterward, you can set up your iPhone as it is new.
To fix iPhone Security Lockout no Erase option with iTunes:
Step 1. Make sure your iPhone is turned off.
Step 2. Press and hold the Side or Top button until you see the recovery mode screen, and connect your iPhone to the computer with a USB cable.
Step 3. In iTunes on your computer, you can see a message asking you to Restore or Update the problematic iPhone. Choose Restore.
Step 4. Follow the onscreen instructions to complete the restore process.
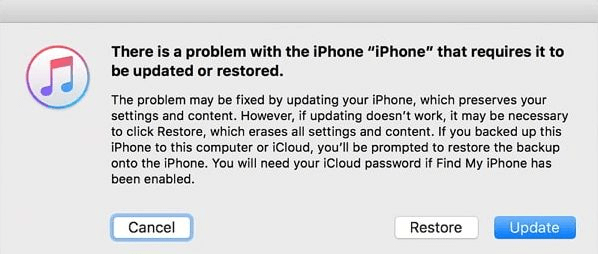
Just like iTunes, Finder is also a practical way to fix iPhone Security Lockout without the Erase option. And the operating steps of using Finder to get into the locked iPhone are the same as using iTunes. Thus, if you are using a Mac running macOS Catalina or later, you can also follow the steps in last method to bypass Security Lockout on iPhone.
You may also have questions below:
There are mainly three ways to wipe an iPhone while in a Security Lockout period: Wipe the iPhone without passcode with EaseUS MobiUnlock, Restore iPhone in the recovery mode using iTunes, and erase the iPhone using iCloud.
There are two ways to fix iPhone Unavailable without losing data: enter the correct passcode to unlock the iPhone when the lockout period ends, or erase the iPhone first and then restore data from a backup.
If you don't want to use a computer to solve the problem, you can use the Erase iPhone feature on the iPhone to reset the iPhone. However, this option is only available when there is a network connection on the device, and you have turned on Find My iPhone. If not, you have to use a computer to fix iPhone Unavailable.
It's worth mentioning that data loss is inevitable since you have to restore the locked iPhone to factory settings. Thus, only apply these methods when you are sure there is no chance to recall your lock screen passcode. By the way, if you don't want to fix the issue by your own, you can contact Apple Support or go to a nearly Apple service center to ask for help.
Was This Page Helpful?
Myra joined EaseUS in 2017. As a big fan of Apple products, she mainly focuses on iOS data transfer and iOS troubleshooting tips. Meanwhile, she is expanding her knowledge and skills in other fields like data recovery and disk management.
EaseUS MobiUnlock
One-click to unlock iPhone for all scenarios!
Highest Success Rate
Start UnlockingTrending Topics











