Page Table of Contents
If your iPhone runs between iOS 15.2 to iOS 16, you will see Security Lockout or iPhone unavailable after continuously entering the incorrect passcode on your iPhone. These two notifications replace the iPhone Disabled message on earlier iOS versions and indicate your iPhone is currently locked.
Therefore, the ways to bypass Security Lockout on iPhone are almost the same as fixing the "iPhone is Disabled try again" issue. Besides, since Apple has added the Erase iPhone feature on iOS 15.2 or later, you have one more option to bypass the iPhone Security screen.
Important Notice: If you see Security Lockout on your iPhone with a timer and you recall the correct lock screen passcode, you can unlock the iPhone without data loss by entering the right pas
This solution is exclusive to iOS or iPadOS 15.2 or later. On these operating systems, Apple allows you to erase the iPhone directly using the Erase iPhone or Erase iPad option on the Security Lockout or iPhone Unavailable screen. However, convenient as it is, you may find "iPhone Security Lockout no Erase option" sometimes. Why? This option is only available when you have enabled the Find My iPhone feature on the locked phone and there is a network connection.
Thus, you can only use this solution to bypass Security Lockout on your iPhone when you meet the requirements above.
To bypass Security Lockout on iPhone with Erase iPhone:
Step 1. Keep entering the passcode until you see the Erase iPhone option.
Step 2. Tap Erase iPhone and then check the information on the screen. Then tap Erase iPhone again.
Step 3. Enter the Apple ID password used on the locked iPhone to start erasing the device.
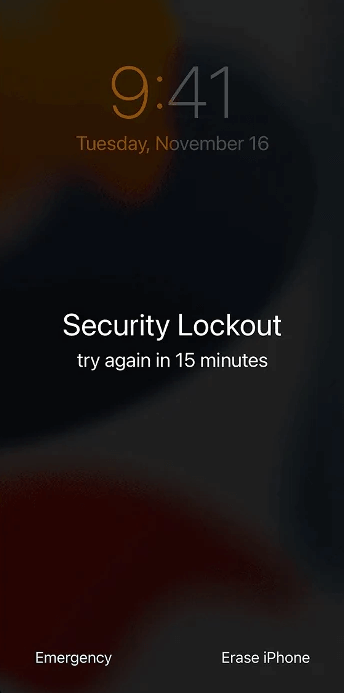
If Erase iPhone is available on the Security Lockout screen, you can use iCloud or the Find My app to get into the locked iPhone. By signing into iCloud or the Find My app on your other Apple device, you can access the locked iPhone and erase it using the "Erase iPhone" or "Erase This Device" option. (See: How to Bypass Activation Lock for solutions if you want to unlock your iCloud-locked iPhone after a factory reset.)
When you see Security Lockout with no Erase option, you need an iPhone unlocker like EaseUS MobiUnlock to bypass the lock screen. This iPhone unlocking tool works to unlock iPhone, iPad, and iPod touch without a passcode and solves problems caused by forgetting the iPhone passcode. Thus, when your iPhone says iPhone Unavailable, Security Lockout, or iPhone Disabled, EaseUS MobiUnlock will help you.
To bypass iPhone Security Lockout:
Step 1. Connect the Security Lockout iPhone to your computer. Lanuch EaseUS MobiUnlock and choose "Unlock Screen Passcode."
Step 2. When EaseUS MobiUnlock detects the locked iPhone, click "Start" to continue.
Step 3. Check your system version and click "Next" to download firmware for the iPhone that shows Security Lockout.
Step 4. After the downloading completes, click "Unlock Now" and then you will see a warning window. Read it in detail, follow the instruction, and then click "Unlock" to start removing "Security Lockout" on your iOS device.
Step 5. Wait for the iPhone locking tool to fix the Security Lockout iPhone.
iTunes and Finder are also helpful in bypassing iPhone Security Lockout. They can restore your iPhone to factory settings without the password. Afterward, you can set up the iPhone as it is new. Undoubtedly, iTunes and Finder are workable solutions to fix iPad Security Lockout.
Choosing iTunes or Finder depends on the operating system you use on your computer. However, since both work almost the same, you can follow the steps below whether you use iTunes or Finder.
To fix iPhone Security Lockout:
Step 1. Turn off the locked iPhone.
Step 2. Put the iPhone in recovery mode.
Step 3. In iTunes or Finder, choose Restore in the prompt telling you something is wrong with your iPhone.
Step 4. Click Restore iPhone again to start removing all content and settings from the device.

You may also have questions below:
If you can recall the correct passcode and your iPhone shows Security Lockout with a timer, you can wait for the lockout period to end and then enter the correct passcode to unlock the phone. Or you can contact Apple Support or a service center for help.
When your iPhone says Security Lockout for 3 hours, you can unlock it immediately using an iPhone unlocker or iTunes. Using this method will cause data loss on the iOS device. While if you prefer to fix iPhone Security Lockout without losing data, you can enter the correct passcode after three hours.
The Erase iPhone feature on iOS 15.2 or later allows you to reset the locked iPhone directly on the device. However, it is not the only solution to fix iPhone Security Lockout. You can use the iPhone unlocking tool - EaseUS MobiUnlock to unlock an iPhone that says Security Lockout:
The ways above will erase all content and settings from the locked iPhone. Although you can fix iPhone Security Lockout easily, it's done at the cost of losing everything. Thus, as a kind reminder, you should back up your iPhone or at least important files regularly to avoid complete data loss.
Was This Page Helpful?
Gorilla joined EaseUS in 2022. As a smartphone lover, she stays on top of Android unlocking skills and iOS troubleshooting tips. In addition, she also devotes herself to data recovery and transfer issues.
EaseUS MobiUnlock
One-click to unlock iPhone for all scenarios!
Highest Success Rate
Start UnlockingTrending Topics











