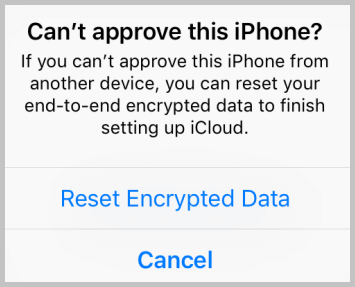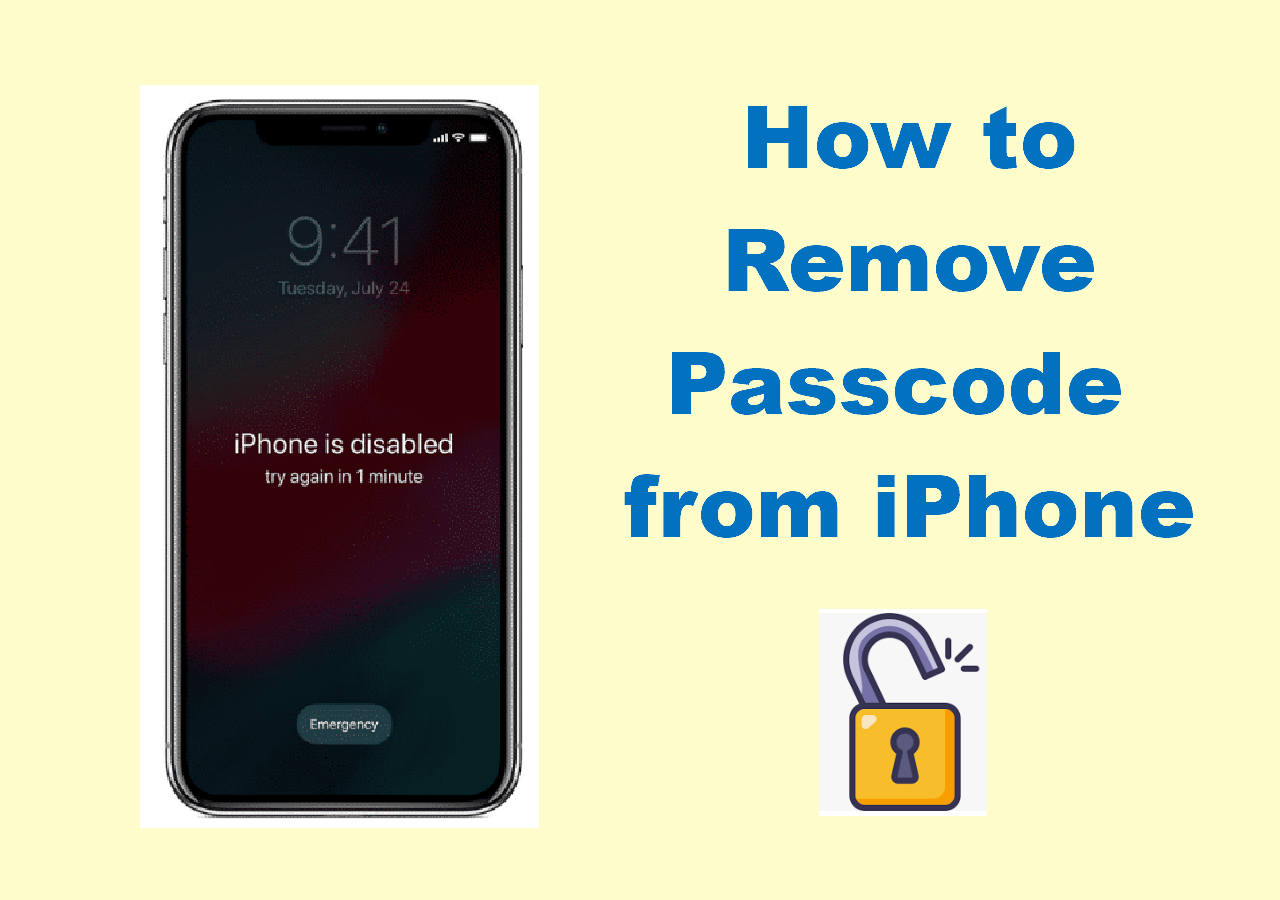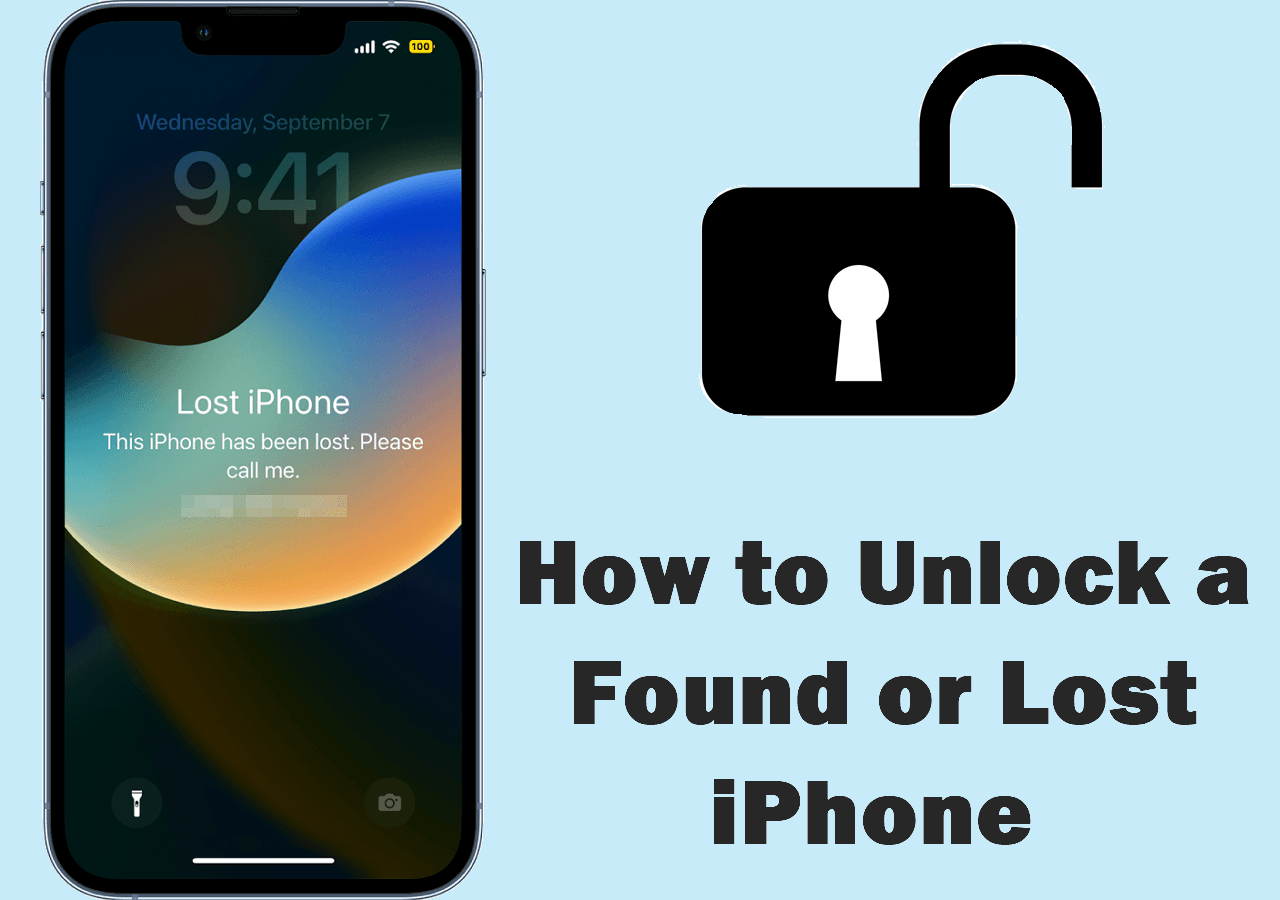Like many of you need to find saved passwords on an iPhone, some of you may also need to find saved passwords on an iPad sometimes. For you to manage accounts and passwords on your iPad as you expect to, here I'd like to show you not only how to view various types of saved passwords on an iPad but also how to add, edit, or delete accounts and passwords freely.
Option 1. How to Find Saved Passwords on iPad via Settings
For App & Website Passwords
Apple does provide an easy way for you to view saved passwords on your iPhone, iPad, or iPod touch. But the items are limited to app passwords and website passwords. Other types, like Wi-Fi passwords and mail passwords, are not included.
Given that, if you are looking to find app & website passwords saved on your iPad, using the Settings app is the most convenient way. While if you need to check other types of passwords, try one of the other ways provided below instead.
To find saved passwords on iPad via Settings:
Step 1. Go to the Settings app.
Step 2. Scroll down and tap "Passwords." If you don't see the option, tap "Passwords & Accounts" > "Website & App Passwords."
Step 3. Unlock your iPad screen with your passcode, Touch ID, or FaceID.
Step 4. Click the website or app and then you will be able to see its account and password in detail.
How to View All Saved Passwords on iPad via a Password Manager
For Website, App, Wi-Fi, and Mail Passwords
If you want to check all saved passwords on your iPad and need to export them to make a backup, then the best way you should try is to use an iPhone unlocker like EaseUS MobiUnlock. It enables you to find the website, app, Wi-Fi, and mail passwords saved on your iPhone, iPad, iPod touch and allows you to export passwords from your iDevice to PC all at once or selectly.
Since you can view all passwords on your iPhone with this tool, it will be easy for you to share Wi-Fi passwords from iPhone to PC, check mail passwords on iPad, or find the Instagram password on iPhone.
Other than being a password manager, EaseUS MobiUnlock is also an iPhone unlocker that helps to remove activation lock, screen lock, and screen time on your iDevice without the passcode. If you encounter issues like "forgot iPhone passcode," "iPhone is disabled," or "Apple ID locked," it will be helpful, too.
To find saved passwords on iPad:
Step 1. Connect your iPhone or iPad to your computer and then launch EaseUS MobiUnlock. Then click "iOS Password Manager" to continue.
Step 2. Make sure your iPhone or iPad is recognized successfully and click "Scan Now."
Step 3. Wait for EaseUS MobiUnlock to find saved passwords on your device. Afterward, select a category and then you will see the list of accounts and passwords. You can click the "Show/Hide" icon next to "Password" to view passwords in detail. Or click "Export" to export your iPhone/iPad passwords.
Step 4. If you click "Export," you need to further select the format you need. Here you can select a format that is compatible with popular password managers like 1Password or normal CSV format.
How to See Saved Passwords on iPad via Keychain Access
For iCloud Keychain Passwords
By syncing your iPad passwords to iCloud Keychain, you will be able to access your iCloud passwords on an iPad using the pre-installed app on Mac - Keychain Access. Whether you want to check Wi-Fi passwords or view app passwords on your iPad, you can apply this way to get things done.
To see saved passwords on iPad:
Step 1. On your iPad: Go to the Settings app, tap [your name] > "iCloud" > "Keychain," and then toggle on "iCloud Keychain."
Step 2. On your Mac: Click the Apple menu and choose "System Preferences."
Step 3. Click "Apple ID" > "iCloud," and enable "Keychain."
Step 4. Launch Keychain Access and search for the website, app, or Wi-Fi network you want to check the password of.
Step 5. Double click it and check "Show password."
Step 6. Enter your Mac's password as required and then you will see the password on your iPad.
![How to find saved passwords on iPad via Keychain Access]()
Bonus Tip: How to Manage Passwords on iPad
In the Settings app, you can also manage your saved passwords by editing, adding, or deleting items. After you get to the list of your saved websites and apps:
- To add a new account: Click the plus icon in the top right corner.
- To copy an account or password, press and hold on to the app, then choose "Copy User Name" or "Copy Password."
- To edit details of an app, tap "Edit" and change the information.
- To delete a password, tap the app and choose "Delete Password."
The Bottom Line
No matter which type of password you want to find, you now know how to do it after reading this guide. For your data safety, you are also recommended to make a backup of your important accounts and passwords to avoid unexpected problems caused by forgetting the password. To back up your iPad passwords, you can export them using a tool like EaseUS MobiUnlock or the Keychain Access app on Mac.