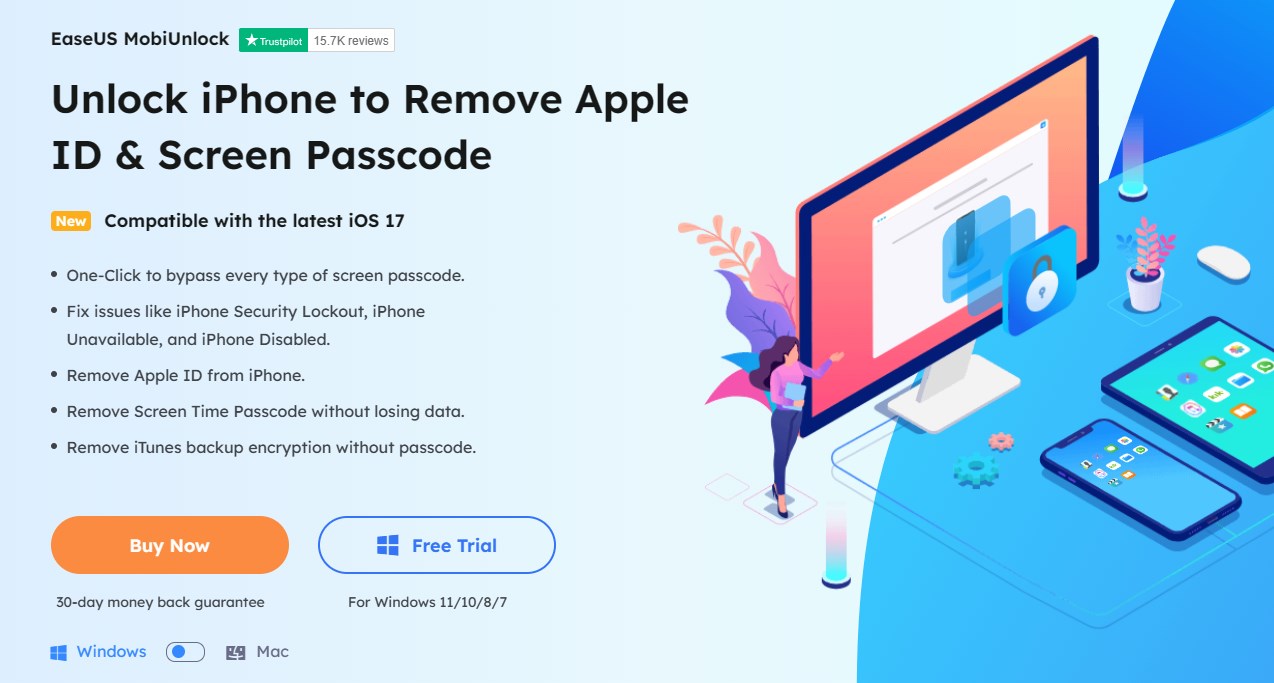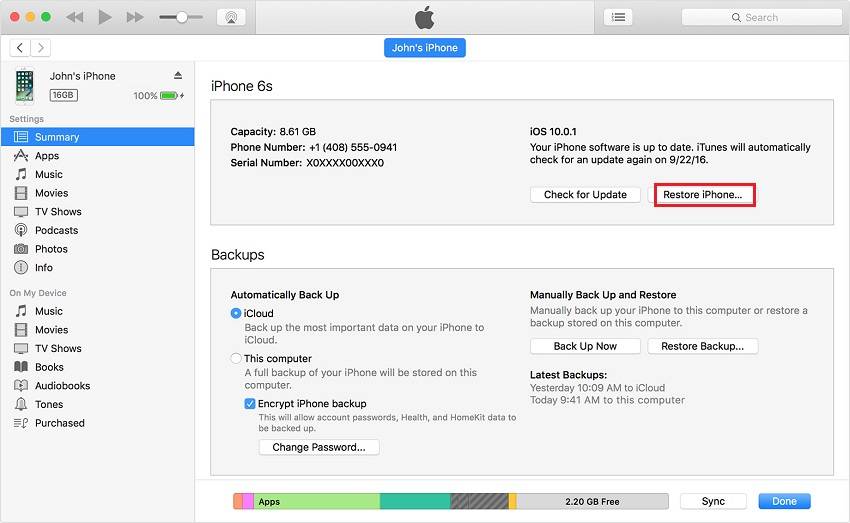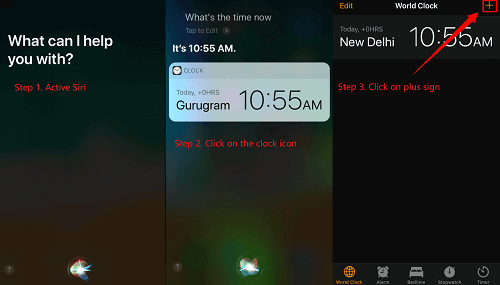Highlights
- Downtime allows you to limit notifications and app usage on your iPhone.
- To turn off Downtime, open Settings, then go to Screen Time>Downtime and tap on "Turn off Downtime" or "Ignore Downtime Until Schedule."
- To turn off Downtime without passcode, you can apply a professional unlocking tool to help you unlock your Downtime quickly.
- To turn on Downtime, click Settings>Screen Time>Downtime and tap "Turn On Downtime Until Tomorrow."
When turned on, Downtime helps limit notifications and app usage on your iPhone if you want no distractions. However, if you no longer need to set limits, you may want to know how to turn off Downtime on iPhone. Although it's always a straightforward process, it's possible to get stuck occasionally.
This guide seeks to teach you everything you need to know about Downtime. We'll show you how to turn it off using your Screen Time passcode and third-party software. What's more? You'll also learn how to use Downtime and Screen Time efficiently on your iPhone for personal convenience.
How to Turn off Downtime on iPhone [Step by Step]
Although Downtime helps minimize distractions on your iPhone, you may want to turn it off for a while. Luckily, the process of turning off this feature is not as complicated. Follow the steps below to turn off Downtime on your iPhone:
Step 1. Open the Settings app on your iPhone and tap "Screen Time."
Step 2. Next, navigate to and select "Downtime."
![select downtime on iphone]()
Step 3. Depending on how you had turned on Downtime (manually or via a schedule), you can turn it off by clicking on "Turn off Downtime" or "Ignore Downtime Until Schedule."
![ignore downtime until schedule]()
Step 4. That's it! You've now turned off Downtime. To disable it permanently, ensure "Schedule" is toggled off.
How to Turn off Downtime on iPhone Without Passcode
To turn off Downtime, you'll need to input your Screen Time passcode. What if you forgot your Screen Time Passcode? Well, to solve that, you can use a third-party bypass tool like EaseUS MobiUnlock to access the Screen Time settings without inputting a passcode. This software will remove the passcode requirement and allow you to turn Downtime on/off.
EaseUS MobiUnlock is quite applicable when you've purchased a second-hand iPhone or forgot Apple ID security questions. It, therefore, allows you to erase the current Apple ID and set a new one.
![easeus mobiunlock]()
The main features of EaseUS MobiUnlock include the following:
Do you want to start enjoying the amazing features of EaseUS MobiUnlock? Ensure you download and install it on your computer today. The steps for using this tool are quite straightforward and are not hard to follow.
![how to turn off downtime on iphone without passcode]()
Things to Know About Downtime
When we discuss how to turn off/on Downtime, it's important to know what it's all about. Downtime is a feature available on iPhones running iOS 12 or later. Its purpose is to limit app usage and distractions during certain moments. This could range from at night when one sleeps to office hours when you're 'super busy.'
If you enable (turn on) Downtime, it will block most notifications and apps except the essential ones like phone calls, settings, clocks, or any other you've chosen to allow during this time. The main aim of Downtime is to improve your concentration on other aspects of your life by limiting the addictive connection to your iPhone.
It essentially seeks to minimize unnecessary distractions. You can schedule Downtime based on recurrent times and customize it per your needs. In the long run, the aim is to significantly control app usage and notifications on your iPhone. The next sections will describe how to use this feature.
How to Use Downtime and Screen Time on iPhone
Since Downtime and Screen Time are essential features in your iPhone, it's important to learn how to use them. Downtime and Screen Time are intertwined because you'll need to access the latter first. Below are the detailed steps on how to use Downtime and Screen Time on iPhone:
Step 1. Launch your iPhone Settings app, then go to "Screen Time."
Step 2. If Screen Time is disabled, tap the "Turn On Screen Time" button to enable it.
![turn on screen time]()
Step 3. Once the Screen Time page displays, you'll see many options, including "Downtime," "App Limits," etc. Before turning on Downtime, tap on the "Always Allowed" option to select the apps you wish to allow.
![tap on the always allowed option]()
Step 4. Next, click on the "Contacts" option at the top of the list to select the people who can call you once you turn on Downtime. You can then select "Specific Contacts" or "Everyone" to call you. When you select specific contacts, you'll need to specify them.
![select specific contacts]()
Step 5. Once you've completed the above step, navigate to the previous page and select the apps to run once you turn on Downtime. You can do this by browsing the list of apps displayed and tapping the plus (+) icon next to the app you want to run.
![select the apps to run]()
Step 6. Now, the next step is to turn on Downtime. To do that, return to the Screen Time settings page and click "Downtime."
Step 7. Click the "Turn On Downtime Until Tomorrow" button to enable it manually. Alternatively, you can schedule Downtime by toggling on the "Schedule" option and selecting the specific days and times to turn on Downtime. That's it! You now know how to use Downtime and Screen Time.
![schedule downtime]()
📖Also read:
How to Turn Off Screen Time Without Passcode on iPhone
What Happens After 10 Failed Screen Time Passcode Attempts
Conclusion
This article has taught you how to turn off Downtime on iPhone. If you were stuck on disabling this feature on your iPhone, I'm sure we've made it easy for you. If you want to turn off Downtime without screen passcode, the best tool to use is EaseUS MobiUnlock.
This screen unlock software will allow you to bypass passcode requirements and make the necessary changes on Downtime. Ensure you download EaseUS MobiUnlock today to unlock any screen passcode on your iPhone.
FAQs on How to Turn off Downtime on iPhone
Below are frequently asked questions about how to turn off Downtime on iPhone.
1. Why Can't I Turn Off Downtime?
First, you should check whether you've turned Downtime. If not, turn it on first, then try again. If the issue persists, there could be a bug in your system. You can try restarting your iPhone or updating the iOS to the latest version to fix that.
2. What Is the Apple Downtime Glitch?
This is when Downtime fails to work as expected. For example, you might turn on the feature, but it fails to prevent some restricted apps from running. Also, you might have made some restrictions on your child's phone, but they find a way around it and continue to use their phone despite Downtime being on. If you encounter this glitch, you can try updating your iOS, correcting the date and time, or resetting all settings.
3. Can I Turn on Downtime Permanently?
You can do that by ensuring you've turned on the Schedule option. From there, you can select Downtime to work every day and select the specific hours of the day you want it to run. Downtime will then turn on automatically during the set times every day.
Share this post with your friends if you find it helpful!