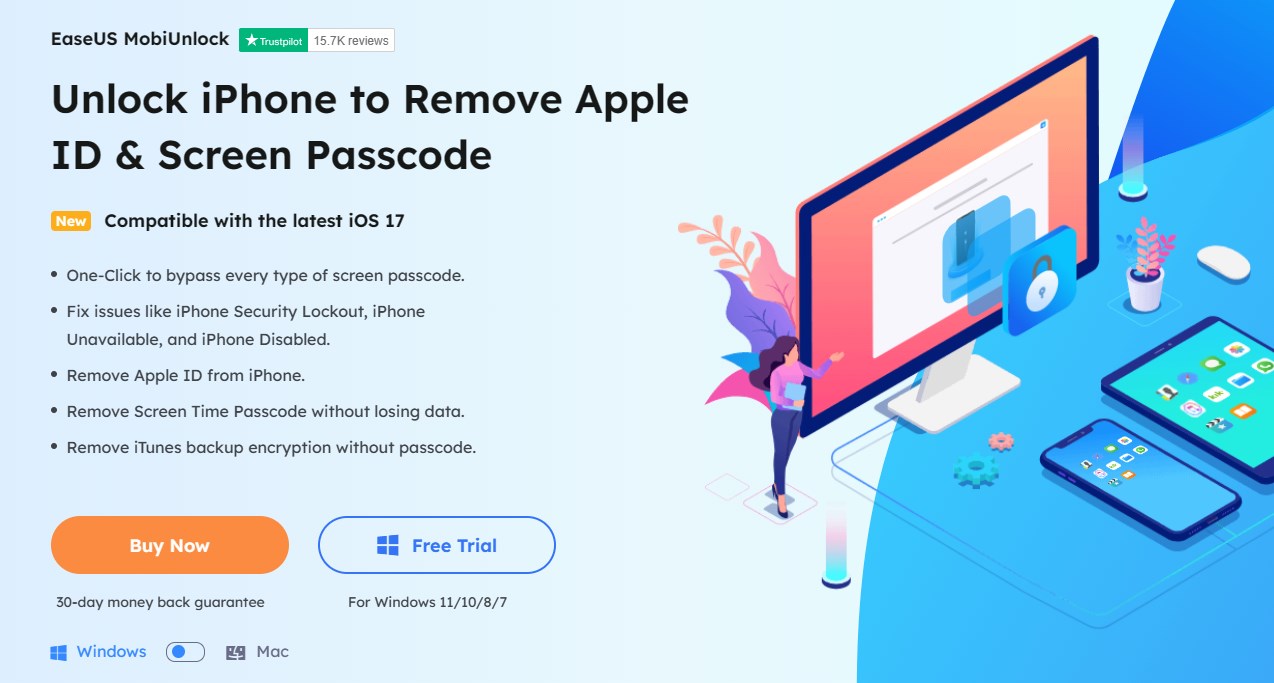Zusammenfassung:
Wenn Sie Benachrichtigungen und App-Nutzung nicht länger einschränken möchten, ist es wichtig zu lernen, wie Sie Ausfallzeiten auf dem iPhone deaktivieren. Wenn Sie nicht wissen, wie Sie diese Funktion deaktivieren können, sind Sie hier genau richtig. Diese Anleitung zeigt Ihnen verschiedene Möglichkeiten, Ausfallzeiten zu deaktivieren.
- Hauptinhalt:
- Höhepunkte
-
So deaktivieren Sie Ausfallzeiten auf dem iPhone [Schritt für Schritt]
-
So deaktivieren Sie Ausfallzeiten auf dem iPhone ohne Passcode
-
Wissenswertes über Ausfallzeiten
-
So nutzen Sie Ausfallzeiten und Bildschirmzeit auf dem iPhone
-
Abschluss
-
FAQs zum Deaktivieren von Ausfallzeiten auf dem iPhone
-
1. Warum kann ich Ausfallzeiten nicht deaktivieren?
-
2. Was ist der Apple-Ausfallfehler?
-
3. Kann ich die Ausfallzeit dauerhaft aktivieren?
Höhepunkte
- Durch Ausfallzeiten können Sie Benachrichtigungen und App-Nutzung auf Ihrem iPhone einschränken.
- Um die Ausfallzeit zu deaktivieren, öffnen Sie „Einstellungen“ , gehen Sie dann zu „Bildschirmzeit“ > „Ausfallzeit“ und tippen Sie auf „Ausfallzeit deaktivieren“ oder „Ausfallzeit bis zum Zeitplan ignorieren“.
- Um Downtime ohne Passcode zu deaktivieren, können Sie ein professionelles Entsperrtool verwenden, das Ihnen dabei hilft, Ihre Downtime schnell zu entsperren.
- Um die Ausfallzeit zu aktivieren, klicken Sie auf „Einstellungen“ > „Bildschirmzeit“ > „Ausfallzeit“ und tippen Sie auf „Ausfallzeit bis morgen aktivieren“.
Wenn die Funktion „Ausfallzeit“ aktiviert ist, können Sie Benachrichtigungen und die App-Nutzung auf Ihrem iPhone einschränken, wenn Sie keine Ablenkungen wünschen. Wenn Sie jedoch keine Grenzwerte mehr festlegen müssen, möchten Sie vielleicht wissen , wie Sie Ausfallzeiten auf dem iPhone deaktivieren können . Obwohl es sich immer um einen unkomplizierten Vorgang handelt, kann es gelegentlich vorkommen, dass man stecken bleibt.
Dieser Leitfaden soll Ihnen alles beibringen, was Sie über Ausfallzeiten wissen müssen. Wir zeigen Ihnen, wie Sie es mit Ihrem Screen Time-Passcode und Software von Drittanbietern deaktivieren können. Was ist mehr? Außerdem erfahren Sie, wie Sie Ausfallzeiten und Bildschirmzeit auf Ihrem iPhone effizient und für den persönlichen Komfort nutzen können.
So deaktivieren Sie Ausfallzeiten auf dem iPhone [Schritt für Schritt]
Obwohl Ausfallzeiten dazu beitragen, Ablenkungen auf Ihrem iPhone zu minimieren, möchten Sie es möglicherweise für eine Weile ausschalten. Glücklicherweise ist das Deaktivieren dieser Funktion nicht so kompliziert. Führen Sie die folgenden Schritte aus, um die Ausfallzeit auf Ihrem iPhone zu deaktivieren:
Schritt 1. Öffnen Sie die App „Einstellungen“ auf Ihrem iPhone und tippen Sie auf „Bildschirmzeit“.
Schritt 2. Navigieren Sie als Nächstes zu „Ausfallzeit“ und wählen Sie diese aus.
![Wählen Sie Ausfallzeit auf dem iPhone aus]()
Schritt 3. Je nachdem, wie Sie die Ausfallzeit aktiviert haben (manuell oder über einen Zeitplan), können Sie sie deaktivieren, indem Sie auf „Ausfallzeit deaktivieren“ oder „Ausfallzeit bis zum Zeitplan ignorieren“ klicken.
![Ignorieren Sie Ausfallzeiten bis zum Zeitplan]()
Schritt 4. Das ist es! Sie haben die Ausfallzeit jetzt deaktiviert. Um es dauerhaft zu deaktivieren, stellen Sie sicher, dass „Zeitplan“ deaktiviert ist.
So deaktivieren Sie Ausfallzeiten auf dem iPhone ohne Passcode
Um die Ausfallzeit zu deaktivieren, müssen Sie Ihren Bildschirmzeit-Passcode eingeben. Was passiert, wenn Sie Ihren Bildschirmzeit-Passcode vergessen haben ? Um dieses Problem zu lösen, können Sie ein Bypass-Tool eines Drittanbieters wie EaseUS MobiUnlock verwenden, um auf die Bildschirmzeiteinstellungen zuzugreifen, ohne einen Passcode eingeben zu müssen. Diese Software entfernt die Passcode-Anforderung und ermöglicht Ihnen das Ein-/Ausschalten der Ausfallzeit.
EaseUS MobiUnlock ist durchaus anwendbar, wenn Sie ein gebrauchtes iPhone gekauft oder Fragen zur Apple-ID-Sicherheit vergessen haben . Daher können Sie die aktuelle Apple-ID löschen und eine neue festlegen.
![easyus mobiunlock]()
Zu den Hauptfunktionen von EaseUS MobiUnlock gehören die folgenden:
Möchten Sie die erstaunlichen Funktionen von EaseUS MobiUnlock genießen? Stellen Sie sicher, dass Sie es noch heute herunterladen und auf Ihrem Computer installieren. Die Schritte zur Verwendung dieses Tools sind recht einfach und nicht schwer zu befolgen.
![So deaktivieren Sie Ausfallzeiten auf dem iPhone ohne Passcode]()
Wissenswertes über Ausfallzeiten
Wenn wir besprechen, wie man Ausfallzeiten ein- und ausschaltet, ist es wichtig zu wissen, worum es geht. Ausfallzeiten sind eine Funktion, die auf iPhones mit iOS 12 oder höher verfügbar ist. Sein Zweck besteht darin, die App-Nutzung und Ablenkungen in bestimmten Momenten einzuschränken. Dies kann von nachts, wenn man schläft, bis hin zu Bürozeiten, wenn man „super beschäftigt“ ist, reichen.
Wenn Sie die Ausfallzeit aktivieren (einschalten), werden die meisten Benachrichtigungen und Apps blockiert, mit Ausnahme der wesentlichen Benachrichtigungen wie Telefonanrufe, Einstellungen, Uhren oder andere, die Sie während dieser Zeit zugelassen haben. Das Hauptziel von Downtime besteht darin, Ihre Konzentration auf andere Aspekte Ihres Lebens zu verbessern, indem die süchtig machende Verbindung zu Ihrem iPhone eingeschränkt wird.
Im Wesentlichen geht es darum, unnötige Ablenkungen zu minimieren. Sie können Ausfallzeiten basierend auf wiederkehrenden Zeiten planen und diese an Ihre Bedürfnisse anpassen. Langfristig geht es darum, die App-Nutzung und Benachrichtigungen auf Ihrem iPhone deutlich zu kontrollieren. In den nächsten Abschnitten wird beschrieben, wie Sie diese Funktion verwenden.
So nutzen Sie Ausfallzeiten und Bildschirmzeit auf dem iPhone
Da Ausfallzeit und Bildschirmzeit wesentliche Funktionen Ihres iPhones sind, ist es wichtig zu lernen, wie man sie nutzt. Ausfallzeit und Bildschirmzeit sind miteinander verknüpft, da Sie zuerst auf letztere zugreifen müssen. Nachfolgend finden Sie die detaillierten Schritte zur Verwendung von Ausfallzeit und Bildschirmzeit auf dem iPhone :
Schritt 1. Starten Sie Ihre iPhone- Einstellungen-App und gehen Sie dann zu „Bildschirmzeit“.
Schritt 2. Wenn die Bildschirmzeit deaktiviert ist, tippen Sie auf die Schaltfläche „Bildschirmzeit aktivieren“, um sie zu aktivieren.
![Schalten Sie die Bildschirmzeit ein]()
Schritt 3. Sobald die Seite „Bildschirmzeit“ angezeigt wird, werden viele Optionen angezeigt, darunter „Ausfallzeit“, „App-Limits“ usw. Bevor Sie „Ausfallzeit“ aktivieren, tippen Sie auf die Option „Immer erlaubt“, um die Apps auszuwählen, die Sie zulassen möchten .
![Tippen Sie auf die Option „Immer erlaubt“.]()
Schritt 4. Klicken Sie anschließend oben in der Liste auf die Option „Kontakte“, um die Personen auszuwählen, die Sie anrufen können, sobald Sie die Ausfallzeit aktivieren. Anschließend können Sie „Bestimmte Kontakte“ oder „Alle“ auswählen, um Sie anzurufen. Wenn Sie bestimmte Kontakte auswählen, müssen Sie diese angeben.
![Wählen Sie bestimmte Kontakte aus]()
Schritt 5: Navigieren Sie nach Abschluss des obigen Schritts zur vorherigen Seite und wählen Sie die Apps aus, die ausgeführt werden sollen, sobald Sie „Downtime“ aktivieren. Sie können dies tun, indem Sie die Liste der angezeigten Apps durchsuchen und auf das Pluszeichen (+) neben der App tippen, die Sie ausführen möchten.
![Wählen Sie die auszuführenden Apps aus]()
Schritt 6. Der nächste Schritt besteht nun darin, die Ausfallzeit zu aktivieren. Kehren Sie dazu zur Seite mit den Bildschirmzeiteinstellungen zurück und klicken Sie auf „Ausfallzeit“.
Schritt 7: Klicken Sie auf die Schaltfläche „Ausfallzeit bis morgen aktivieren“, um sie manuell zu aktivieren. Alternativ können Sie Ausfallzeiten planen, indem Sie die Option „Planen“ aktivieren und die spezifischen Tage und Zeiten auswählen, an denen die Ausfallzeiten aktiviert werden sollen. Das ist es! Sie wissen jetzt, wie Sie Ausfallzeit und Bildschirmzeit nutzen.
![Planen Sie Ausfallzeiten ein]()
📖Lesen Sie auch:
So deaktivieren Sie die Bildschirmzeit ohne Passcode auf dem iPhone
Was passiert nach 10 fehlgeschlagenen Versuchen, den Bildschirmzeit-Passcode einzugeben?
Abschluss
In diesem Artikel erfahren Sie , wie Sie Ausfallzeiten auf dem iPhone deaktivieren . Wenn Sie beim Deaktivieren dieser Funktion auf Ihrem iPhone nicht weiterkommen, haben wir es Ihnen bestimmt leicht gemacht. Wenn Sie Ausfallzeiten ohne Bildschirm-Passcode deaktivieren möchten, ist EaseUS MobiUnlock das beste Tool.
Mit dieser Software zum Entsperren des Bildschirms können Sie Passcode-Anforderungen umgehen und bei Ausfallzeiten die erforderlichen Änderungen vornehmen. Stellen Sie sicher, dass Sie EaseUS MobiUnlock noch heute herunterladen, um alle Bildschirm-Passcodes auf Ihrem iPhone zu entsperren.
FAQs zum Deaktivieren von Ausfallzeiten auf dem iPhone
Nachfolgend finden Sie häufig gestellte Fragen zum Deaktivieren der Ausfallzeit auf dem iPhone.
1. Warum kann ich Ausfallzeiten nicht deaktivieren?
Zunächst sollten Sie prüfen, ob Sie Downtime deaktiviert haben. Wenn nicht, schalten Sie es zuerst ein und versuchen Sie es dann erneut. Wenn das Problem weiterhin besteht, liegt möglicherweise ein Fehler in Ihrem System vor. Um das Problem zu beheben, können Sie versuchen, Ihr iPhone neu zu starten oder iOS auf die neueste Version zu aktualisieren.
2. Was ist der Apple-Ausfallfehler?
Dies ist der Fall, wenn die Ausfallzeit nicht wie erwartet funktioniert. Beispielsweise können Sie die Funktion zwar aktivieren, die Ausführung einiger eingeschränkter Apps wird jedoch nicht verhindert. Außerdem haben Sie möglicherweise einige Einschränkungen für das Telefon Ihres Kindes vorgenommen, aber es findet einen Weg, dies zu umgehen und verwendet sein Telefon trotz aktivierter Ausfallzeit weiter. Wenn dieser Fehler auftritt, können Sie versuchen, Ihr iOS zu aktualisieren, Datum und Uhrzeit zu korrigieren oder alle Einstellungen zurückzusetzen.
3. Kann ich die Ausfallzeit dauerhaft aktivieren?
Sie können dies tun, indem Sie sicherstellen, dass Sie die Option „Planen“ aktiviert haben. Von dort aus können Sie „Downtime to work every day“ auswählen und die spezifischen Stunden des Tages auswählen, zu denen es ausgeführt werden soll. Die Downtime schaltet sich dann täglich zu den eingestellten Zeiten automatisch ein.
Teilen Sie diesen Beitrag mit Ihren Freunden, wenn Sie ihn hilfreich finden!