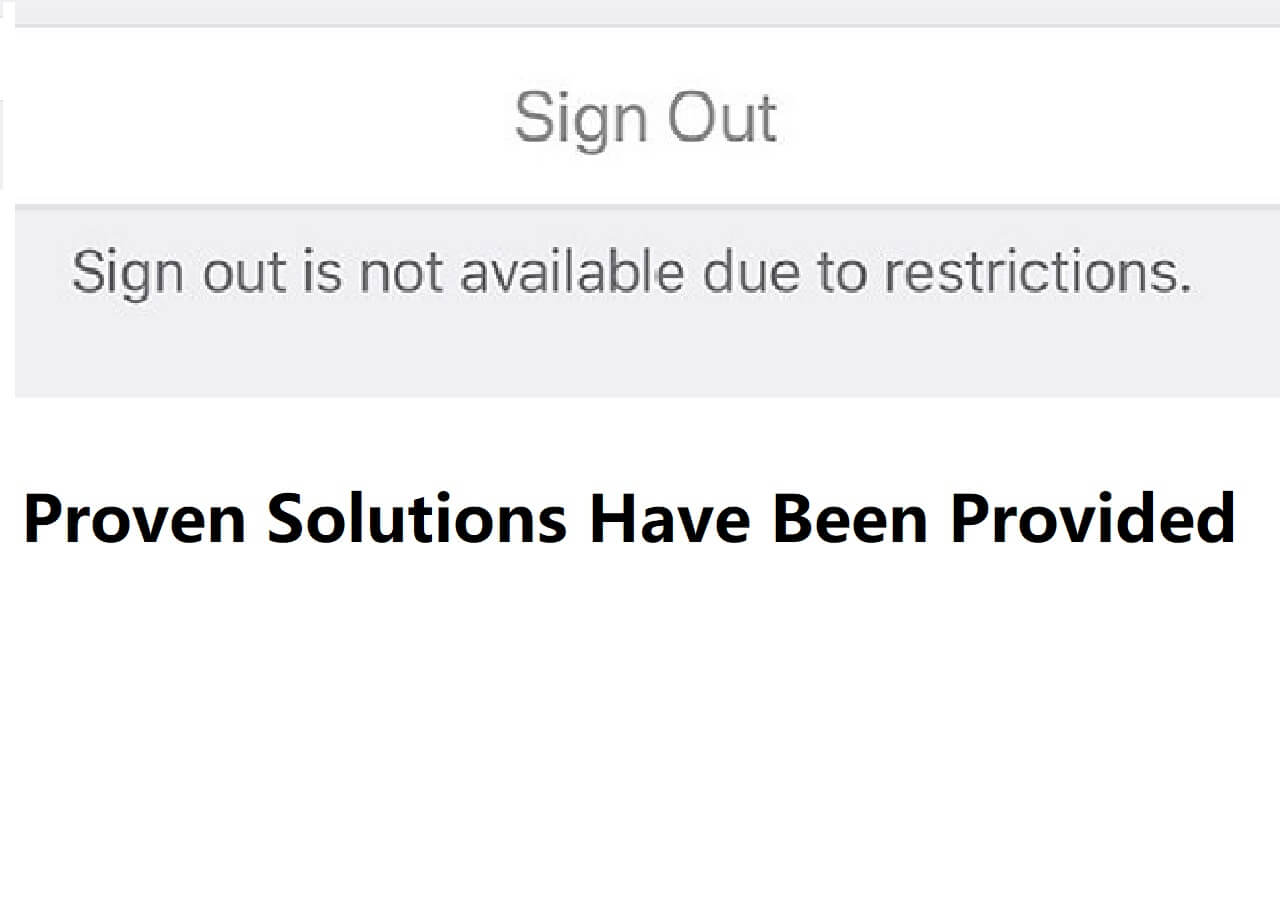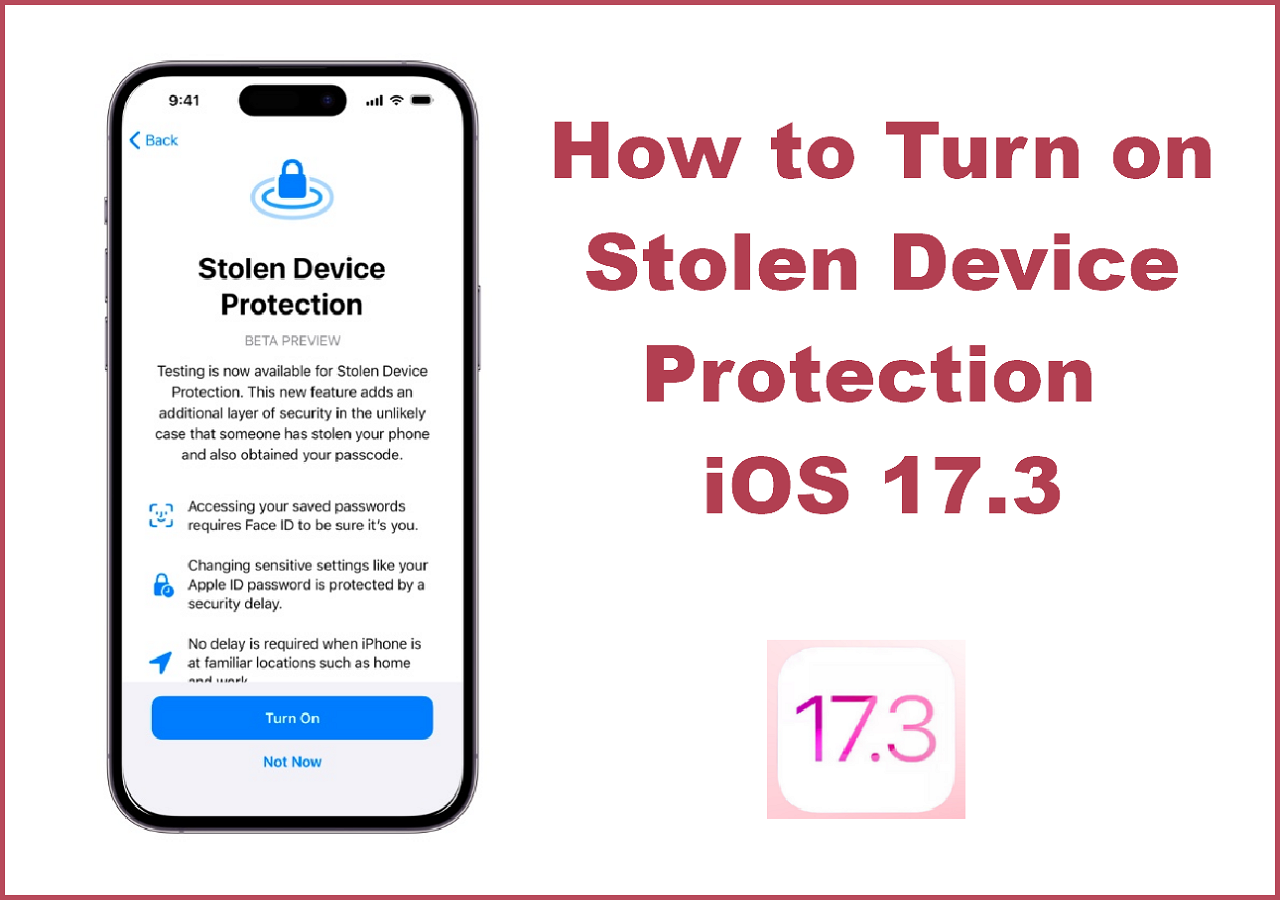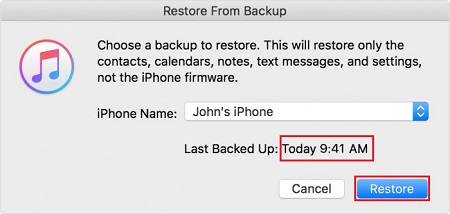Quick Access to Factory Reset iPhone 16 without passcode:
- EaseUS MobiUnlock is a user-friendly solution that allows you to unlock and reset your device easily.
- iTunes can restore your iPhone to factory settings, provided you have access to a computer.
- iCloud can remotely erase your device if Find My iPhone is enabled.
- Find My app lets you erase your iPhone directly from another device.
Are you locked out of your new iPhone 16? Don't worry. If you forgot your iPhone passcode, you can factory reset it using some methods. When your iPhone freezes or gets stuck at the Apple logo, you first want to reset it. In such situations, you can't get into your iPhone and reset it through the Settings app. This guide shows you four effective ways to factory reset iPhone 16, iPhone 16 Pro, and iPhone 16 Pro Max without a password.
Before You Factory Reset iPhone 16
A factory reset can help you solve many things, like an iPhone's frozen screen, full storage, and battery drain. A factory reset or hard set is useful for fixing some small iOS system issues. Therefore, many people are prone to factory resetting their devices. But don't forget the most important thing. Before you perform a factory reset or hard reset, you should know that it will erase all the data on your device.
Please make sure you have backed up your iPhone 16/16 Pro Max. If not, you may lose all the crucial data on your iPhone. If you have turned on the iCloud syncing on your iPhone, your data will be uploaded to the cloud. It is recommended to use a professional backup tool to keep your data safe, like EaseUS MobiMover. This tool can help you back up all the data in one click. You can also choose to back up selective files with EaseUS MobiMover. The backup process is easy and safe. Later, you can restore the backup to your iPhone 16 after the factory reset.
How to Factory Reset iPhone 16 Without Password
There are four ways to factory reset iPhone 16 without a passcode.
Way 1. Factory Reset iPhone 16 Without Password with iPhone Unlocker
Some users will use iTunes to factory reset iPhone. EaseUS MobiUnlock is an excellent choice for users who are not familiar with iTunes or cannot successfully restore their device through iTunes. Using EaseUS MobiUnlock to factory reset your iPhone without a passcode is very convenient, especially when you can't access your device through normal means.
EaseUS MobiUnlock can quickly remove screen locks from your iPhone or iPad, including numeric passcodes, Touch ID, and Face ID. EaseUS MobiUnlock supports a wide range of iOS devices, including several different models of iPhone, iPad, and iPod Touch. When resetting your iPhone without a passcode, EaseUS MobiUnlock erases all data on the device. This ensures the safety of private information, especially when you plan to sell or transfer your device.
Step 1. Run EaseUS MobiUnlock, connect your iPad to the computer, and then select "Unlock Screen Passcode."
Step 2. Then, you will come to the Start page, just click "Start" to proceed.
Step 3. Check your device model and click "Next" to download the latest version of firmware for your device. If the firmware has been downloaded already, select the package instead.
Step 4. After you download or select the firmware, click "Unlock" and enter the required information in the new window. Afterward, simply click "Unlock" to start unlocking your iPad, iPhone, or iPod touch.
Step 5. Wait for the tool to reset your device without a passcode.
Way 2. Factory Reset iPhone 16 Without Password Using iTunes
iTunes is one of the most popular ways to factory reset an iPhone and iPad. You need to connect your iPhone to a computer to do this. You can use Finder if you are using a Mac with macOS Catalina or later.
Here is how to factory reset iPhone 16 with iTunes.
Step 1. Connect your iPhone to your computer with a suitable cable.
Step 2. Launch iTunes on the computer.
Step 3. Put your iPhone into recovery mode:
- For iPhone with a Home button:
- Press and hold both the Home button and the Top button at the same time until you see the recovery mode screen.
Step 4. Once in recovery mode, iTunes will detect your iPhone 16. And here is a message "There is a problem with the iPhone that requires it to be updated or restored."
Step 5. Choose the option "Restore."
![click on restore itunes]()
Step 6. Confirm your choice when prompted and click "Restore and update." Wait for iTunes to download the latest iOS for your iPhone. Afterward, iTunes will start to factory reset your iPhone.
Way 3. Remotely Factory Reset iPhone 16 via iCloud.com
You can remotely wipe your device from anywhere with an Internet connection through iCloud.com. You can simply log in to your iCloud account to quickly wipe your device.
To use this method, you need to meet the following requirements.
- The Find My iPhone feature is enabled on your iPhone 16.
- Your iPhone 16 is connected to the Internet.
- You remember your Apple ID password linked to your iPhone 16. (Want to find Apple ID password?)
How to factory reset iPhone 16 via the iCloud website:
Step 1. Visit iCloud.com through a web browser.
Step 2. Sign in with the Apple ID account linked to your iPhone 16.
Step 3. Choose Find iPhone.
Step 4. Choose your iPhone 16 in the list and click Erase This Device.
![tap erase this device]()
Step 5. Confirm Erase and follow the on-screen instructions to erase your iPhone to factory settings.
Way 4. Erase iPhone 16 Without Password Through the Find My App
The Find My app is built into all modern iOS devices and Macs for easy access and allows you to manage all of your Apple devices registered to the same Apple ID from a single interface.
Here is how to factory reset iPhone 16 with the Find My app.
Step 1. On another Apple device (iPhone, iPad, or Mac), open the Find My app.
Step 2. Sign in with the Apple ID associated with the iPhone 16 you want to erase.
Step 3. Tap on the "Devices" > select your iPhone 16 from the list.
Step 4. Scroll down and select the option to "Erase This Device." This will delete all data and settings on the iPhone.
![tap erase this device option]()
Step 5. Follow the prompts to complete the erasing. Once done, the iPhone will be reset to factory settings.
Conclusion
Performing a hard or factory reset on an iPhone 16 without a passcode can be easy with some methods. You can use EaseUS MobiUnlock, iTunes, iCloud, or the Find My app to factory reset iPhone 16 without passcode. Each of these options provides an effective solution, allowing you to regain access to your device or prepare it for a new user. It's important to remember that these processes will erase all data on the iPhone, so ensure that you have backups if needed.
FAQs on How to Factory Reset iPhone Without Passcode
1. Can I factory reset a passcode-locked iPhone?
Yes, you can factory reset a passcode-locked iPhone. You can use all the methods in this article to factory reset a locked iPhone. The process will erase all data on the device, including the passcode.
2. How do I remove Screen Time on iPhone without passcode?
Method 1. iTunes
- Connect your iPhone to a computer and open iTunes.
- Put your iPhone into Recovery Mode.
- Select your device and choose Restore.
Method 2. EaseUS MobiUnlock
EaseUS MobiUnlock can help you remove Screen Time on iPhone within a few clicks. And it will remove your Screen Time passcode without losing data.
- Connect your iPhone to the PC with a USB cable.
- Choose "Unlock Screen Time Passcode" to continue.
- Follow the instructions on the screen to remove the Screen Time passcode.
Share this post with your friends if you find it helpful!