Quando ativado, o tempo de inatividade ajuda a limitar as notificações e o uso de aplicativos no seu iPhone se você não quiser distrações. No entanto, se você não precisa mais definir limites, você pode querer saber como desligar o tempo de inatividade no iPhone . Embora seja sempre um processo simples, é possível ficar preso ocasionalmente.
Este guia procura ensinar tudo o que você precisa saber sobre o tempo de inatividade. Mostraremos como desligá-lo usando sua senha do Screen Time e software de terceiros. O que mais? Você também aprenderá como usar o tempo de inatividade e o tempo de tela com eficiência no seu iPhone para sua conveniência pessoal.
Embora o tempo de inatividade ajude a minimizar as distrações no seu iPhone, você pode querer desligá-lo por um tempo. Felizmente, o processo de desativação desse recurso não é tão complicado. Siga as etapas abaixo para desligar o tempo de inatividade no seu iPhone:
Passo 1. Abra o aplicativo Ajustes no seu iPhone e toque em “Tempo de uso”.
Etapa 2. Em seguida, navegue e selecione "Tempo de inatividade".

Etapa 3. Dependendo de como você ativou o tempo de inatividade (manualmente ou por meio de uma programação), você pode desativá-lo clicando em “Desligar o tempo de inatividade” ou “Ignorar o tempo de inatividade até o agendamento”.

Passo 4. É isso aí! Agora você desativou o tempo de inatividade. Para desativá-lo permanentemente, certifique-se de que "Agendar" esteja desativado.
Para desligar o tempo de inatividade, você precisará inserir sua senha de tempo de tela. E se você esqueceu sua senha de tempo de tela ? Bem, para resolver isso, você pode usar uma ferramenta de desvio de terceiros como o EaseUS MobiUnlock para acessar as configurações de tempo de tela sem inserir uma senha. Este software removerá a exigência de senha e permitirá que você ative/desative o tempo de inatividade.
EaseUS MobiUnlock é bastante aplicável quando você comprou um iPhone usado ou esqueceu as questões de segurança do ID Apple . Portanto, permite apagar o ID Apple atual e definir um novo.
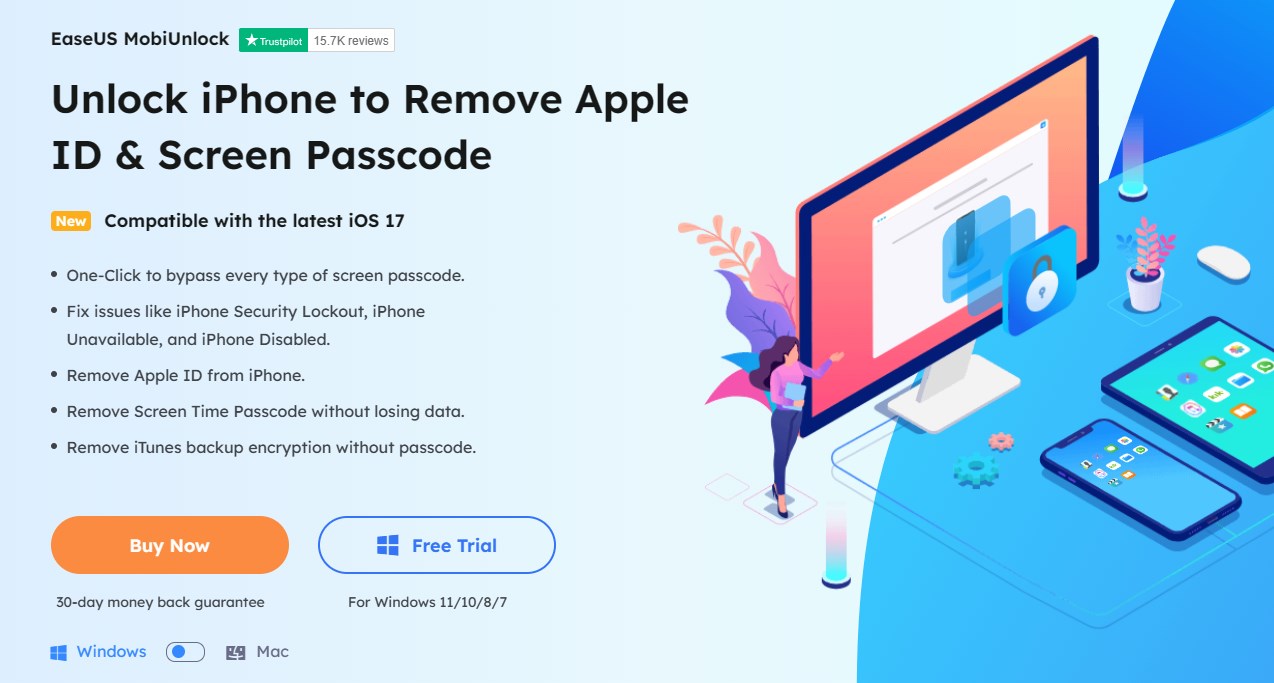
Os principais recursos do EaseUS MobiUnlock incluem o seguinte:
Quer começar a aproveitar os incríveis recursos do EaseUS MobiUnlock? Certifique-se de baixá-lo e instalá-lo em seu computador hoje. As etapas para usar esta ferramenta são bastante diretas e não difíceis de seguir.

Quando discutimos como ativar/desativar o tempo de inatividade, é importante saber do que se trata. O tempo de inatividade é um recurso disponível em iPhones com iOS 12 ou posterior. Seu objetivo é limitar o uso de aplicativos e distrações em determinados momentos. Isso pode variar desde a noite, quando se dorme, até o horário de expediente, quando você está “superocupado”.
Se você ativar (ativar) o tempo de inatividade, ele bloqueará a maioria das notificações e aplicativos, exceto os essenciais, como chamadas, configurações, relógios ou qualquer outro que você tenha optado por permitir durante esse período. O principal objetivo do Downtime é melhorar sua concentração em outros aspectos da sua vida, limitando a conexão viciante com o seu iPhone.
Essencialmente, procura minimizar distrações desnecessárias. Você pode agendar o tempo de inatividade com base em horários recorrentes e personalizá-lo de acordo com suas necessidades. No longo prazo, o objetivo é controlar significativamente o uso de aplicativos e notificações no seu iPhone. As próximas seções descreverão como usar esse recurso.
Como o tempo de inatividade e o tempo de tela são recursos essenciais do seu iPhone, é importante aprender como usá-los. O tempo de inatividade e o tempo de tela estão interligados porque você precisará acessar o último primeiro. Abaixo estão as etapas detalhadas sobre como usar o tempo de inatividade e o tempo de tela no iPhone :
Passo 1. Inicie o aplicativo Configurações do iPhone e vá para "Tempo de uso".
Etapa 2. Se o Tempo de tela estiver desativado, toque no botão "Ativar tempo de tela" para ativá-lo.

Etapa 3. Assim que a página Tempo de tela for exibida, você verá muitas opções, incluindo "Tempo de inatividade", "Limites de aplicativos" etc. Antes de ativar o tempo de inatividade, toque na opção "Sempre permitido" para selecionar os aplicativos que deseja permitir .

Passo 4. Em seguida, clique na opção “Contatos” no topo da lista para selecionar as pessoas que podem ligar para você assim que você ativar o Tempo de inatividade. Você pode então selecionar “Contatos específicos” ou “Todos” para ligar para você. Ao selecionar contatos específicos, você precisará especificá-los.

Etapa 5. Depois de concluir a etapa acima, navegue até a página anterior e selecione os aplicativos a serem executados ao ativar o tempo de inatividade. Você pode fazer isso navegando na lista de aplicativos exibidos e tocando no ícone de adição (+) próximo ao aplicativo que deseja executar.

Etapa 6. Agora, a próxima etapa é ativar o tempo de inatividade. Para fazer isso, retorne à página de configurações de tempo de tela e clique em “Tempo de inatividade”.
Etapa 7. Clique no botão "Ativar tempo de inatividade até amanhã" para ativá-lo manualmente. Alternativamente, você pode agendar o tempo de inatividade ativando a opção "Agendar" e selecionando os dias e horários específicos para ativar o tempo de inatividade. É isso! Agora você sabe usar o tempo de inatividade e o tempo de tela.

📖Leia também:
Como desligar o tempo de tela sem senha no iPhone
O que acontece após 10 tentativas fracassadas de senha de tempo de tela
Este artigo ensinou como desligar o tempo de inatividade no iPhone . Se você não conseguiu desativar esse recurso no seu iPhone, tenho certeza de que facilitamos isso para você. Se você deseja desligar o tempo de inatividade sem senha da tela, a melhor ferramenta a usar é o EaseUS MobiUnlock.
Este software de desbloqueio de tela permitirá que você ignore os requisitos de senha e faça as alterações necessárias no tempo de inatividade. Certifique-se de baixar o EaseUS MobiUnlock hoje para desbloquear qualquer senha de tela do seu iPhone.
Abaixo estão as perguntas mais frequentes sobre como desligar o tempo de inatividade no iPhone.
Primeiro, você deve verificar se ativou o tempo de inatividade. Caso contrário, ligue-o primeiro e tente novamente. Se o problema persistir, pode haver um bug no seu sistema. Você pode tentar reiniciar o iPhone ou atualizar o iOS para a versão mais recente para corrigir isso.
É quando o tempo de inatividade não funciona conforme o esperado. Por exemplo, você pode ativar o recurso, mas ele não consegue impedir a execução de alguns aplicativos restritos. Além disso, você pode ter feito algumas restrições ao telefone do seu filho, mas ele encontra uma maneira de contornar isso e continua a usar o telefone, apesar do tempo de inatividade estar ativado. Se você encontrar essa falha, tente atualizar seu iOS, corrigir a data e hora ou redefinir todas as configurações.
Você pode fazer isso garantindo que ativou a opção Agendar . A partir daí, você pode selecionar Tempo de inatividade para trabalhar todos os dias e selecionar as horas específicas do dia em que deseja que ele seja executado. O tempo de inatividade será ativado automaticamente durante os horários definidos todos os dias.
Compartilhe esta postagem com seus amigos se você achar útil!
Artigos relacionados - Também no Software EaseUS
Como redefinir o iPhone 12 de fábrica sem senha | Todas as séries
![]() Leonardo 2024-11-14
Leonardo 2024-11-14
2 maneiras viáveis de desbloquear o iPhone com iOS 10/11/12/13
![]() Leonardo 2024-11-14
Leonardo 2024-11-14
Como ignorar a senha de tempo de tela no iOS 17/16/15
![]() Leonardo 2024-11-14
Leonardo 2024-11-14
Esqueceu as perguntas de segurança do Apple ID? 4 maneiras de desbloquear seu iPhone
![]() Leonardo 2024-11-14
Leonardo 2024-11-14