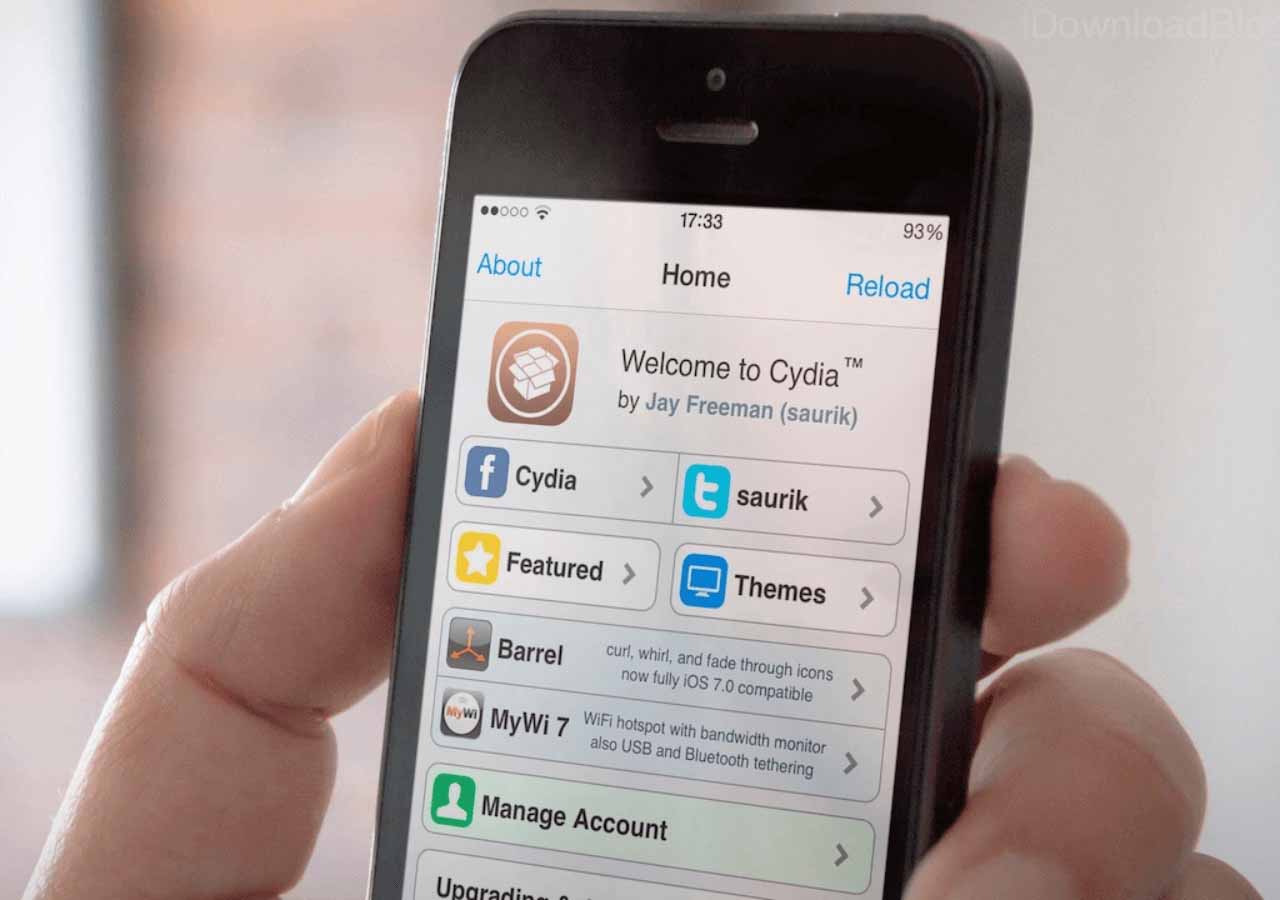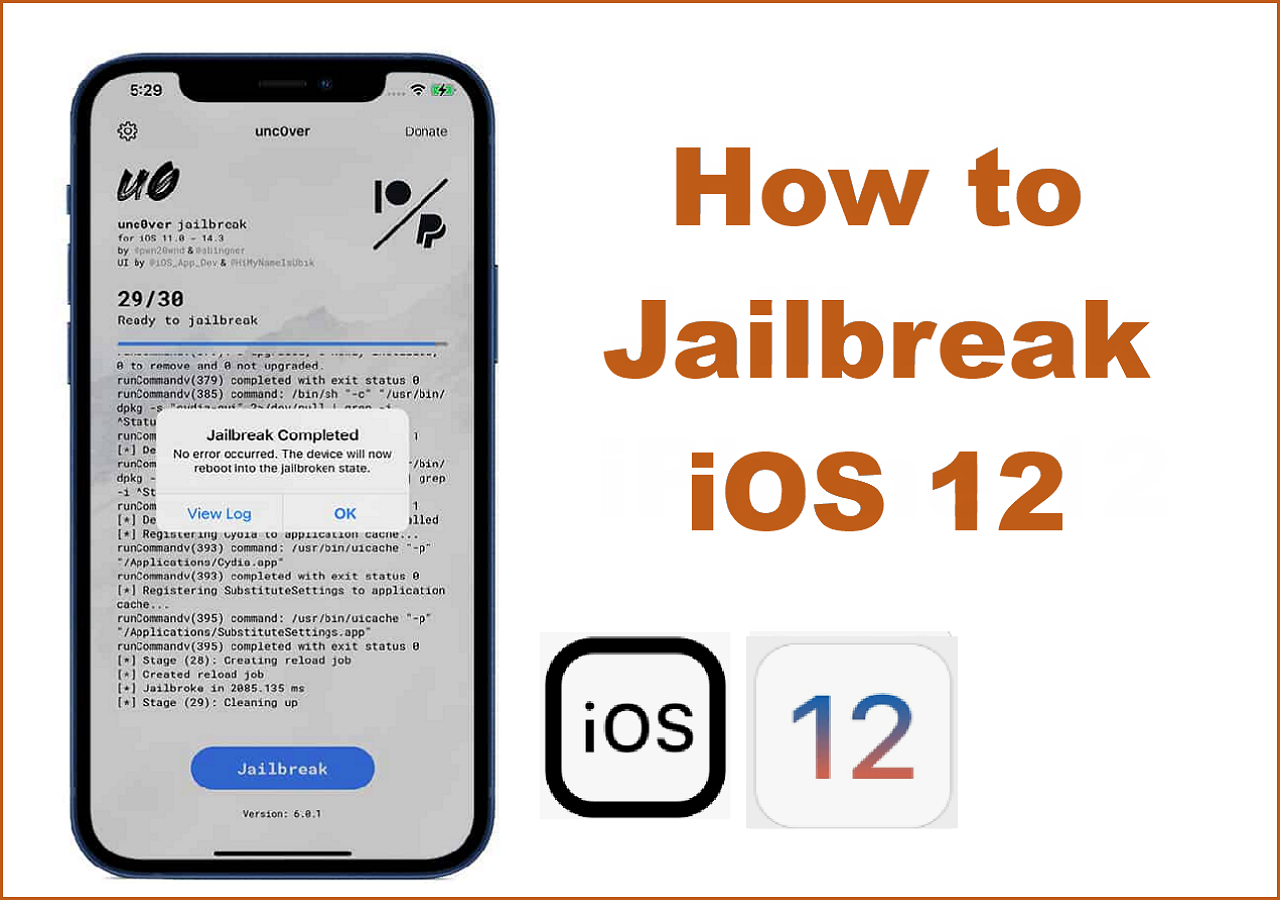Sometimes when you update or restore your iPhone from iTunes, you may encounter the iPhone error 4013. When such an error occurs, you can no longer use your device until it is fixed. If you're looking to fix this problem, some proven solutions collected in this guide can be used for this purpose. If you're curious about why this problem occurs, you can jump to our final part to learn about it.
Solutions to Fix iPhone Error 4013
This section will introduce some useful solutions to fix the iPhone error 4013 issue. If you have other problems with your iPhone, you can fix them by referring to our previous pages like how to fix the AirDrop not working on iPhone issue, Screenshot Not Working on iPhone and iPad, Safari not working on iPhone, etc.
1. Install the latest version of iTunes
As we introduced above, the iPhone error 4013 might be induced by an incompatibility issue. If the version of your iTunes is out of data, it might not be compatible with your iPhone.So you can go to check if your iTunes is an old version. If it is, update it by opening iTunes on your computer > From the menu bar at the top of the iTunes window, choose Help > Check for Updates > Follow the prompts to install the latest version.
2. Force restart your iPhone
Sometimes the problem is a software glitch or hardware failure that can be fixed by a force restart, which can refresh your device's system. The steps of force restarting an iPhone have been introduced in our previous guide on fixing iPhone stuck on emergency SOS. You can check this guide to know more details.
3. Change a different USB cable
A fault connection between your device and computer can also cause this problem. So you can go to check if there is something wrong with your USB cable. If it is damaged, just swamp out the cable for another cable to see if your problem is solved.
4. Update the system of your computer
Like an older version of iTunes that might cause error 4013, an old version of the computer also can cause this problem. So you can go to check if there is any available operating system. If there is, just install it.
5. Reset your iPhone to the factory settings
If you've tried all the above-mentioned solutions, but the problem still exists, or if your iPhone has been frozen and you can't access it, you must rescue it by taking harsh measures. For example, factory reset your device to its original state with this iPhone management software- EaseUS MobiXpert. With it, you can unlock iPhone without its password, erase all settings and content from your device, and fix this problem easily. If you accidentally forgot your iPhone passcode one day, you can regain access to your device with EaseUS MobiXpert.
To reset your iPhone and fix all problems with EaseUS MobiXpert:
Step 1. Plug your iPod into the computer with a USB cable and open EaseUS MobiXpert. Select "Phone Unlocker" from the main screen. Then, you will navigate to the EaseUS MobiUnlock interface.
![Launch EaseUS MobiExpert]()
Step 2. Select "Unlock Screen Passcode" from the interface of EaseUS MobiUnlock.
Step 3. Click on the "Start" button after your device is detected by EaseUS MobiUnlock.
Step 4. Click "Next" to download a suitable firmware for your device. Or you can also click "Select" at the bottom of the window to select the existing availbale firmware if you've previously downloaded one.
Step 5. After downloading firmware, click "Unlock Now" to continue. In a new warning window, enter the information required in the box and click "Unlock" again.
Step 6. Wait for the unlock process to complete. Then, your iPod touch will be erased and taken to its original settings.
See what's more EaseUS MobiXpert can do for you:
- 🏆 Data management & transfer tool - Manage and transfer data between iOS devices.
- 🔺Social app data transfer - Transfer, back up and restore messages and attachments of social app.
- 🎫 Data recovery tool - Recover data directly from iPhone/iPad/iPod touch.
- 🎐 System repair - Repair iOS/iPad issues and fix iTunes errors.
- ⏳ iPhone backup & restore - Back up and restore data from iOS devices.
- 🎁 Location changer - Set virtual location on your iPhone, iPad, or iPod touch.
- 🔔 Ringtone editor - Make ringtones for your iPhone.
6. Back up and restore iPhone with an iTunes alternative
Apart from iPhone error 4013, many other errors may occur while updating and restoring. If you don't want to face possible problems, just use free iTunes alternatives like EaseUS MobiMover to back up and restore your iPhone. With this program, you can selectively transfer data from iPhone to a computer for safekeeping or back up the whole device to a computer. When you want these data, you can easily get them back from your computer.
To back up iPhone with EaseUS MobiMover:
Step 1. Run EaseUS MobiMover and connect your device to the computer. Select the "Backup Manager" pattern in the main interface. Then, select "Backup" to continue.
Step 2. EaseUS MobiMover will display all the iPhone files that are available for backing up. Just select all files by ticking the box next to the "Select All," and then click on "One-Click Backup" to proceed.
Step 3. EaseUS MobiMover will start to back up iPhone files to your computer immediately. Don't suspend the USB connection while backing up.
Once you've made a backup, you can restore this backup to your device when you need it. But note that this will erase your device and get everything replaced by what's in the backup. If you do mind this, just try to use "Phone to PC" feature to back up your device instead.
What is the iPhone Error 4013 and Why it Occurs?
iPhone error 4013 is a hardware-related issue that often occurs during the updating or restoring process. Many reasons can induce such a problem, and the most common cause is disconnecting your iPhone to the computer accidentally halfway through the restore. Beyond that, other possible reasons might be software bugs, hardware failure, faulty USB cables, etc.
The Bottom Line
These are all solutions to fix iPhone error 4013. All of these solutions are organized from easy to difficult. We do hope you can solve this problem with them. If you have any suggestions related to our topic, please share them with us.