Page Table of Contents
Highlights
Have you ever encountered the 'unable to share photos on iPhone' problem when you try to send some pictures of moments to your friends or family? If yes, you're in the right place to learn some methods to help you resolve this 'unable to share photos on iPhone' issue. Very soon, you can tell your loved ones about the moments you love the most. So, stay with us, and let's get started!
After giving you a brief overview of the topic, let's examine why you can't share iPhone photos with others. You'll be much closer to fixing this issue and easily sharing photos from your iPhone with anybody you choose if you can take care of these problems. Here are some key reasons why you are unable to share photos on iPhone.
With our suspects now in the open, let's dive in and fix the Unable to Share Photos on iPhone problem by using the following methods to troubleshoot and solve:
Step 1. Press and hold the power button until the 'slide to power off' slider appears.
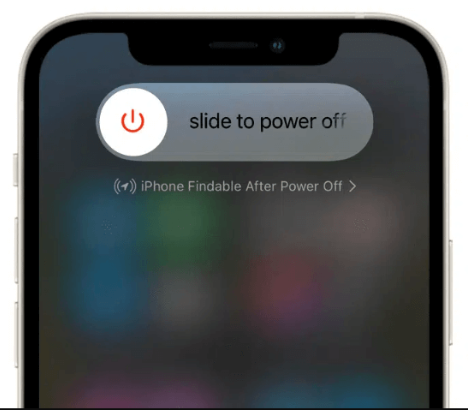
Step 2. Slide to power off your device.
Step 3. Press and hold the power button again until the Apple logo appears, when the device is off.
📖Also read:
Step 1. Open the Settings app on your iPhone.
Step 2. Tap on "Wi-Fi" or "Cellular," depending on your current network connection.
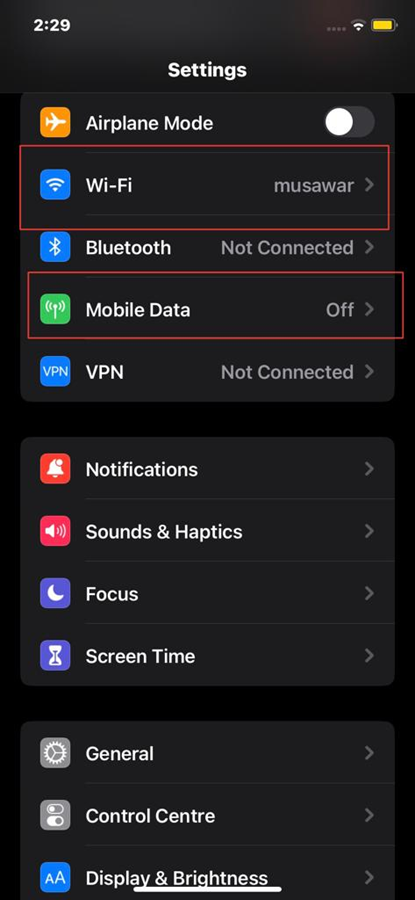
Step 3. Ensure you are connected to a stable network. If needed, reconnect or switch to a different network.
Step 1. Open the Settings app on your iPhone.
Step 2. Tap on your Apple ID at the top of the screen.
Step 3. Scroll down and select "Sign Out." Then sign back in using your Apple ID and password.
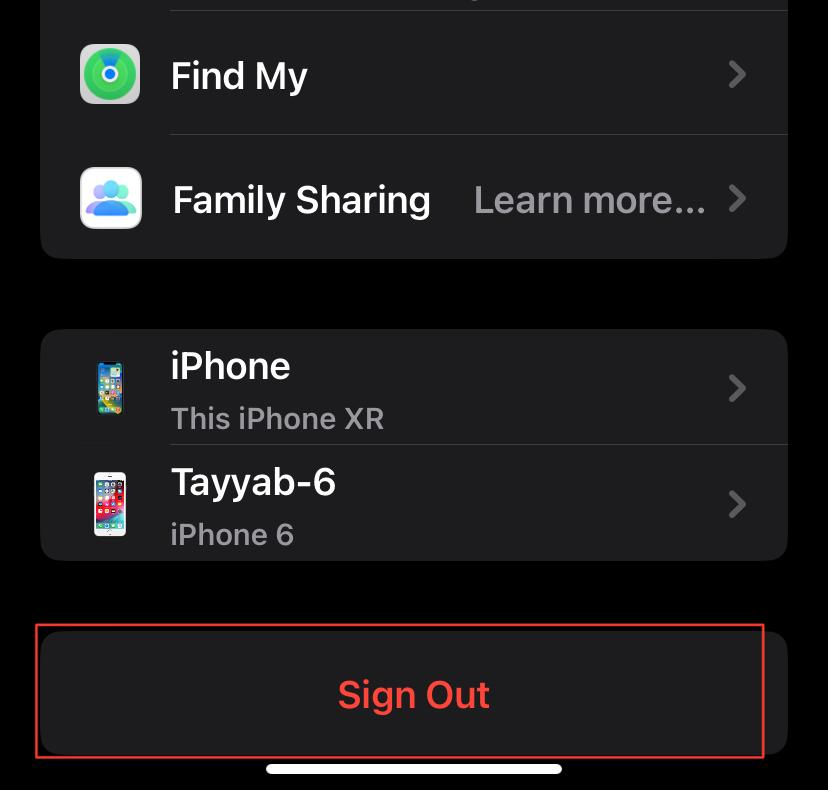
If you can't sign out of Apple ID, you can refer to related articles.
Step 1. Launch the Settings app on your iPhone.
Step 2. Tap on your Apple ID and select "iCloud."
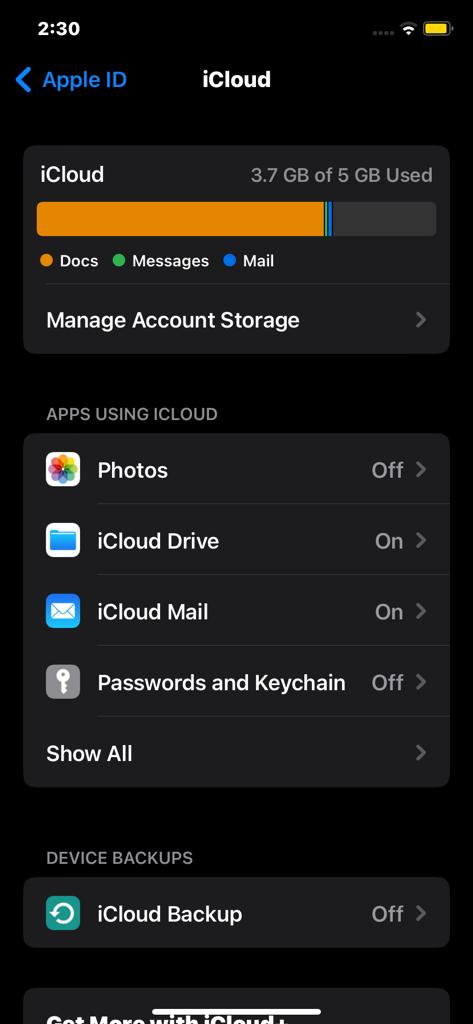
Step 3. Toggle the switch next to "Photos" to turn on iCloud Photos Library.
Step 1. Open the Settings app on your iPhone.
Step 2. Look for "Battery" and tap on it.
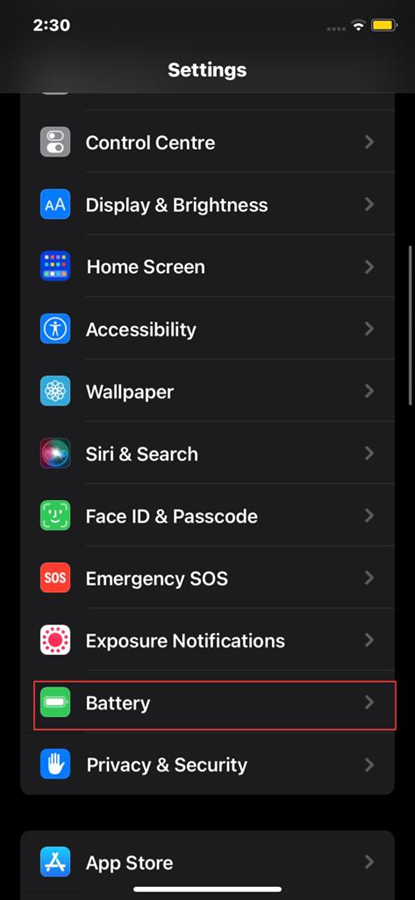
Step 3. If Low Power Mode is on, toggle the switch to turn it off.
Step 1. Go to Settings on your iPhone.
Step 2. Tap on "Photos."
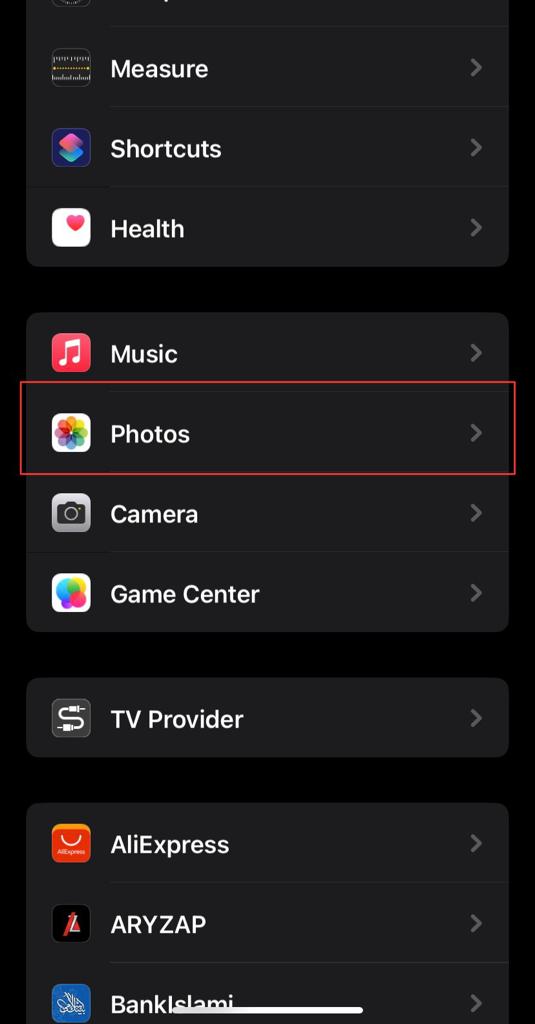
Step 3. Under the "Photos" section, disable "Optimize iPhone Storage."
While troubleshooting issues is crucial, sometimes it's better to explore reliable alternatives for seamless photo sharing. But how can you make it happen? We recommend using EaseUS MobiMover since it's a brilliant piece of software that ultimately simplifies the photo transfer process. It's not just the ability to move photos between iPhones that has changed because the solution to transfer and now also manage iPhone data is here.
Here's what it can help transfer photos:
In addition, EaseUS MobiMover works well on backup your iPhone and managing iPhone data. Ready to experience the convenience of transferring photos effortlessly? Download MobiMover and elevate your photo-sharing game.
Step 1. Connect both of the iPhones to the computer and launch EaseUS MobiMover. Then click "Phone to Phone", check the transfer direction, and click "Next" to continue.
Step 2. Select one category or multiple categories that you want to copy, and click "Transfer".
Step 3. Wait for the tool to transfer selected files from one iPhone to another. When the process finishes, go to the corresponding apps to check the newly added files.
In conclusion, tackling the "unable to share photos on iPhone'' challenge requires a blend of troubleshooting and smart alternatives. We explored common issues, provided step-by-step solutions, and introduced the efficient EaseUS MobiMover for seamless photo sharing. Most problems can be cleared up simply by addressing network glitches, updating software failures, or optimizing iOS settings.
For those seeking a swift and efficient solution, EaseUS MobiMover stands out as a user-friendly tool, offering a one-click solution for hassle-free photo transfers between iPhones. With its intuitive interface and powerful features, MobiMover proves to be a valuable asset in simplifying your iPhone photo management experience. Download it today and elevate your photo-sharing capabilities effortlessly.
Now that we've covered troubleshooting and introduced a handy tool for photo sharing, let's address some common queries to further enhance your iPhone photo-sharing experience.
Make sure that your iCloud settings are set up correctly on your iPhone in order to enable photo-sharing. Navigate to the Settings app, tap on your Apple ID, choose "iCloud," and then flip the switch next to "Photos" to make iCloud Photos active. Your photos will sync between devices as a result, making sharing easy.
Deleting photos and videos from a shared album is straightforward. Open the shared album, select the photo or video you want to delete, tap the trash icon, and confirm the deletion. Note that this action won't remove the media from the contributor's library, only from the shared album.
There are several ways to move pictures from your iPhone to a computer. One popular method is to use a USB cord to connect your iPhone to your computer, launch the Photos app, and import the chosen photos. As an alternative, you can utilize the previously mentioned EaseUS MobiMover program for a more streamlined and effective transfer process.
Share this post with your friends if you find it helpful!
Was This Page Helpful?
Updated by Sofia Albert
Sofia has been involved with tech ever since she joined the EaseUS editor team in March 2011 and now she is a senior website editor. She is good at solving various iPhone and Android issues, such as iPhone or Android data transfer & recovery.
Trending Topics








