Page Table of Contents
The process of shifting pictures from iPhone to computer can often be heavy-going, particularly regarding cables. But what if you could do it without cables? Imagine tapping here and there and moving your dearest memories right from where you are seated on the sofa. In this particular article, we will highlight several ways through which a user can easily transfer photos from iPhone to PC without USB or iTunes. This guide will help you transfer photos from iPhone to PC wirelessly without any mess caused by wires.
Using iCloud is one of the easiest ways of transferring photos from your iPhone to your computer. By activating your iCloud Photo Library, it will upload all your images to iCloud from your iPhone device. Signing in with your iCloud account through either an Internet browser or Windows app lets you access and download photos from iCloud to your computer. This procedure ensures that all your pictures are safely stored and readily available across different Apple devices.
Step 1. Go to Settings on your iPhone. Tap on the Apple ID banner at the top, then select iCloud.
Step 2. Navigate to Photos and toggle on "iCloud Photos."
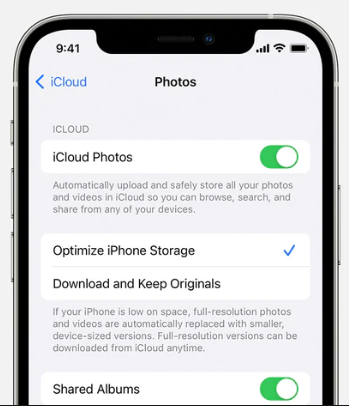
Step 4. Open your PC and go to iCloud.com, then log in with your Apple ID.
Step 5. Navigate to Photos, where you can download the images you need.
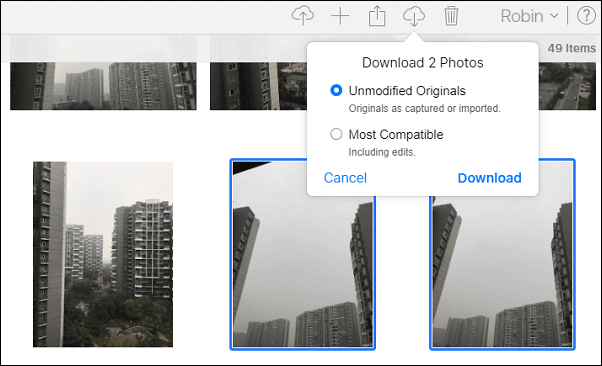
Pros:
Cons:
Sending photos via email is a quick and convenient way to transfer images. This method is ideal for sharing memorable moments with friends and family without long upload times. Emailing photos also allows you to add captions or messages, providing context and enhancing the experience. For fast photo sharing, easy image transfer, and adding personal touches, email is the best option.
Step 1. Open the Photos app on your iPhone and select the photos you want to transfer.
Step 2. Tap the share icon and choose "Mail."

Step 3. Enter your email address and send the email.
Step 4. On your PC, open your email and download the attachments.
Pros:
Cons:
Transferring photos via Bluetooth is a convenient, cable-free option for sharing images between devices. This method is wireless, which removes the need for physical connections and thus can enable one to send photos easily. However, this solution is still handy for quick photo transfers in case there are no other alternatives, although it is not commonly used as it has a slower transfer rate and requires devices to be close together. When you don't want to use cables, Bluetooth presents a practical and user-friendly option for sending photos.
Step 1. Enable Bluetooth on both your iPhone and computer.
Step 2. Pair your devices by clicking the Windows icon > Settings > Devices > Add Bluetooth & other devices.

Step 3. Then, your computer will scan the nearby Bluetooth devices. In the result list, click your iPhone to pair it with your Windows computer or laptop.
Step 4. Open the Photos app on your iPhone and select the pictures you want to share. Choose Bluetooth to send your photos.
Pros:
Cons:
Google Photos offers an impeccable wireless photo download service that works perfectly with a huge photo library where everything is organized well. Google Photos makes it simple to organize, backup, and share your photos across all your devices in an integrated manner. This means that users can access powerful search capabilities, more advanced editing tools, superior image management features, etc. All these great features have been designed by Google Photos just so that our memories stay safe and can be found easily whenever we need them. Here's how you can optimize your photo management today with Google Photos:
Step 1. Download and install the Google Photos from Apple Store on your iPhone.
Step 2. Launch the app and sign into your Google account. In the app settings, enable Backup & Sync.
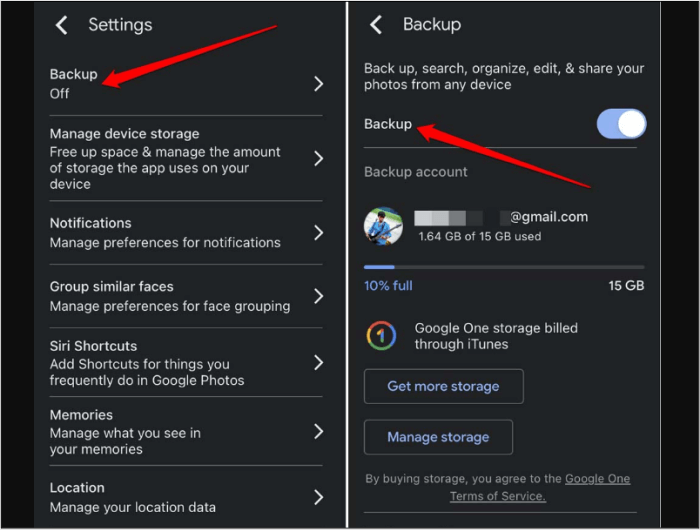
Step 3. Open photos.google.com on your PC and sign in with the same account. Then, you can download the images to your computer.
Pros:
Cons:
SHAREit and other apps make transferring photos via Wi-Fi easy. When in a hurry to share big files, these photo transfer applications remove the need for wires or slow transmission speeds. SHAREit has a simple user interface and enables rapid photo transfer between gadgets without any hassle. Get the most from your Wi-Fi transfers by using these highly-rated photographer-sharing apps.
Step 1. Download and install SHAREit on both your iPhone and computer.
![]()
Step 2. Open SHAREit on both devices and ensure they are connected to the same Wi-Fi network.
Step 3. On your iPhone, tap Send and choose the photos you want to transfer to PC or laptop.
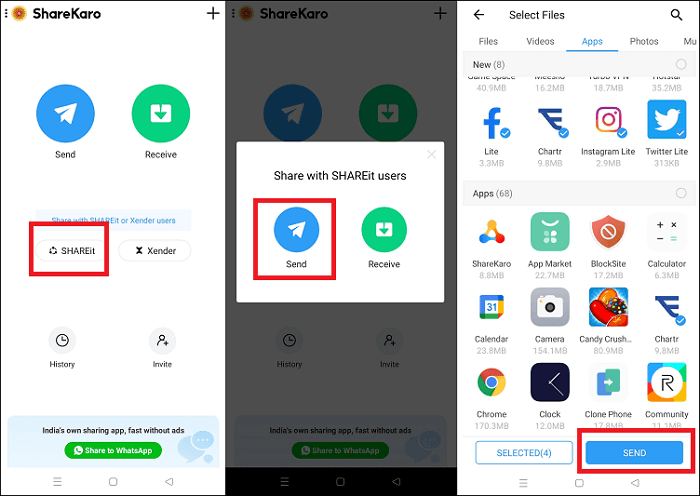
Step 4. Accept the incoming transfer on your PC.
Pros:
Cons:
EaseUS MobiMover is the best tool to ensure your pictures do not lose their quality when you transfer them. It also suits those who have a lot of photos to transfer since it can transfer all the pictures and videos in Camera Roll to your Windows or Mac in one click. Additionally, it has a user-friendly interface, allowing even non-tech-savvy users to transfer files from iPhone to PC easily. With features like one-click transfer and batch processing, EaseUS MobiMover saves time and effort, making it reliable in saving digital images across devices.
EaseUS MobiMover is perfect for backing up photos to a computer, USB flash drive, or external hard drive. The following are some of the features of this incredible software:
Step 1. Connect your iPhone to your computer (Mac or PC). Launch EaseUS MobiMover, then choose "Phone to PC" and click the "Next" button to continue. If you prefer to transfer photos from your iPhone to computer selectively, go to "Content Management" > "Pictures" > "Photos" instead.
Step 2. Choose "Pictures" from the displayed data categories. You can also transfer other files together to free up iPhone space or for backup. And, you are free to save the exported iPhone files on your local computer or USB flash drive.
Step 3. Then click the "Transfer" button to start transferring photos from iPhone to computer. Wait patiently for the process to finish and then go to check the exported items.
'Transfer Photos from iPhone to PC Wirelessly' doesn't have to be so hard. You can use iCloud, email, Bluetooth, Google Photos, or SHAREit, each with its own upsides and downsides. iCloud is loved by many people since it allows seamless synchronization between Apple devices. Sending photos through email is convenient but limited by attachment size. Bluetooth is straightforward but can be slow for large files. Google Photos offers generously sized storage and convenient sharing features, although it may compress your images unless original quality is chosen instead.
When seeking high-quality transfers and holistic management of iPhone files, EaseUS MobiMover is the best software to use because it is user-friendly and has robust features. Learning and applying the tool will help you find the most efficient way to transfer your photos from iPhone to Windows PC with a cable.
Well, here are a few frequently asked questions on how to send photos from iPhone to PC wirelessly. You can have a look at them if you still have some queries along this line.
1. Can I AirDrop from iPhone to PC?
It's a pity that AirDrop is an exclusive Apple device feature. It allows easy transferring of files between iPhones, iPads, and Macs but is not available for Windows PCs.
2. Why can't I transfer all photos from iPhone to PC?
Several factors, such as limited space for storing data, a lack of internet connection, or software compatibility issues, may hinder photo transfers. To prevent this, you must ensure that your personal computer has sufficient space on its hard drive, the internet connection is stable, and the software is always updated.
Was This Page Helpful?
Myra joined EaseUS in 2017. As a big fan of Apple products, she mainly focuses on iOS data transfer and iOS troubleshooting tips. Meanwhile, she is expanding her knowledge and skills in other fields like data recovery and disk management.
Trending Topics








