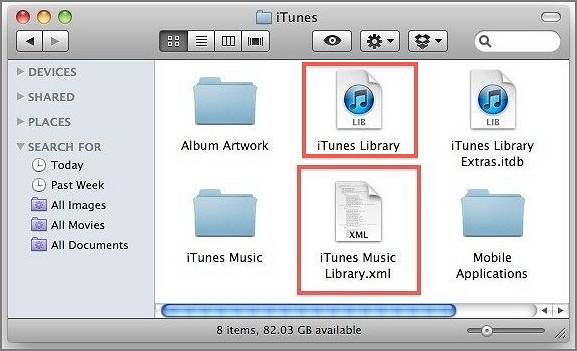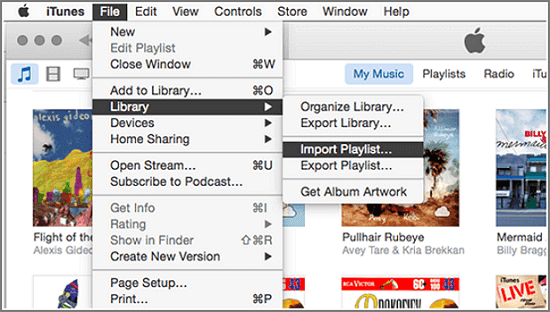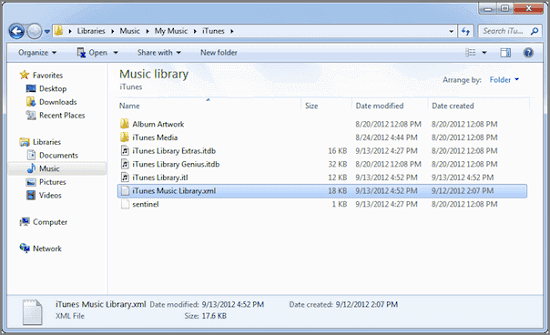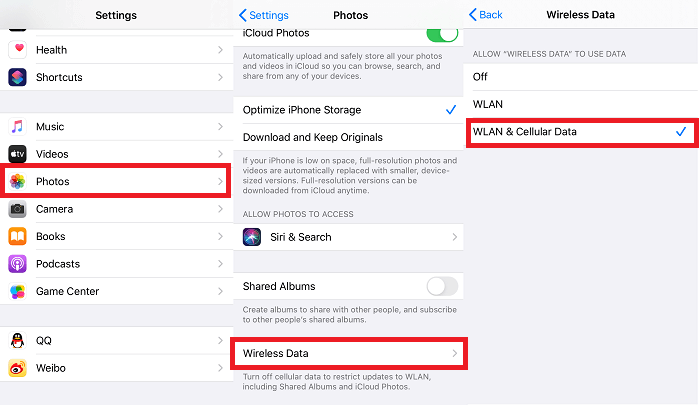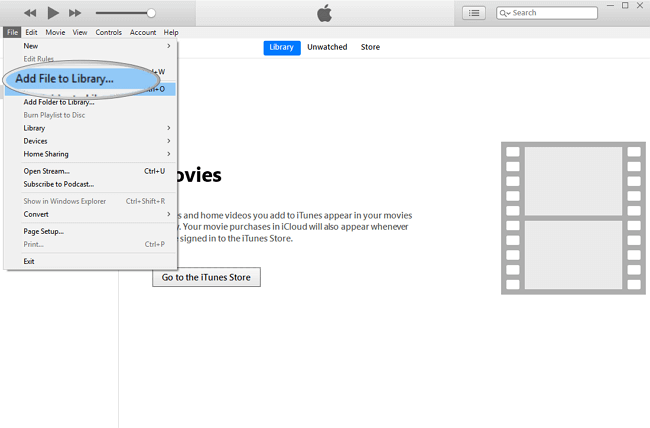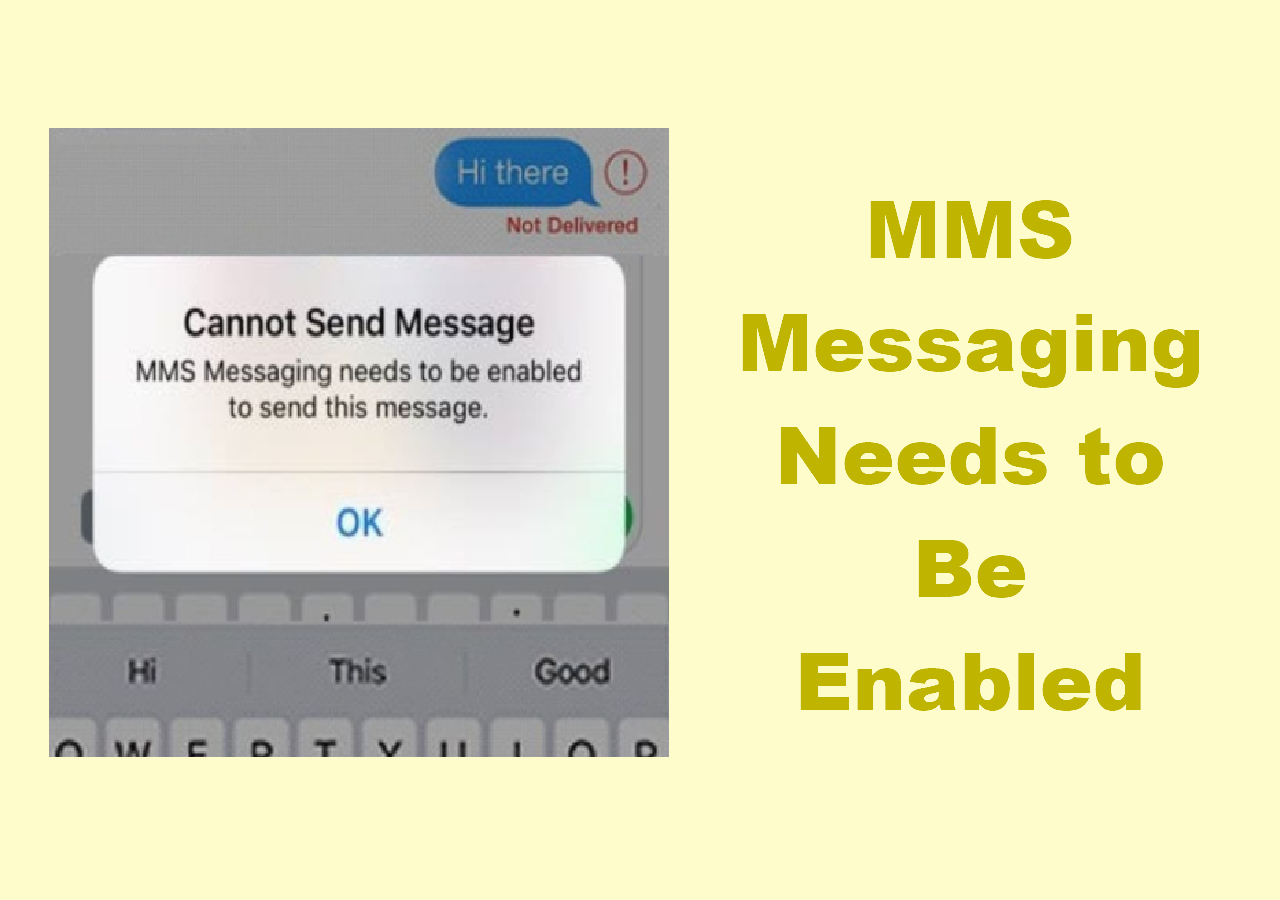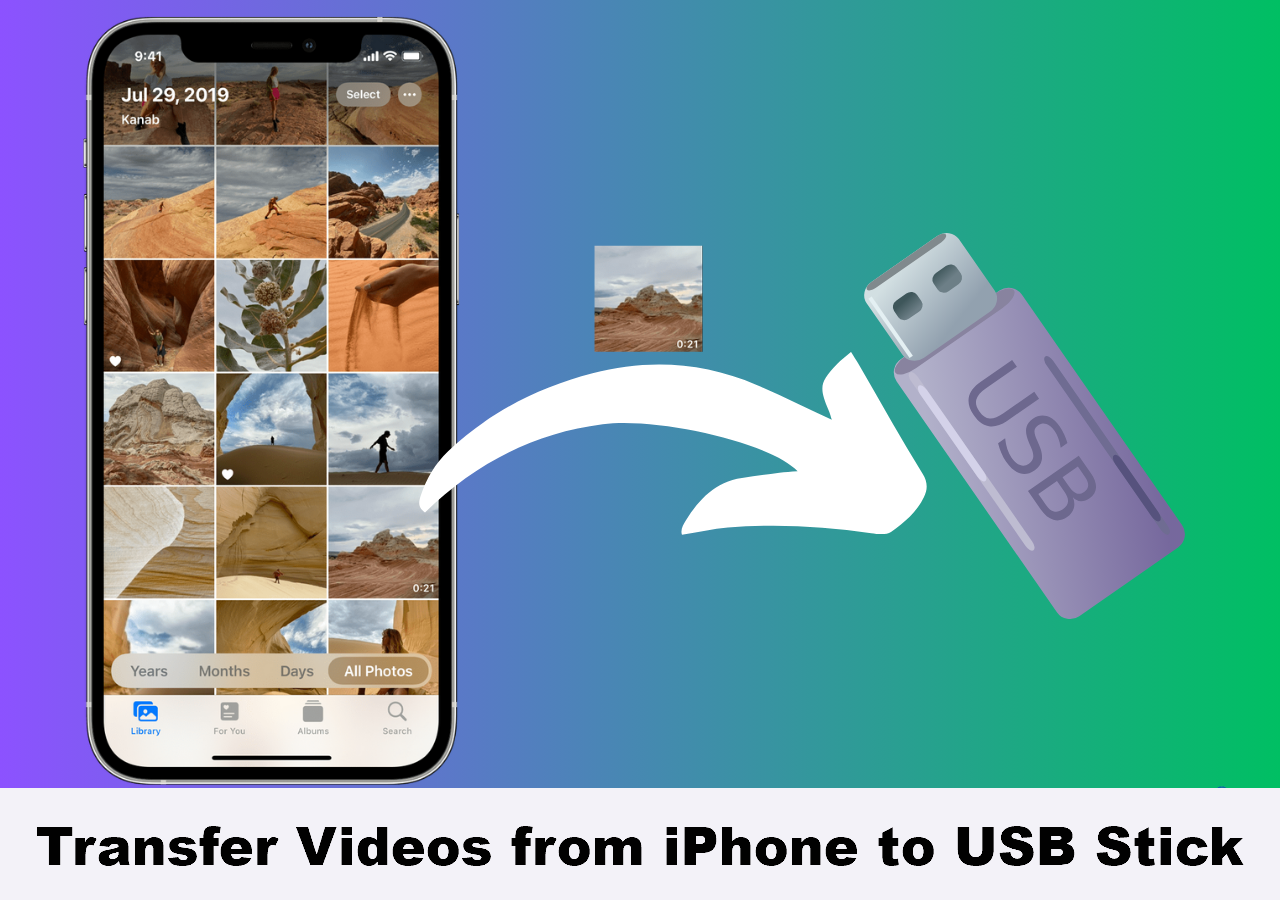iTunes playlists disappeared may be caused by iTunes upgrades, music library displacement, or careless deletion. If this happens, don't worry, you can easily find and recover the disappeared iTunes playlists with the aid of this tutorial article. Usually, you can recover disappeared iTunes playlists in two ways: one is using the iTunes music library XML file, and the other is directly recovering from the iTunes backup.
| Workable Solutions |
Step-by-step Troubleshooting |
| Tip 1. Use the Old XML File |
Quit iTunes and open the iTunes music folder...Full steps |
| Tip 2. Use iTunes Backup |
Run iTunes and go to the "File" option...Full steps |
| Bonus Tip: Back Up iPhone Music |
Connect the iPhone to the computer...Full steps |
2 Easy Ways to Recover iTunes Playlists Disappeared
Tip 1. Using an old iTunes music library XML file
Sometimes, you may find the circumstance of iTunes playlists disappearing and iPhone playlists not showing up in iTunes. One simple way to restore missing iTunes playlists is to use the previous iTunes music library to replace the broken one.
Step 1. Quit iTunes completely.
Step 2. Open the iTunes music folder.
- For Mac users: /music/
- For Windows users: /My documents/ My music/ iTunes/ or Username the My music folder.
Step 3. Find a file named iTunes Music Library.xml and drag it to your desktop or somewhere else that's convenient for you.
Step 4. Drag the iTunes Library file to the desktop, too.
![find iTunes library file]()
Step 5. Re-open iTunes.
Step 6. Go to the "File" > "Library" > "Import Playlists".
![import playlists]()
Step 7. Select the iTunes Music Library.xml that you placed on the desktop before.
Step 8. iTunes will recreate your playlists, and any iOS devices you have synced with iTunes will re-sync their playlists as well.
Tip 2: Using iTunes backup to recover iTunes playlists disappeared
If you have the good habit of regular data backup on your computer, then, you will have little trouble restoring the disappeared iTunes playlists. If you want to know more information on how to find iTunes backup location on Windows and Mac, you can read related articles.
Please follow the steps below:
Step 1. Run iTunes on your computer.
Step 2. Find and click the "File" option > "Library" > "Import playlists".
Step 3. Navigate to the playlists file on your computer and then move them to your iTunes.
![iTunes playlists backup]()
Bonus: How to Transfer iPhone Music to Computer at No Cost
Not only are iTunes playlists so significant that we will try every method to recover them, but also the music on the iPhone is equally important and deserve good protection to avoid the inconvenience caused by data loss. Then, how to easily and quickly transfer music from iPhone to computer? Use the easiest and free iPhone data transfer tool – EaseUS MobiMover Pro - to transfer all the iPhone music to the computer in a few seconds with a single click. Let's get started.
(Check the blog on how to transfer photos from iPhone to PC if you need to move photos to the computer.)
Step 1. Connect your iPhone to the computer and run EaseUS MobiMover. "Allow" it to access your iPhone data and "Trust" this computer. Then, click "Audio" and "Music" to proceed.
Step 2. Click "Music" to choose desired music files and click "Settings" at the right top corner to navigate a safe location on your PC for saving the files.
Step 3. Click "Transfer to PC" to start the transferring.
With EaseUS MobiMover Free, many other iPhone files can be recovered with the transfer function. That means you can also transfer everything from iPhone to iPhone without iCloud like recovering deleted photos, messages, and notes from iPhone with simple steps.
Conclusion
You may usually restore deleted iTunes playlists either straight from an iTunes backup or by utilizing the XML file for your iTunes music collection. The methods for recovering deleted iTunes playlists have been thoroughly explained in this post. And you may quickly transfer all the music from your iPhone to your PC using EaseUS MobiMover.
FAQs
The following FAQs are to explore more about recovering iTunes playlists disappeared.
1. Why did my iTunes playlists disappear?
All of the playlists on Apple Music will be lost if your subscription is out of current. Furthermore, it could be the result of iTunes updates, music library relocation, or thoughtless deletion.
2. Where are my iTunes playlists on my computer?
In the iTunes app on your PC, choose an option (Music or Movies, for example) from the pop-up menu at the top left, then click Library. Right-click an item, then choose Show in Playlist.
3. Does uninstalling iTunes delete playlists?
The playlists won't be lost if you reinstall iTunes after deleting it. They are kept in the iTunes library, which is located in your My Music folder, and when you uninstall the program, your library is not changed. But creating a backup of the iTunes library before uninstalling is very necessary.