Page Table of Contents
"How do I transfer my contacts from iPhone to Mac?" - Quick Answers:
Your iPhone stores some important contacts of your families, friends, colleagues, or business partners. To prevent such important information from losing, you may need to make a copy of it on a computer, be it a Mac or PC. Thus, you can find them back when data loss happens.
Since the ways to get iPhone contacts to PC have been detailed already, we'd like to show you how to import contacts from iPhone to Mac in five ways. If you have the same question to ask, you will get it solved after reading this article.
When it comes to syncing contacts from iPhone to Mac, iCloud always comes to mind first. However, sometimes you don't want to use iCloud due to it not working or its space limit (You only get 5GB of free storage). How do you transfer contacts from iPhone to Mac without iCloud? The easiest way is to use EaseUS MobiMover - a reliable iOS data transfer tool. With it, you can:
MobiMover can help you sync all of your contacts from iPhone to Mac. You can also transfer individual contacts to any destination on your Mac. In addition to contacts, EaseUS MobiMover also supports photos, videos, music, ringtones, messages, books, and more. Therefore, whether you want to sync contacts from iPhone to Mac without iCloud or transfer photos from one iPhone to another will help.
How to transfer contacts from iPhone to Mac without iCloud:
Step 1. Launch EaseUS MobiMover for Mac on your computer > Connect your iPhone to your Mac > Unlock your iPhone and click "Trust" in the prompt asking for your permission > Choose "Phone to Mac" option > Click "Next" to move on.

Step 2. Check 'Contacts" > Click the default storage path to set a custom path where you want to store these contacts > Click "Transfer" to start transferring from your iPhone or iPad to your Mac.

Step 3. When the transfer process has finished, you can go to view the contacts on your Mac. (Depending on your settings, the contacts will be saved as an HTML, CSV, or VCF file on your Mac.)

One of the easiest ways to transfer iPhone contacts to Mac should be using iCloud - Apple's cloud storage solution that allows you to access your contacts, calendars, photos, and more from all of your devices, be it a PC, Mac, another iOS device, or even a web. To use iCloud's sync capability, you need to set up iCloud on your iPhone. Here are the steps.
How to sync contacts from iPhone to Mac via the iCloud application:
Step 1. On your iPhone: Go to "Settings" > [your name] > "iCloud" and enable "Contacts."
Step 2. On your Mac: Click the Apple menu > Choose "System Preferences" > Enable "iCloud" and sign in with the same Apple ID on your iPhone.
Step 3. Check "Contacts" and click "Manage." Then the contacts will be imported to Mac. When it's finished, you can check the items on the Contacts app on your Mac.
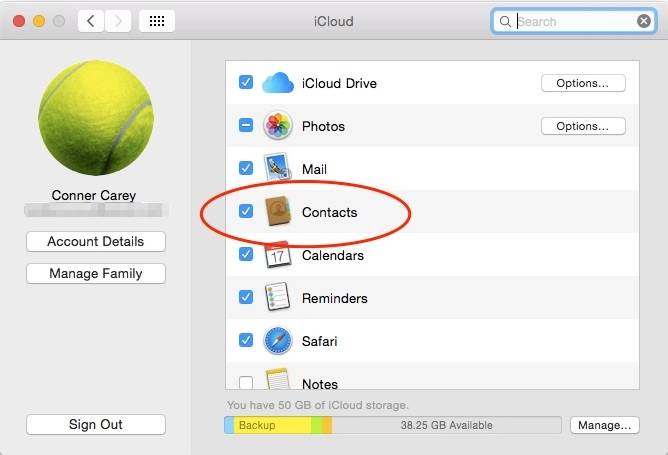
How to sync contacts from iPhone to Mac via the iCloud website:
Step 1. Enable iCloud Contacts on your iPhone.
Step 2. Visit iCloud.com on your Mac and sign in with the same Apple ID you use on your iOS device.
Step 3. Choose "Contacts" among the options.
Step 4. Select the contacts you'd like to sync from your iPhone to your Mac and go to "Settings" > "Export vCard."

Note: Problems might arise while syncing iPhone contacts with Mac due to an unstable network connection, insufficient iCloud storage, improper iCloud settings, etc. If you're faced with problems, learn how to fix iPhone contacts not syncing with the proven tips.
iTunes or Finder is another option to sync contacts from iPhone to Mac. On MacOS Mojave and earlier, you can sync contacts from iPhone to Mac with iTunes. But starting from MacOS Catalina, iTunes is replaced by Finder, so you need some different steps to sync iPhone contacts with a Mac using Finder. Whether you're using iTunes or Finder, here are the steps.
Sync contacts from iPhone to Mac without icloud with iTunes:
Step 1. Connect your iPhone to your Mac via a USB cable.
Step 2. Open iTunes on your Mac.
Step 3. Click "Info" in the sidebar.
Step 4. Tick the box next to "Sync Contacts."
Step 5. Click "Apply" to start syncing.
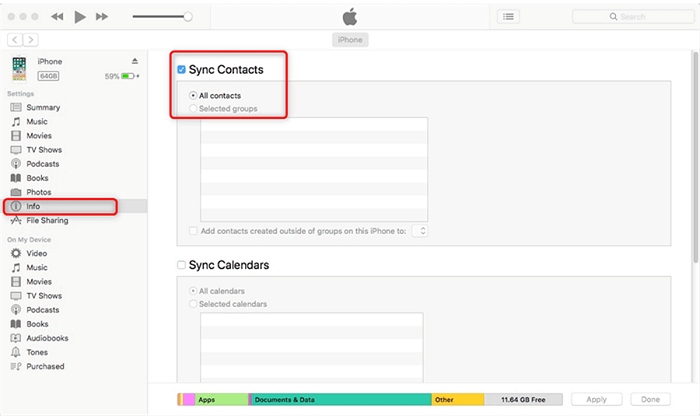
Sync contacts from iPhone to Mac with Finder:
Step 1. Connect your iPhone to your Mac and launch Finder.
Step 2. From the left sidebar, click on your iPhone name.
Step 3. Click on trust both in the Finder window and on your iPhone.
Step 4. Click on "Info," and tick the box next to "Sync contacts onto [your iPhone's name], then click "Apply."

AirDrop is a pre-installed application on Apple devices. You can use it to share contacts, photos, videos, notes, and more between two devices: iPhone, iPad, iPod, and Mac. With AirDrop, you don't need to install any software or USB cable. It is easy to import contacts from iPhone to Mac.
Now, make sure both Wi-Fi and Bluetooth work properly on your devices, and follow the steps below to transfer contacts from iPhone to Mac using AirDrop.
Notes: AirDrop only allows you to sync contacts one by one. If you intend to export multiple contacts from your iPhone to your Mac, you will need to repeat the operations many times. In that case, you'd better use EaseUS MobiMover to help you transfer multiple items at once.
How to import contacts from iPhone to Mac with AirDrop:
Step 1. Make sure your devices are within both Bluetooth and Wi-Fi range.
Step 2. Turn on AirDrop on your iPhone.
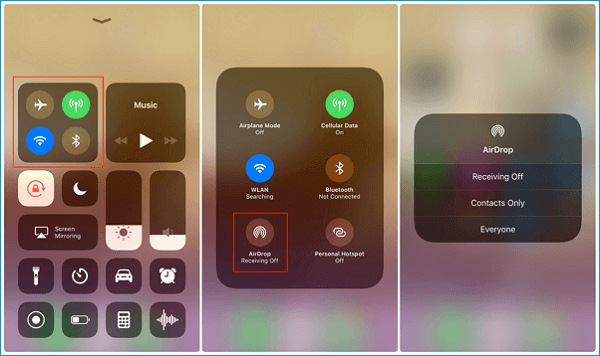
Step 3. Turn on AirDrop on Mac.
Step 4. Send contacts from iPhone to Mac.
Afterward, you can check the contact in Contacts on your Mac.
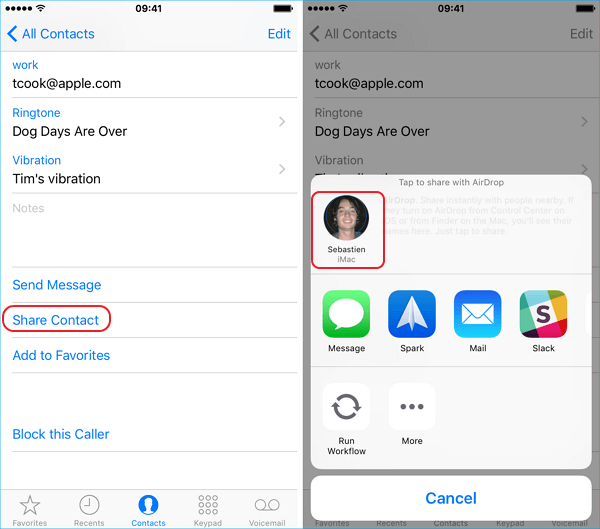
The last workable way to transfer contacts on your iPhone to Mac is to sync iPhone contacts to Gmail and then export contacts from Google Contacts to your Mac. As you can see, this method is not straightforward, but it does work to help you sync contacts from iPhone to Mac.
How to import contacts from iPhone to Mac via Gmail:
Step 1. Go to the "Settings" app on your iPhone.
Step 2. Scroll down to choose "Passwords & Accounts."
Step 3. Click "Add Account" and tap on "Google."
Step 4. Enter the information required to add your Gmail account and click "Next."
Step 5. Once your account is successfully verified, click "Save."
Step 6. Turn on "Contacts" to sync your iPhone contacts to Gmail, then choose "Save" again.
Step 7. Go to Google Contacts and sign in with the account you use on your iPhone.
Step 8. Select the contacts you want to import to your Mac and choose "Export."
Step 9. In the new window, check "Selected contacts" and set it to export the contacts in the format you want. Then click "Export" to export your iPhone contacts to Mac.
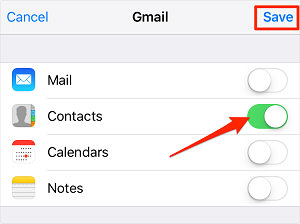
All five ways will help you sync contacts from iPhone to Mac. Whether you want to import contacts from iPhone to Mac without iCloud or get iPhone contacts to Mac wirelessly, you can find the corresponding solution. You can apply EaseUS MobiMover to transfer contacts from iPhone to Mac with a few simple clicks. It will transfer all your contacts to your Mac easily and quickly. Or choose the one best suited to your needs.
If you use iCloud to transfer contacts from iPhone to Mac, you need to check the Internet. Just choose a stable Internet connection to finish the contacts syncing. Verify that the Apple ID you use to log into iCloud is the same across all of your devices. Next, confirm that Contacts, Calendars, and Reminders are enabled in your iCloud settings. And check your device's date and time settings.
If you want to manually sync iPhone contacts to Mac, the best way is to use EaseUS MobiMover to selectively transfer your contacts fro iPhone to Mac. You can select the contacts you wish to transfer. The whole transfer process is rather easy and fast.
Share this post with your friends if you find it helpful!
Was This Page Helpful?
Updated by Sofia Albert
Sofia has been involved with tech ever since she joined the EaseUS editor team in March 2011 and now she is a senior website editor. She is good at solving various iPhone and Android issues, such as iPhone or Android data transfer & recovery.
Trending Topics





