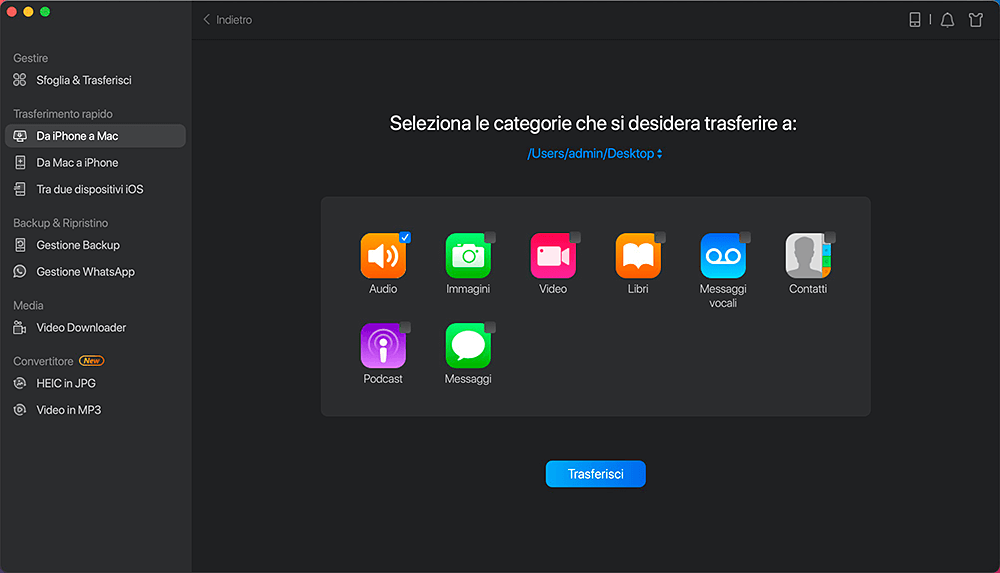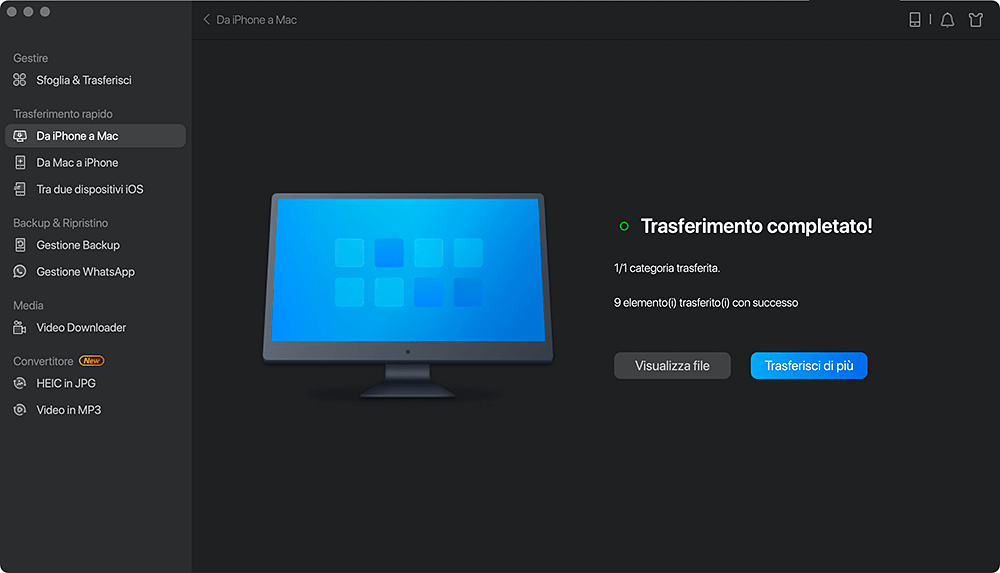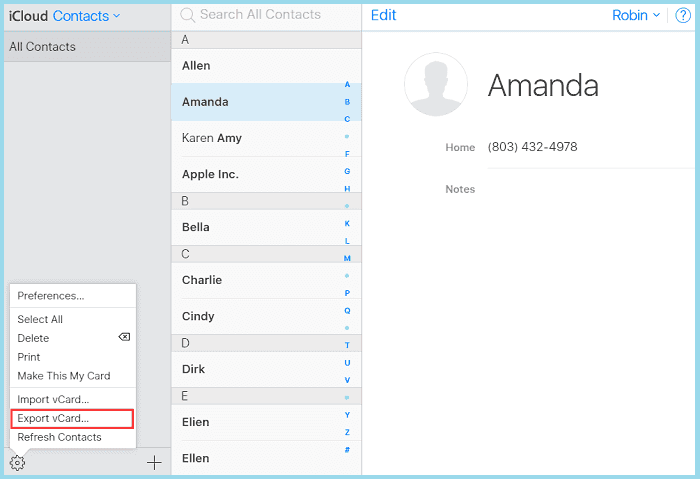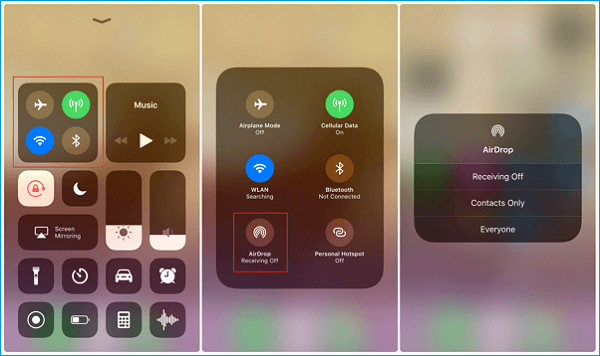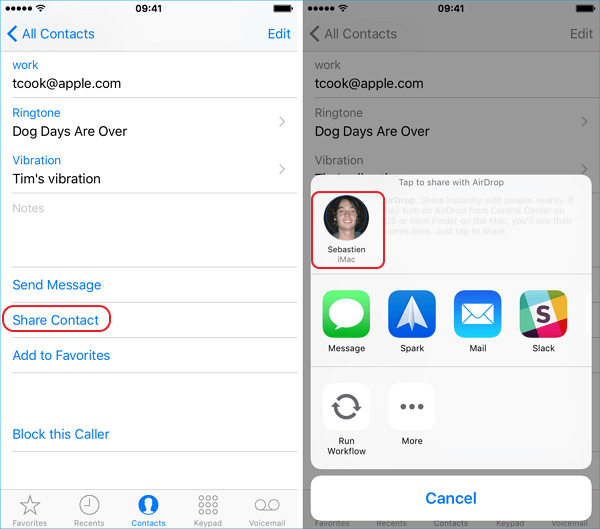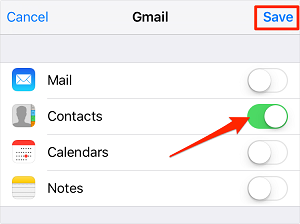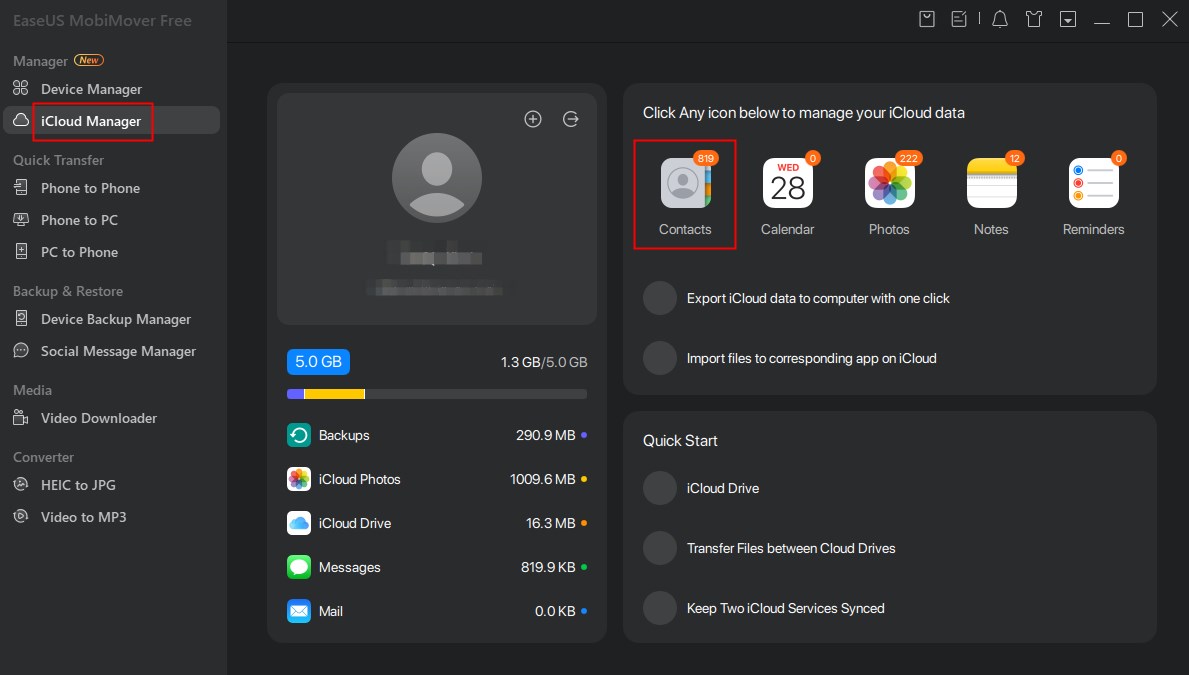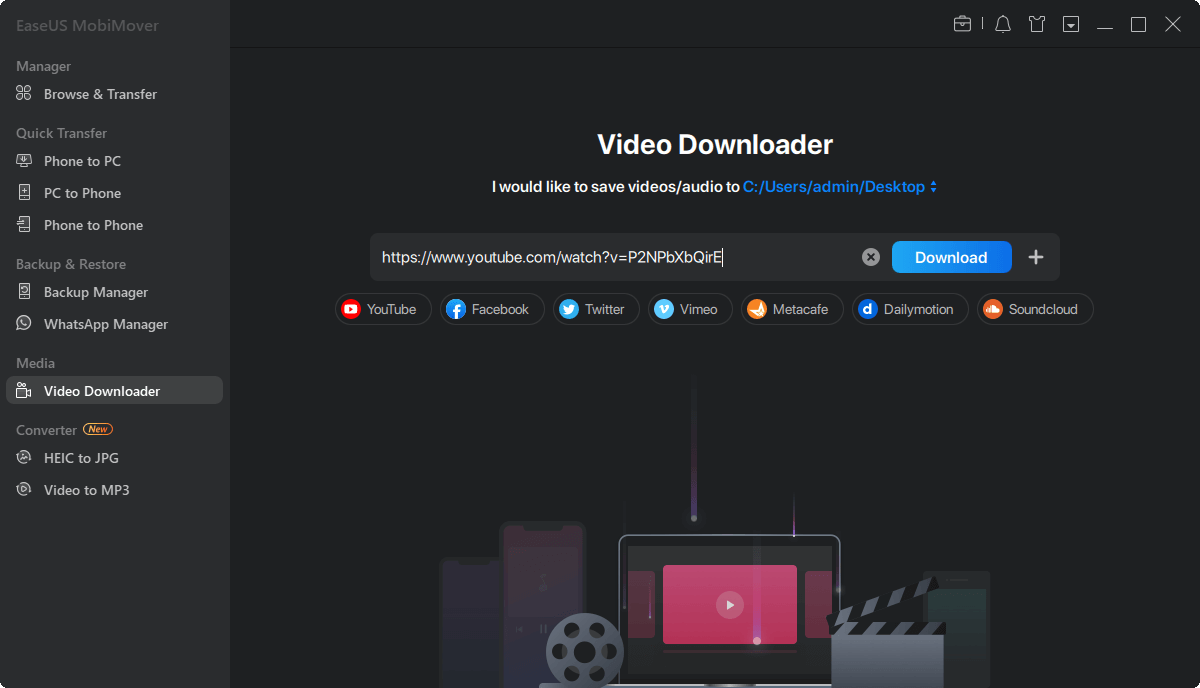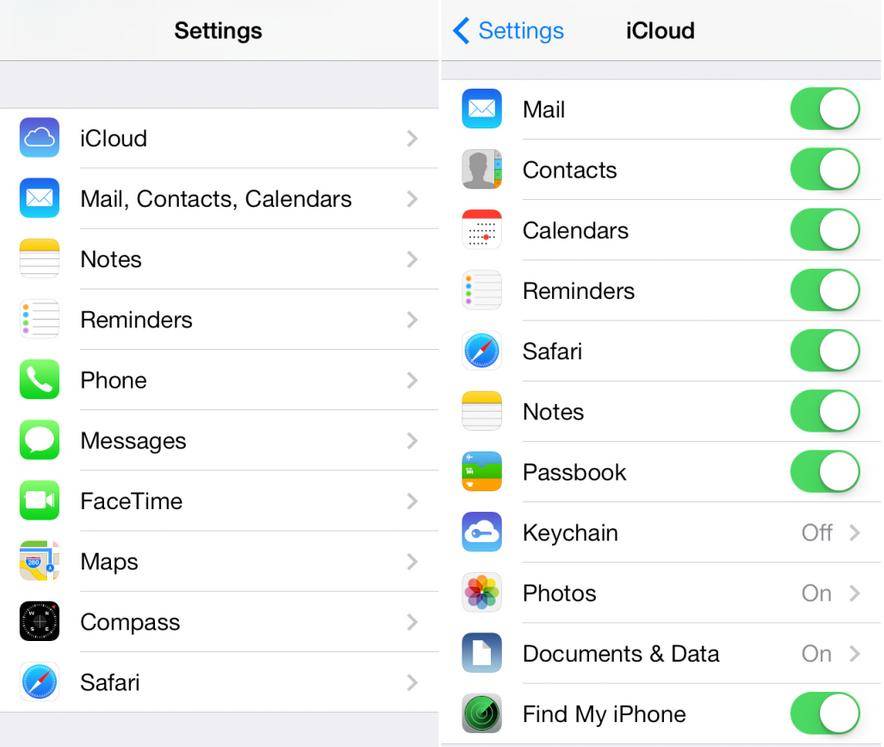"Come faccio a trasferire i miei contatti da iPhone a Mac?"
Il tuo iPhone memorizza alcuni contatti importanti di familiari, amici, colleghi o partner commerciali. Per evitare che informazioni così importanti vadano perse, potrebbe essere necessario farne una copia su un computer, sia esso un Mac o un PC. Pertanto, puoi ritrovarli quando si verifica una perdita di dati.
Poiché i modi per ottenere i contatti dell'iPhone sul PC sono già stati dettagliati, vorremmo mostrarti come importare i contatti dall'iPhone al Mac in cinque modi. Se hai la stessa domanda da porre, la risolverai dopo aver letto questo articolo.
Modo 1. Importa contatti da iPhone a Mac senza iCloud tramite EaseUS MobiMover
Quando si tratta di sincronizzare i contatti da iPhone a Mac, iCloud viene sempre in mente prima di tutto. Tuttavia, a volte non vuoi utilizzare iCloud a causa del mancato funzionamento di iCloud o del suo limite di spazio (ottieni solo 5 GB di spazio di archiviazione gratuito). Quindi, come importare i contatti da iPhone a Mac senza iCloud? Il modo più semplice è utilizzare EaseUS MobiMover, il software di trasferimento dati iOS. Con esso puoi:
Fatta eccezione per i contatti, EaseUS MobiMover supporta anche foto, video, musica, suonerie, messaggi, libri e altro. Pertanto, se desideri sincronizzare i contatti da iPhone a Mac senza iCloud o trasferire foto da un iPhone a un altro, ti sarà d'aiuto.
Per importare contatti da iPhone a Mac senza iCloud:
Step 1. Scarica e avvia EaseUS MobiMover sul computer > connetti il dispositivo al Mac > sblocca l'iPhone e clicca su "Autorizza" nei permessi > seleziona "Da iPhone a Mac" > clicca su "Inizia" per continuare.
![come trasferire contatti da iphone/ipad su computer - step 1]()
Step 2. Spunta "Contatti" > clicca sul percorso di default per impostarne eventualmente uno nuovo > clicca su "Trasferisci" per iniziare.
![come trasferire contatti da iphone/ipad su computer - step 2]()
Step 3. Quando il trasferimento sarà finito, potrai vedere i contatti sul Mac. Poi potranno essere salvati come CSV/VCF/HTML in base alle tue impostazioni di esportazione.
![come trasferire contatti da iphone/ipad su computer - step 3]()
Modo 2. Sincronizza i contatti iPhone da iPhone a Mac con iCloud
Uno dei modi più semplici per trasferire i contatti dell'iPhone sul Mac dovrebbe essere l'utilizzo di iCloud, la soluzione di archiviazione cloud di Apple che ti consente di accedere a contatti, calendari, foto e altro da tutti i tuoi dispositivi, che si tratti di un PC, Mac o un altro dispositivo iOS , o anche una rete. Per utilizzare la capacità di sincronizzazione di iCloud, devi configurare iCloud sul tuo iPhone. Ecco i passaggi.
Per sincronizzare tutti i contatti iPhone su Mac tramite l'applicazione iCloud:
Step 1. Sul tuo iPhone: vai su "Impostazioni" > [il tuo nome] > "iCloud" e abilita "Contatti".
Step 2. Sul tuo Mac: fai clic sul menu Apple> Scegli "Preferenze di Sistema"> Abilita "iCloud" e accedi con lo stesso ID Apple sul tuo iPhone.
Step 3. Seleziona "Contatti" e fai clic su "Gestisci". Quindi i contatti verranno importati su Mac. Al termine, puoi controllare gli elementi nell'app Contatti sul tuo Mac.
![Come ottenere contatti da iPhone a Mac con iCloud]()
Per trasferire contatti iPhone specifici su Mac tramite il sito Web iCloud:
Step 1. Abilita i Contatti iCloud sul tuo iPhone.
Step 2. Visita iCloud.com sul tuo Mac e accedi con lo stesso ID Apple che utilizzi sul tuo dispositivo iOS.
Step 3. Scegli "Contatti" tra le opzioni.
Step 4. Seleziona i contatti che desideri sincronizzare dal tuo iPhone al Mac e vai su "Impostazioni"> "Esporta vCard".
![Come esportare i contatti dell'iPhone]()
Nota: Potrebbero sorgere problemi durante la sincronizzazione dei contatti dell'iPhone con il mac a causa di una connessione di rete instabile, spazio di archiviazione iCloud insufficiente, impostazioni di iCloud improprie, ecc. Se riscontri problemi, scopri come correggere i contatti dell'iPhone che non si sincronizzano con i suggerimenti comprovati.
Modo 3. Importa contatti da iPhone a Mac tramite iTunes/Finder
iTunes o Finder è un'altra opzione per sincronizzare i contatti da iPhone a Mac. Su macOS Mojave e versioni precedenti, puoi sincronizzare i contatti da iPhone a Mac con iTunes. Ma a partire da macOS Catalina, iTunes viene sostituito da Finder, quindi sono necessari alcuni passaggi diversi per sincronizzare i contatti di iPhone con un Mac utilizzando Finder. Che tu stia utilizzando iTunes o Finder, ecco i passaggi.
Per sincronizzare i contatti da iPhone a Mac con iTunes:
Step 1. Collega il tuo iPhone al Mac tramite un cavo USB.
Step 2. Apri iTunes sul tuo Mac.
Step 3. Fai clic su "Informazioni" nella barra laterale.
Step 4. Seleziona la casella accanto a "Sincronizza contatti".
Step 5. Fai clic su "Applica" per avviare la sincronizzazione.
![Sincronizza i contatti da iPhone a Mac]()
Per sincronizzare i contatti da iPhone a Mac con Finder:
Step 1. Collega il tuo iPhone al Mac e avvia Finder.
Step 2. Dalla barra laterale sinistra, fai clic sul nome del tuo iPhone.
Step 3. Fai clic su fiducia sia nella finestra del Finder che sul tuo iPhone.
Step 4. Fai clic su "Informazioni" e seleziona la casella accanto a "Sincronizza i contatti su [nome del tuo iPhone], quindi fai clic su "Applica".
![Sincronizza i contatti iPhone tramite Finder]()
Modo 4. Ottieni contatti da iPhone a Mac usando AirDrop
AirDrop è un'applicazione preinstallata sui dispositivi Apple. Puoi usarlo per condividere contatti, foto, video, note e altro tra due dispositivi: iPhone, iPad, iPod e Mac. Con AirDrop, non è necessario installare alcun software o cavo USB.
Ora assicurati che Wi-Fi e Bluetooth funzionino correttamente sui tuoi dispositivi e segui i passaggi seguenti per trasferire i contatti da iPhone a Mac utilizzando AirDrop.
Note: AirDrop ti consente solo di sincronizzare i contatti uno per uno. Se intendi esportare più contatti dal tuo iPhone al tuo Mac, dovrai ripetere le operazioni più volte. In tal caso, è meglio utilizzare EaseUS MobiMover per aiutarti a trasferire più elementi contemporaneamente.
Per trasferire i contatti dell'iPhone sul Mac:
Step 1. Assicurati che i tuoi dispositivi siano all'interno della gamma Bluetooth e Wi-Fi.
Step 2. Attiva AirDrop sul tuo iPhone.
- Scorri verso l'alto/il basso dalla parte inferiore/superiore dello schermo del tuo iPhone per aprire il "Centro di controllo".
- Fai clic per abilitare "Bluetooth" e "Wi-Fi", quindi attiva "AirDrop".
![Attiva AirDrop su iPhone]()
Step 3. Attiva AirDrop su Mac.
- Vai su "Finder" > "Vai" > "AirDrop".
- Nella finestra di AirDrop, imposta il tuo Mac in modo che venga individuato da "Solo contatti" o "Tutti".
Step 4. Invia contatti da iPhone a Mac.
- Apri l'app "Telefono" e fai clic su "Contatti".
- Tocca il contatto che desideri trasferire e scegli "Condividi contatto".
- Nel prompt, scegli "AirDrop" > [nome del tuo Mac].
- Sul Mac, fai clic su "Accetta" per ricevere l'oggetto.
Successivamente, puoi controllare il contatto in Contatti sul tuo Mac.
![Come trasferire i contatti da iPhone a Mac con AirDrop]()
Modo 5. Trasferisci i contatti da iPhone a Mac tramite Gmail
L'ultimo modo praticabile per trasferire i contatti dal tuo iPhone al Mac è sincronizzare i contatti dell'iPhone con Gmail e quindi esportare i contatti dai Contatti Google al tuo Mac. Come puoi vedere, questo metodo non è semplice, ma funziona per aiutarti a sincronizzare i contatti da iPhone a Mac.
Per trasferire i contatti da iPhone a Mac:
Step 1. Vai all'app "Impostazioni" sul tuo iPhone.
Step 2. Scorri verso il basso per scegliere "Password e account".
Step 3. Fai clic su "Aggiungi account" e tocca "Google".
Step 4. Inserisci le informazioni richieste per aggiungere il tuo account Gmail e fai clic su "Avanti".
Step 5. Una volta verificato con successo il tuo account, fai clic su "Salva".
Step 6. Attiva "Contatti" per sincronizzare i contatti del tuo iPhone con Gmail, quindi scegli di nuovo "Salva".
Step 7. Vai su Contatti Google e accedi con l'account che utilizzi sul tuo iPhone.
Step 8. Seleziona i contatti che desideri importare sul tuo Mac e scegli "Esporta".
Step 9. Nella nuova finestra, seleziona "Contatti selezionati" e impostalo per esportare i contatti nel formato desiderato. Quindi fai clic su "Esporta" per esportare i contatti del tuo iPhone su Mac.
![Come sincronizzare i contatti da iPhone a Mac con Gmail]()
Conclusione
Tutti e cinque i modi ti aiuteranno a sincronizzare i contatti da iPhone a Mac. Sia che tu voglia importare contatti da iPhone a Mac senza iCloud o ottenere contatti iPhone su Mac in modalità wireless, puoi trovare la soluzione corrispondente. Applica quello più adatto alle tue esigenze per trasferire i contatti dal tuo iPhone al Mac con pochi semplici click.