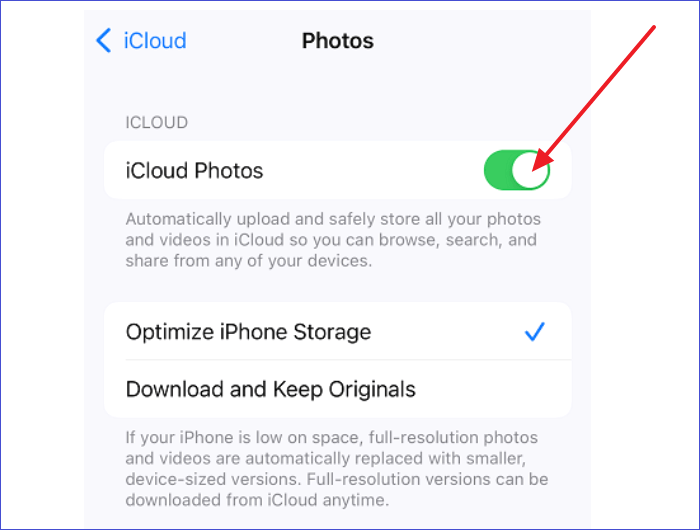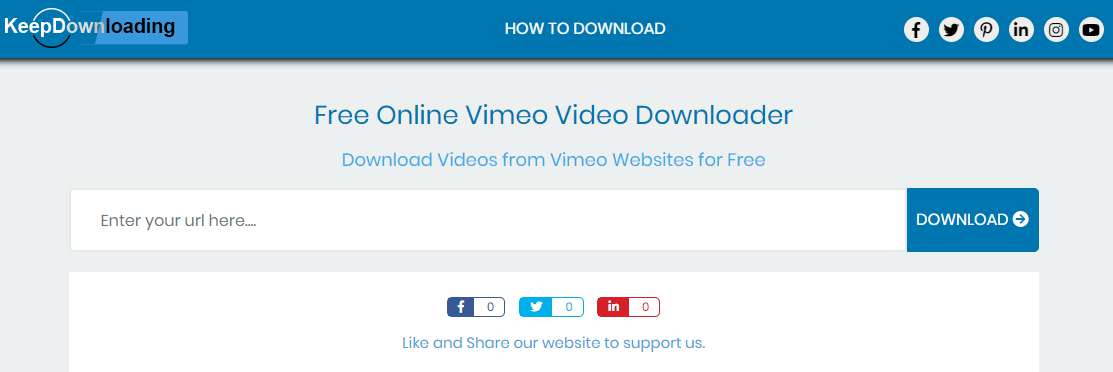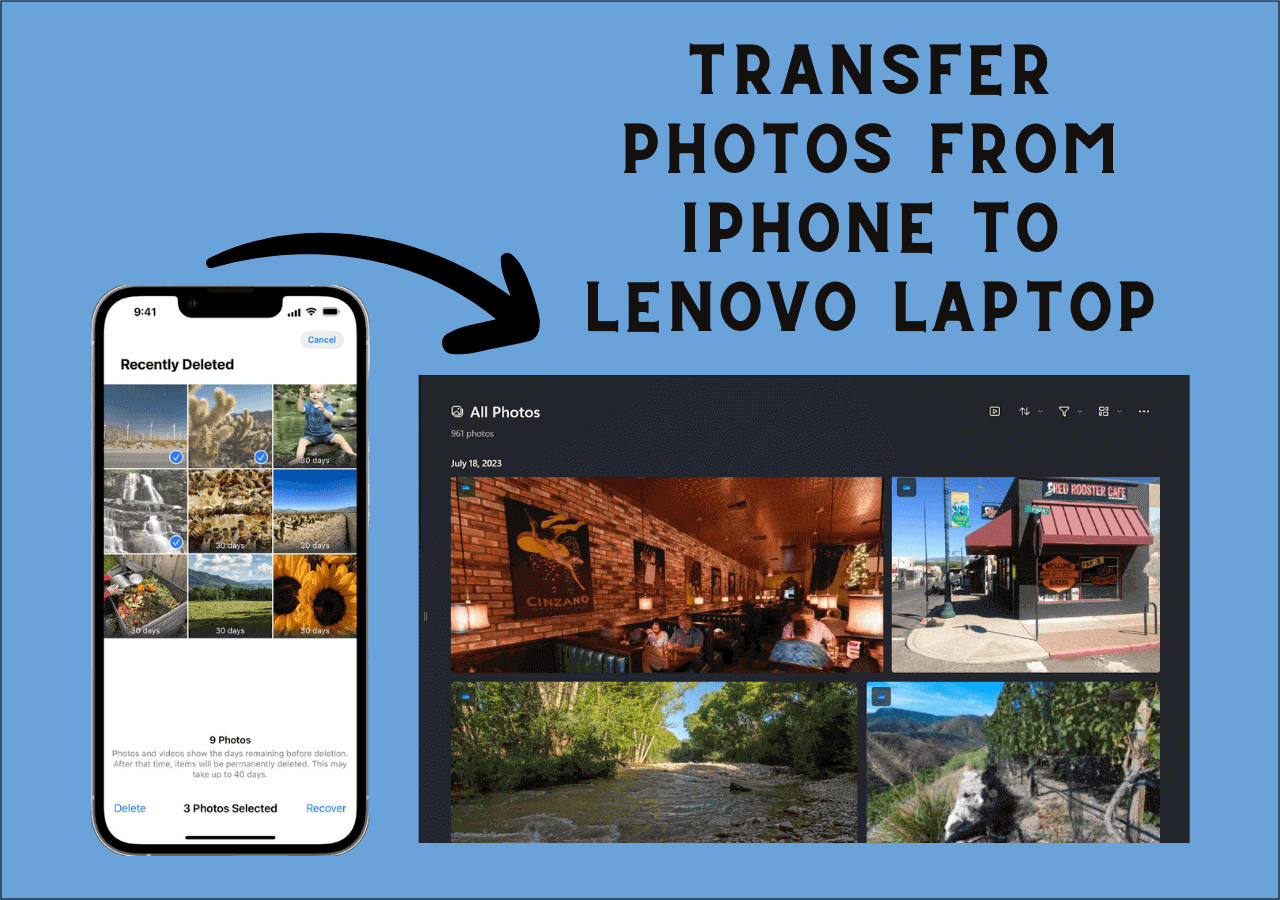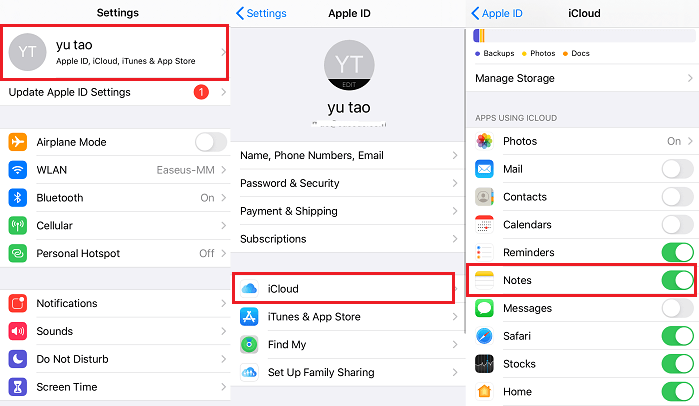iCloud's link-sharing feature simplifies the process of sharing photos via a URL. Recipients can click on the URL to access shared content. Encountering issues where iCloud links fail to load or work properly can be frustrating. Such issues can disrupt productivity and recipients will not view shared photos. This article mentions the common reasons why iCloud links may not be working and practical solutions to resolve the issue promptly.
Why Is iCloud Photo Link Not Working or Loading
Understanding the potential reasons behind this can help in ensuring a smoother experience. Here are the common reasons why the iCloud Photo Link might not be working or loading:
- Internet Connectivity Issues: A weak Wi-Fi or cellular data signal can prevent the link from loading. Certain networks may have restrictions that block iCloud services.
- iCloud Service Outages: Apple's servers may experience downtime or maintenance. The issue may be specific to certain regions due to localized server problems.
- Insufficient iCloud Storage: If the user's iCloud storage is full, new photos and videos might not upload.
- Outdated Software: Running an outdated version of iOS may cause compatibility issues with iCloud services.
- Corrupted Photo Library: Crashed photo library can prevent the creation/sharing of photo links.
- Incorrect Settings: Incorrect iCloud settings on the device can prevent the link from working.
How to Fix iCloud Link Not Working
- Scenario 1. Copy iCloud Link Not Showing [Learn More]
- Scenario 2. iCloud Link Not Loading [Learn More]
- Scenario 3. iCloud Link Photos Not Downloading [Learn More]
- Scenario 4. iCloud Link Browser Not Supported [Learn More]
🚩Scenario 1. How to Fix Copy iCloud Link Not Showing
Sometimes users may not find "Copy iCloud Link" option. This option is used to generate a link to share iCloud-hosted photos with others. Follow these steps to resolve the issue of not finding the iCloud link or iCloud link not showing all photos:
Instructions: Open the iPhone Settings. Tap on "Photos". Confirm that "iCloud Photos" is enabled. Review iCloud's privacy and security settings. You can use iCloud selectively or opt for other secure cloud storage solutions.
Further reading:
🚩Scenario 2. How to Fix iCloud Link Not Loading
Many users report the issue that "someone sent me photos via iCloud, but they won't load." Here are some troubleshooting ways to solve iCloud link not loading issue.
1. Restart Your Device
A simple restart can resolve temporary glitches. Press and hold the Volume up and down buttons. Here's how.
Instructions: Press the power button to turn off your device. Then press and hold the Power button to restart the device.
2.Ensure iCloud Photos Library & Shared Albums Are Enabled
Ensure that the iCloud Photos Library and Shared Albums are enabled so that iCloud links function correctly. Follow these steps to solve iCloud photo sharing link not working:
Instructions: Open the Settings app. Access Apple ID settings. Tap on "iCloud." Turn on "Shared Albums" and "iCloud Photos."
![Enable iCloud Photos]()
3. Check the Status of the iCloud Server
Occasional server issues can affect iCloud link functionality. Check the iCloud status to see if there are any reported issues.
![Check the status of this link]()
4. Check iCloud Link Validity
iCloud link expires after 30 days. Verify with the sender if the link has expired or been revoked. If video sent via iCloud not loading, ask the sender to regenerate a new link for you.
5. Check Your Internet Connection
A stable internet connection ensures the proper iCloud functionality. Slow internet connection cause iCloud link stuck uploading and downloading. Make sure that your device has strong internet access.
6. Re-Login to Your Apple Account
Log out and log back into Apple account to resolve photos sent via iCloud uploading stuck issue.
Instructions: Just go to "Settings" > "Apple ID" > "Sign Out." Then sign in again to your account.
7. Turn Off Low Power Mode
Low Power Mode conserves battery by reduces power consumption, which can affect iCloud uploads and syncing. To disable Low Power Mode:
Instructions: Open the Settings app. Tap on "Battery." Toggle off Low Power Mode if it's enabled.
![disable Low Power Mode]()
8. Try Resetting Network Settings
Resetting network settings might help resolve underlying connectivity issues.
Instructions: Go to Settings > General > Reset. Tap on "Reset Network Settings." Enter your passcode if prompted. Confirm your decision to reset network settings.
![reset network settings]()
9. Recreate an iCloud Link
If none of the above solutions work and the problem persists, ask the sender to regenerate the iCloud link. This process creates a new link that may resolve any issues with the previous link.
![Recreate an iCloud link]()
🚩Scenario 3. How to Fix iCloud Link Photos Not Downloading
There are multiple effective solutions to resolve the issue of photos sent via iCloud not downloading.
1. Check Your Internet Connection
A stable internet connection is required to load files from iCloud. Refresh the internet connection and connect to a strong connection.
2. Install the Latest iOS Update
Updating your iOS device can fix bugs and improve overall system stability. It can resolve issues with iCloud links not loading.
Instructions: Open the Settings app. Tap on "General" and select "Software Update." Tap "Download and Install." Follow the on-screen instructions.
![Install the Latest iOS]()
3. Check iCloud Link's Expiration
iCloud links expire and stay for 30 days. You will see a "The link has expired" message if you try to open an expired link. Verify with the sender if the iCloud link has expired. Ask the sender to generate a new iCloud link and share it with you again.
🚩Scenario 4. How to Fix iCloud Link Browser Not Supported
There are several potential reasons behind the issue and solutions to consider. Here's a structured approach to address and resolve this problem:
1. Verify iCloud Link Settings
Ensure that the iCloud link settings are correctly configured and compatible with Safari.
Instructions: To verify if the iCloud link is generated as a "Public Link," log in to iCloud.com, locate the file or folder you want to share, check the sharing settings to see if it is designated as a "Public Link" (accessible to anyone) or a "Private Link" (accessible to specific individuals). You can also test the link by opening it in an incognito or private browsing window to see if it allows access without logging into an iCloud account.
2. Clear Safari Cache and Cookies
One potential solution is to clear the cache and cookies in Safari. It can resolve issues with loading iCloud links. Follow these steps to clear caches in the Safari:
Instructions: Open the Safari browser. Go to Settings > Safari > Clear History. Tap "Clear History and Websites Data." Ensure that the Safari browser version is updated and compatible with iCloud. Check for available updates. Install any pending updates to ensure compatibility with iCloud services.
![clear cache and cookies]()
How to Not Send Photos as iCloud Link
There are situations where you may prefer not to send them as an iCloud link. This could be due to privacy concerns or simply wanting a faster sharing process. It adds an extra step for recipients to view the content. Recipients can immediately view the photos or videos without opening a separate link. Follow these steps on how to send a video not as an iCloud link:
Step 1. Open the iPhone Photos app. Select the photos or videos to share.
Step 2. Tap on the Share button. Tap on the "Options" button at the top of the share sheet.
Step 3. In the "Send As" section, select "Individual Photo" or "Individual Video" depending on what you are sharing. Tap "Done" to confirm your selection.
![Not send photos as iCloud link]()
Bonus: How to Transfer Photos from iPhone to Android Without iCloud Link
If you want to transfer photos from iPhone to Android, then iCloud link is unavailable. You may need a third-party tool. Here I recommend EaseUS MobiMover, which is a versatile tool for transferring all types of files. This direct transfer method ensures that your files remain secure and accessible without the need for internet connectivity or cloud storage services.
EaseUS MobiMover helps users to transfer files in bulk or selectively. Users can preview and choose specific items to transfer. It offers straightforward process for managing and organizing transferred files.
Direct Device-to-Device Transfer: MobiMover allows direct transfer of data between iPhone and Android devices without using iCloud or other cloud services.
Selective File Transfer: Users can selectively choose specific files to transfer between devices. It helps manage storage efficiently and transfer only necessary data.
Bulk Transfer: The software supports transferring files in bulk. It is convenient for users to move large volumes of data quickly from one device to another.
File Management: It provides tools for managing transferred files on both iOS and Android devices. Users can organize files into folders or edit contacts directly from their computer.
Conclusion
iCloud's link-sharing feature simplifies the process of sharing memories and collaborating. The links fail to work, and loading can be frustrating. Recipients may face issues of being unable to access shared content and delays in loading crucial documents. This article mentioned the detailed steps to resolve the common issues. We've mentioned the detailed steps to ensure that you can access your iCloud photos easily. EaseUS MobiMover is an effective tool to transfer data between devices. Its robust sync features make it an ideal choice for transferring photos.
FAQs on iCloud Link Not Working/Loading
If you have further questions about iCloud link, you can check the popular questions below. Hope this article is helpful for you.
1. How to Share Photos via iCloud Link Properly?
Follow these steps to share photos via iCloud link effectively:
Step 1. Open the Photos app on your iOS device. Select the photos or videos to share. Tap on the Share button.
Step 2. Choose "Copy iCloud Link." Select the method of sharing. Send the iCloud link to your recipient.
2. How to Recover an Expired iCloud Link?
Generate a new link to continue sharing photos if your iCloud link has expired.
Step 1. Open the Photos app. Choose the photos or videos to share.
Step 2. Copy iCloud link and send the new iCloud link to the recipient via the preferred method.
3. Why Won't iCloud Link Photos Add to My Library?
If iCloud link photos are not adding to your library, consider these potential reasons and solutions:
- Check if your iCloud storage is full. Clear space or upgrade your storage plan.
- Ensure a stable internet connection.
- iCloud Photos must be enabled.
- Update your iPhone to the latest version.
- Allow permission to access iCloud Photos.
NEW
HOT