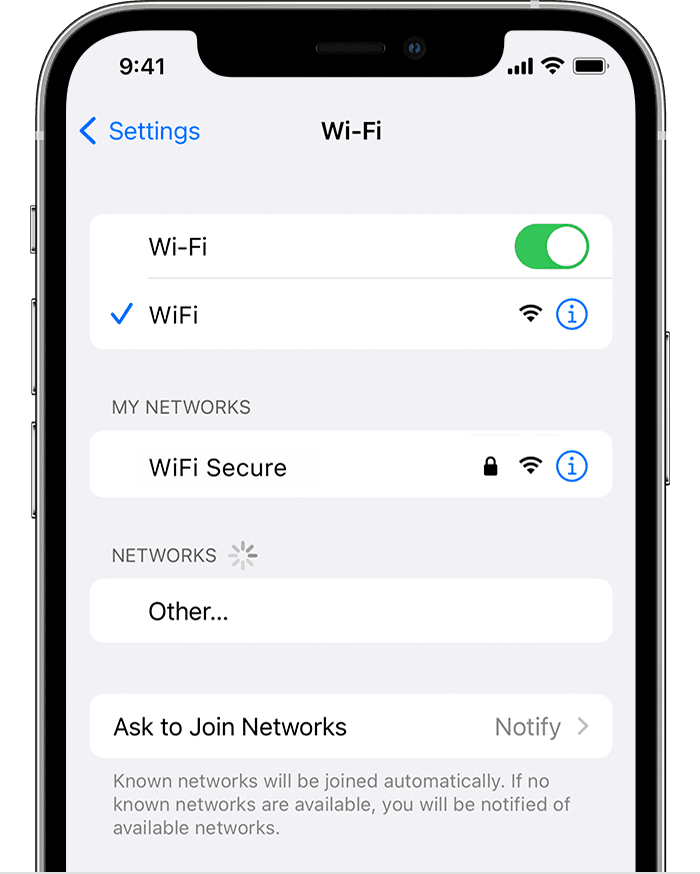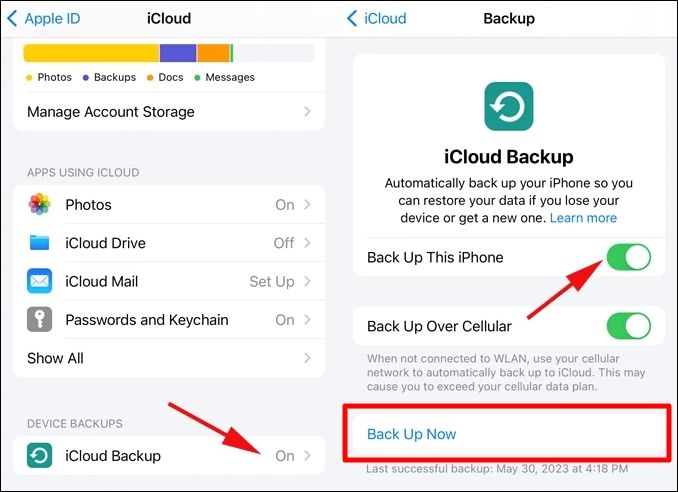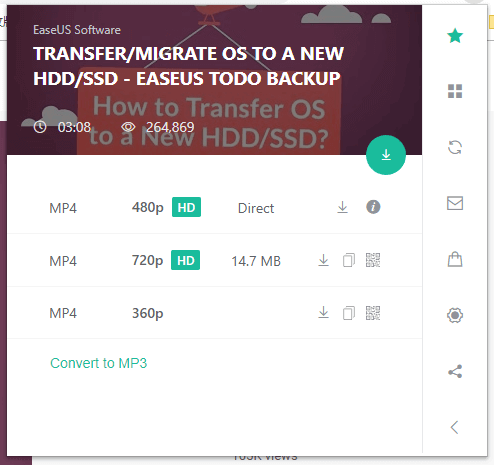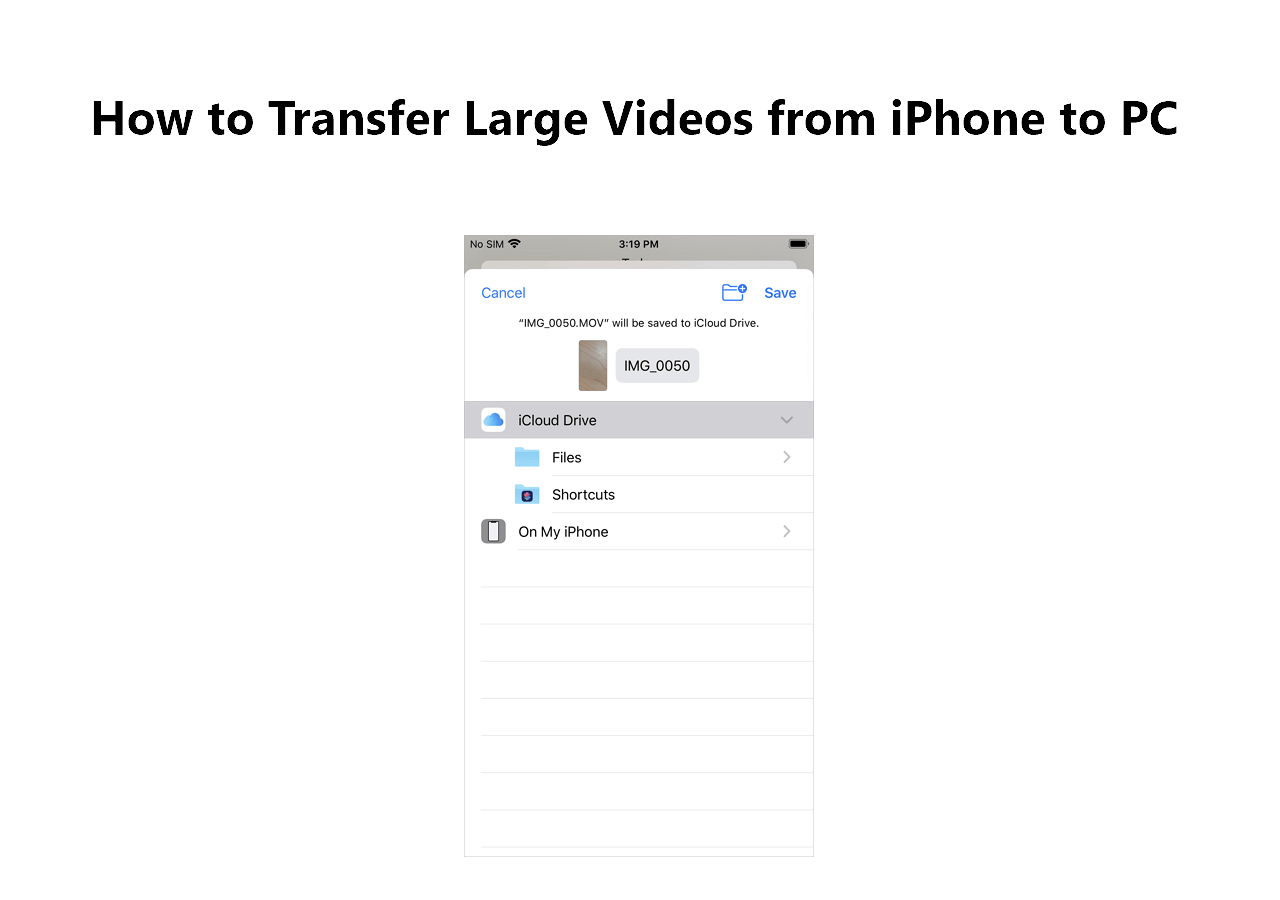Highlights
- Discover why your iCloud backup is slow: excessive data or poor network condition.
- To speed up your iCloud backup, optimize your storage, check connectivity, and possibly update your device settings.
- Use the best iCloud alternative to manage and back up data with EaseUS MobiMover.
This is a common problem for many iPhone users, which can cause needless delays and headaches. If your iCloud backup is taking too long and you are annoyed, you might be surprised to know that this is quite normal. Whether you're an IT geek or just trying to secure your stuff, this blog post will help you understand why iCloud backups may slow down and how to hasten them.
There are many reasons such as poor network connections, insufficient storage space, and obsolete applications that can result in slowness. Apart from that we shall also provide some practical tips on what one could do such as optimizing storage, always keeping the device up-to-date, and use faster Wi-Fi networks.
Why is iCloud Backup Taking Forever?
Before resorting to solutions for our slow iCloud backup issue, it is important that we first take a look at why this happens. By understanding why an iCloud backup takes so long, one can deal with the root causes, thus making backups faster in the future. Here are some possible explanations when an iCloud backup takes hours:
- Large Amount of Data: One reason iCloud back-ups can be slow is the amount of data you're trying to save. Photos, videos and large apps can fill up a lot of space and take ages to upload.
- Limited Internet Speed: Additionally, your internet speed plays an important part. It will naturally take longer for backups if your iPhone Internet is slow.
- Server Issues: Sometimes, the fault has nothing to do with you. Downtime or slowdowns in Apple's iCloud servers result in slower backup speeds.
How to fix iCloud Backup Taking Forever and Speed Up iCloud Backup
Now that we've identified the potential issues, let's get into how to fix them. Here are six effective methods to speed up your iCloud backup. Each method addresses a different aspect of the process, ensuring a comprehensive approach to improving your backup speed. By implementing these steps, you can save time and secure your data more efficiently. Let's dive in and explore these solutions in detail.
1. Optimize Your Data
Start by optimizing your backup data. Focus on essential files, remove duplicates, and compress data to save space and improve efficiency. Good data backup practices can enhance your data management and storage solutions. You can also free up iPhone storage with some methods.
Step 1. Open the Settings app on your iPhone.
Step 2. Tap on the Apple ID banner at the top of the screen.
Step 3. Select iCloud and then Manage Account Storage.
![manage icloud account storage]()
Step 4. Review the apps and data using the most space and remove unnecessary items.
2. Use a Faster Wi-Fi Connection
Make sure that your internet connection is fast and stable so that there will be no disruptions. There must be a stable internet connection for uninterrupted streaming, downloading, and browsing.
Step 1. Go to Settings and tap on Wi-Fi Network.
Step 2. From the available networks, choose a high-speed Wi-Fi network.
![network settings]()
Step 3. Disconnect other devices that may be hogging bandwidth.
3. Update Your iOS
An easy update may often resolve many problems like better software performance, bug fixing, and boosting security. Regular updates guarantee you the latest features and stability improvements. So, please update your iPhone to the latest iOS version.
Step 1. Open the Settings app.
Step 2. Tap on General and then Software Update.
![software update-]()
Step 3. If an update is available, follow the on-screen instructions to install it.
4. Clear Unnecessary Files
Clearing space on your device can speed up backups. With more storage available, the system works more efficiently, cutting down backup times. This also helps avoid errors and ensures your important data is stored safely and quickly.
Step 1. Open the Photos app and delete unwanted photos and videos.
Step 2. Remove apps that you no longer use by tapping and holding the app, then selecting Delete.
Step 3. Clear browser caches and other temporary files.
5. Reset Network Settings
Resetting your network settings can fix hidden issues disrupting your connectivity. This process restores all network configurations to their default state, which can help resolve problems with Wi-Fi, Bluetooth, and cellular connections.
Step 1. Go to Settings and tap on General.
Step 2. Scroll down and tap Reset, then select Reset Network Settings.
![choose reset network settings]()
Step 3. Reconnect to your Wi-Fi network and try the backup again.
6. Perform a Manual Backup
Doing it manually could make the process of backup faster and so skip the automatic schedules while also ensuring that your recent work is recorded on time.
Step 1. Open Settings.
Step 2. Tap on the Apple ID banner then iCloud.
Step 3. Choose iCloud Backup and press Back up Now.
![icloud backup back up now]()
Best Way to Back Up Data to iCloud
While the above methods can help, the best way to ensure a smooth and efficient backup process is by using specialized software like EaseUS MobiMover. This dominant tool makes your iCloud data management straightforward with its new feature called "iCloud Manager." The simple interface allows you to move, save to, and recover your files effortlessly thus keeping them safe and available.
EaseUS MobiMover accommodates different types of files and assures secure data transmission. Furthermore, this program has well-detailed customer support that is always there for customers in case they need assistance. EaseUS MobiMover simplifies your data organization procedure, whether you change a device or make more backups for safety.
🚩Key Features of EaseUS MobiMover
- Comprehensive Backup Solutions: Back up your iPhone photos, videos, contacts, and other information effortlessly.
- Fast and Secure: Obtain faster backup speeds without compromising on security.
- User-Friendly Interface: Navigate through features smoothly due to the fact that it was designed intuitively.
- Efficient Data Management: Manage and arrange your data speedily within the app.
- Cross-Platform Support: It can be used on both iOS systems and Windows OS, hence making it versatile across all users.
Conclusion
In this blog post, we explored why iCloud backups can take forever and gave six effective tips to accelerate them. We talked about everything from decluttering your files and organizing your storage in order to optimize your data, to using particular software such as EaseUS MobiMover to facilitate seamless and faster backups. We also emphasized the significance of having a steady internet connection while updating your devices regularly to the latest iOS version for better performance.
To make backing up simpler and more efficient, consider using EaseUS MobiMover.It is a tool that makes backups easier but it also provides some comprehensive features for managing all your iCloud data. From its user interface, the system is very easy to use and has many functions that allow you to move, backup, or manage all of your iPhone's data without causing any inconvenience.
FAQs on How to Fix iCloud Backup Taking Forever
Here are answers to some frequently asked questions about how to fix iCloud Backup, which is taking forever.
1. How long should an iCloud backup take?
The time taken for an iCloud backup can vary depending on how much data you have and the speed of your Internet connection. In general, it should take anywhere from a few minutes to several hours.
2. Why is iCloud backup taking so much storage?
Backups from iCloud include various types, such as photos, videos, app data, and settings. Big files or many files may quickly fill up storage space.
Share this post with your friends if you find it helpful!
NEW
HOT