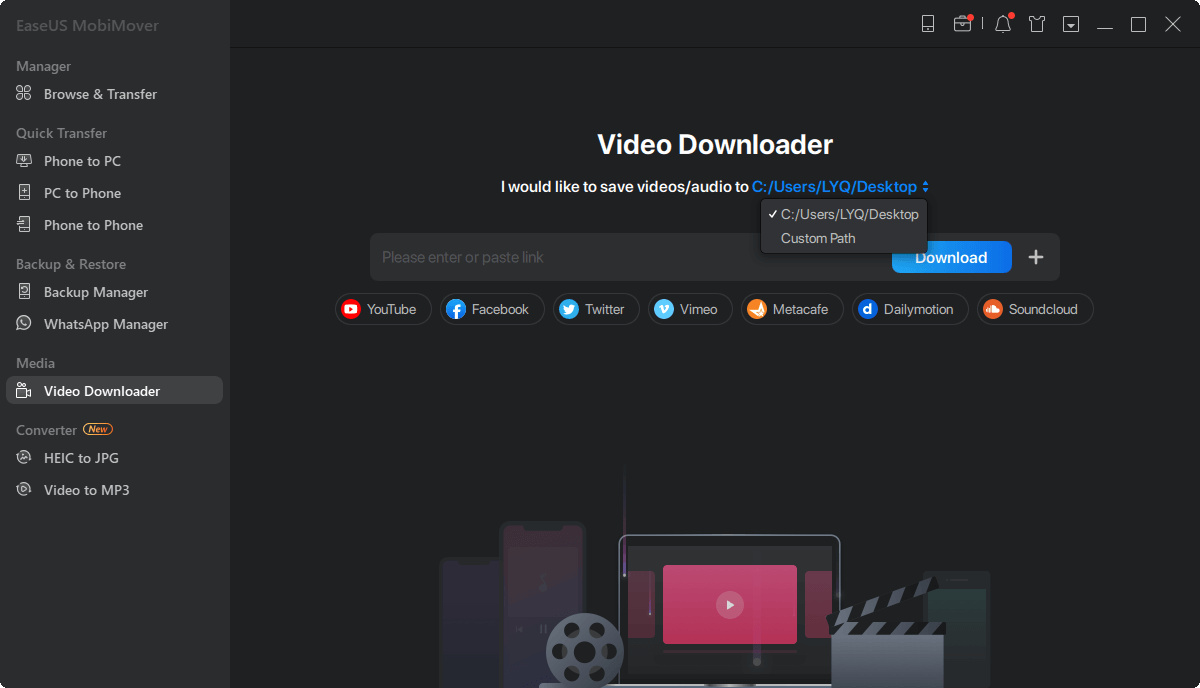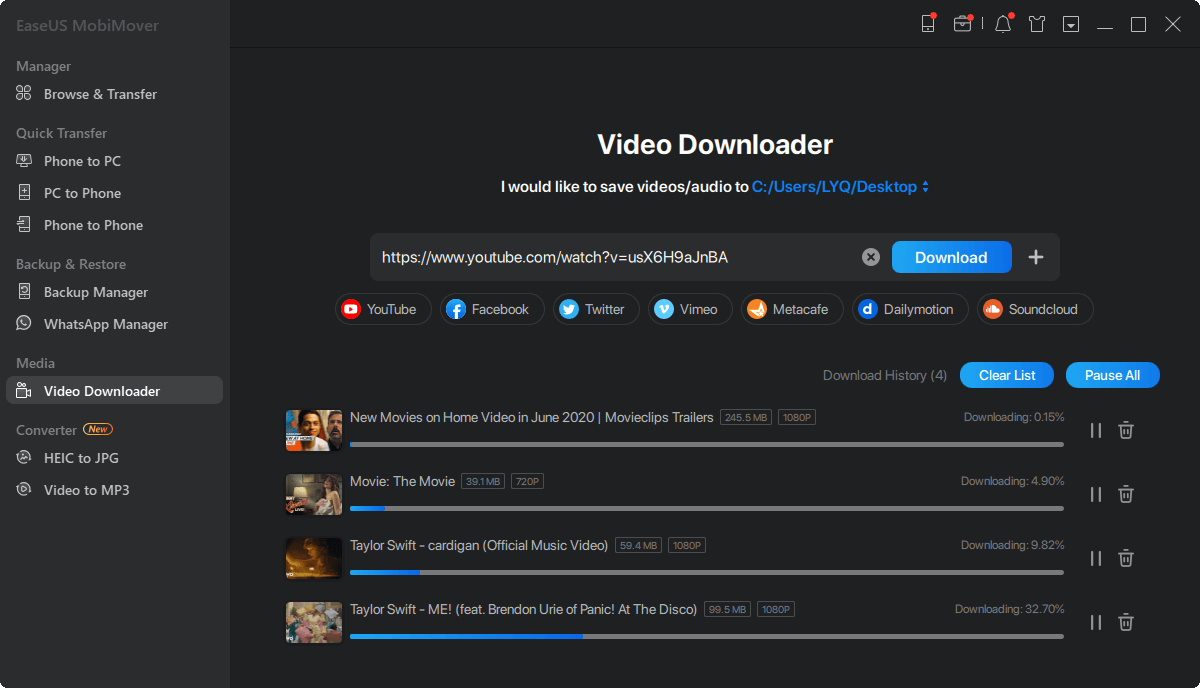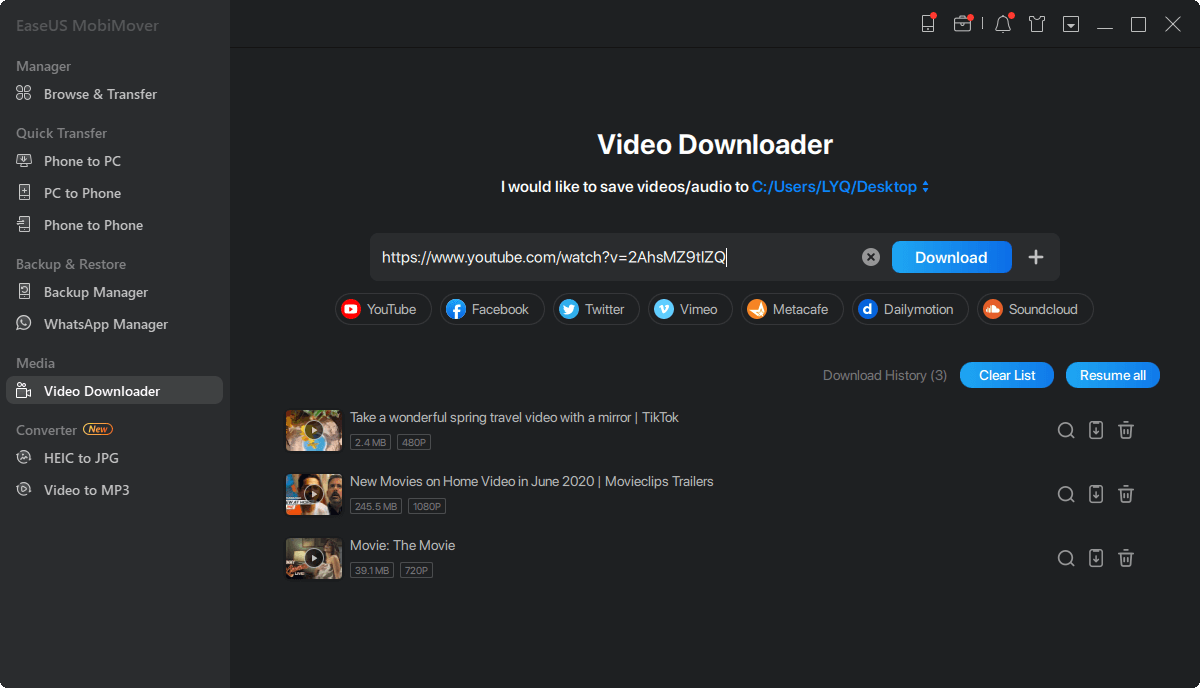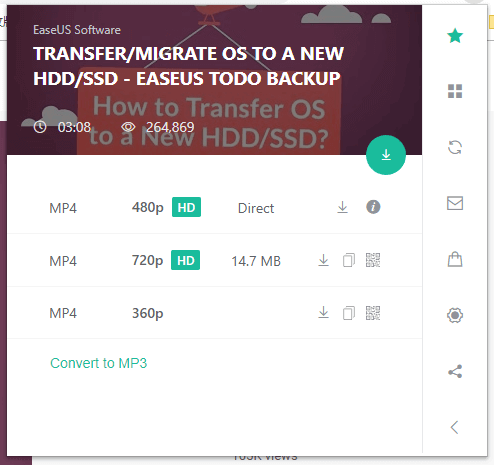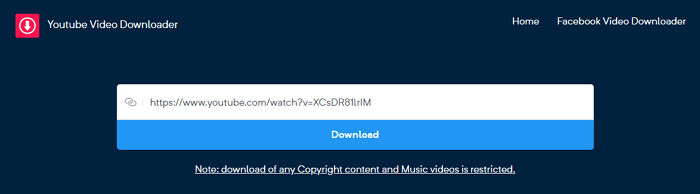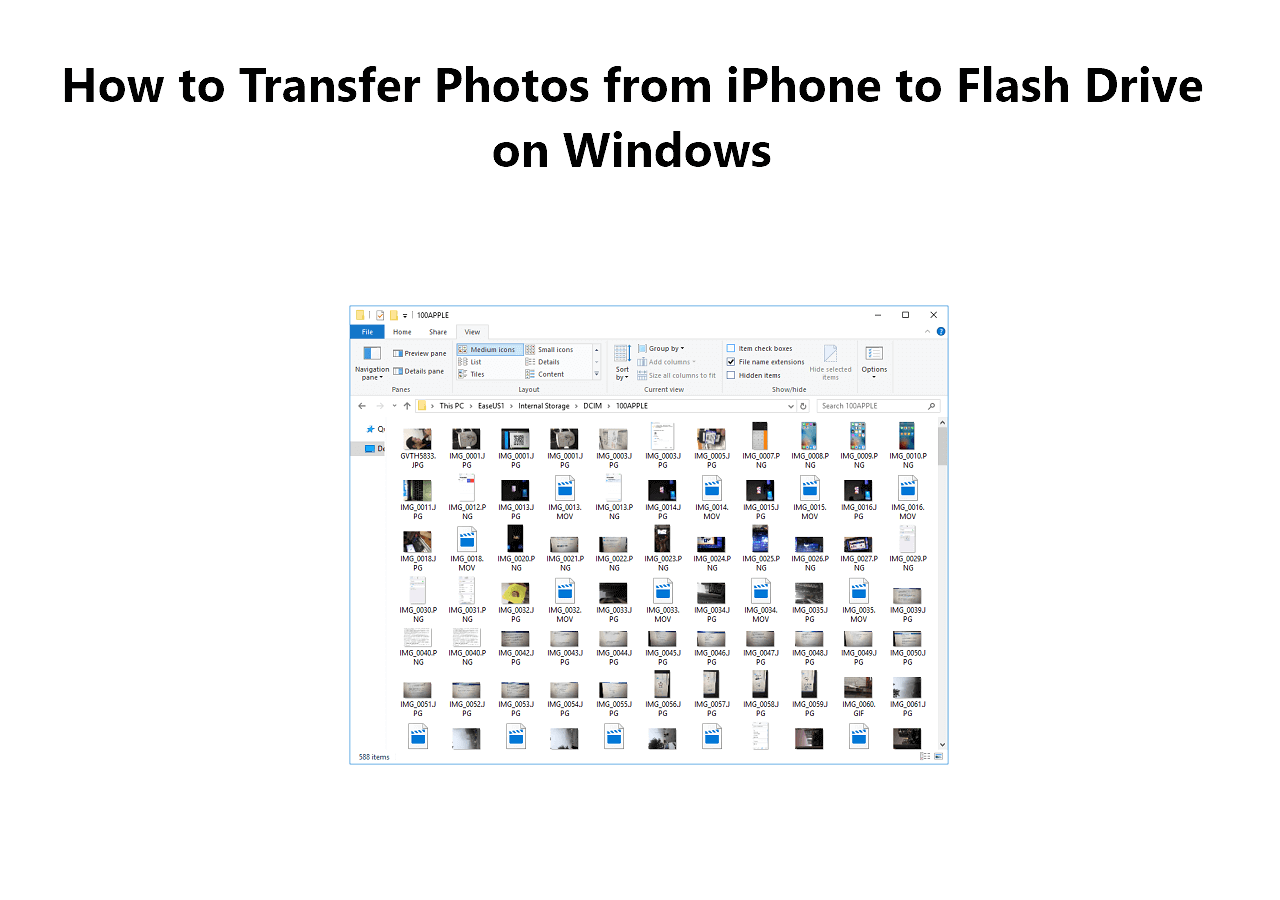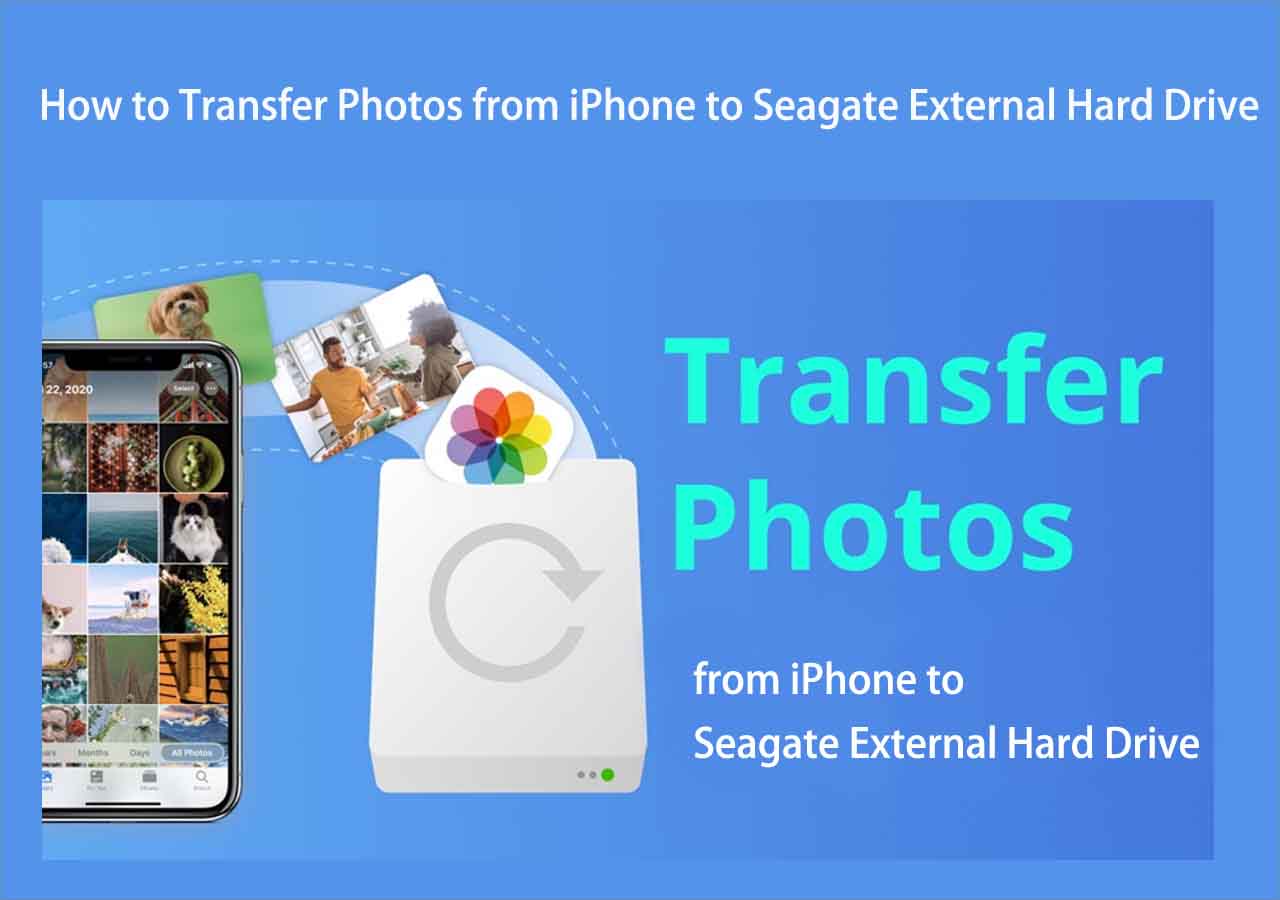If you use YouTube often, you will know that downloading videos on YouTube is not allowed unless you are using a mobile device and have subscribed to YouTube Premium. Thus, if you want to capture videos from YouTube, you will need to find other workable ways.
Luckily, there are many third-party tools or services that will help you to download YouTube videos, either to your computer (PC or Mac) or to your mobile device like an iPhone and iPad. Read on to learn how to capture a YouTube video easily with reliable tools.
Method 1. How to Capture a YouTube Video with Free Video Downloader
Being 100% free, secure, plugin-free, and ads-free, the free video downloader for PC (& Mac) - EaseUS MobiMover allows you to download videos to your computer or iPhone/iPad from websites including YouTube, Twitter, Facebook, Dailymotion, and more, at no cost.
Besides, this tool can also be used to download online audio files to your device. For example, you can download music from SoundCloud using EaseUS MobiMover.
To capture a YouTube video:
Step 1. Run EaseUS MobiMover, go to "Video Downloader" and choose the path you want to save the downloaded YouTube videos. If you want to download YouTube videos to your mobile device, connect it to your PC first.
Step 2. Copy the URL of the YouTube video you want to download, paste it into the bar in MobiMover, then click the "Download" button.
Step 3. After you click the "Download" button, MobiMover will quickly analyze the URL and download the YouTube video to your computer or iPhone/iPad/iPod touch.
Other than being a YouTube video downloader, EaseUS MobiMover is also an iPhone transfer tool that supports the data transfer between an iPhone/iPad/iPod and a computer or between two iDevices.
Method 2. How to Download YouTube Videos with Video Download Extension
In addition to using a desktop program, you can also use a YouTube downloader extension to capture the YouTube video you like with the help of your browser.
Most of the video downloader addons work to download videos from one video site only, while others may be applicable to download videos from various sites. Specify your needs and choose the one that fits your needs best to apply.
Here I will show you how to save online videos from YouTube with a browser extension.
To save a YouTube video to computer using Chrome:
Step 1. Go to https://addoncrop.com/youtube-video-downloader/ to install the YouTube downloader to your browser.
Step 2. Restart your browser and visit YouTube.com.
Step 3. Find the video you want to download for offline viewing and click it.
Step 4. Now you should see a download option under the video. If it doesn't appear, click the extension icon shown in the top right corner of the browser.
Step 5. Click the "Download" icon to start downloading the video to your computer directly or click the "More" option and choose the quality you prefer to save the video to your computer.
![How to capture a video from YouTube]()
Method 3. How to Capture Videos from YouTube with Online YouTube Downloader
Using an online YouTube downloader is also a popular choice to get YouTube videos. Although it's highly likely that you will be bothered by annoying ads, it's undeniable that it's quite convenient and efficient to capture YouTube videos using an online tool.
There are many online YouTube downloaders available that work well to save online videos to your computer. Here I'll show you how they work.
Step 1. Go to YouTube.com, find the video you want to capture, and copy the video address.
Step 2. Go to the online video downloader and paste the URL into the address bar.
Step 3. Click "Download" next to the bar. Attention. Here you may be redirected to another unrelated page. If so, close that page and go back to the video downloader.
Step 4. Now you should see all the download options. Select the format and quality you prefer and click "Download" to start downloading the YouTube video to your computer.
![How to capture YouTube videos online]()
Generally speaking, the downloaded items will be stored in the "Downloads" folder on your computer.
Method 4. How to Capture YouTube Videos via Screen Recorder
Using a screen recorder is especially helpful when you fail to download a YouTube video using the common ways above. Such a tool enables you to capture any video from YouTube and allows you to capture the full screen or part of the screen.
The Windows screen recorder - EaseUS RecExperts will help you capture YouTube videos in the way you like. After capturing the video from YouTube, you can also edit the video with it. Get more details from the guide on how to record YouTube videos.
The Bottom Line
Now you know how to capture a video from YouTube. All of the ways can also be applied to download videos from other video sites or social networking sites. Carry out the way best suited to your needs to save videos from YouTube to your computer or mobile devices with ease.
NEW
HOT