Page Table of Contents
To free up storage on iPhone without deleting anything, you can apply some quick tips. You can clear the browser cache, optimize photo storage with iCloud, change the video resolution, close apps running in the background, reinstall apps, and clear up unused music to free up your iPhone storage.
Whether you're the family photographer capturing every milestone or the app enthusiast with a collection that rivals a digital library, every user of an iPhone faces situations where clearing storage on iPhone without losing important data becomes crucial. So if you're juggling photos, videos, and important files on your iPhone, and want to free up storage on iPhone without deleting anything, we've got your back. In this guide, we'll walk you through how to free up storage on your iPhone without losing any of your cherished data. So let's free up some storage on your iPhone!
Now that we understand the importance of preserving our iPhone memories, let's dive into how to free up storage on iPhone without deleting anything. Check some quick and effective tips to clear storage without bidding farewell to your cherished files.
Clearing the browser cache is a simple yet powerful move when it comes to freeing up space on your iPhone. It not only reclaims valuable storage but also enhances your browsing experience. Here's how you can do this:
Step 1. Open the "Settings" app on your iPhone.
Step 2. Scroll down and tap on "Safari."
Step 3. Scroll down again and select "Clear History and Website Data".
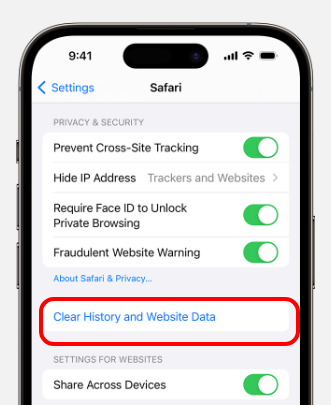
Step 4. Confirm your choice by tapping "Clear History and Data."
Also read: How to Clear Cache on iPad and Make Your iPad Run Faster
For photo enthusiasts hesitant to part with a single snapshot, optimizing photo storage using iCloud is a game-changer. This method allows you to keep all your photos while freeing up significant space on your device, and these steps allow you to do this:
Step 1. Open the "Settings" app and tap on the Apple ID banner.
Step 2. Scroll to "iCloud" and tap on "Photos."
Step 3. Enable "Optimize iPhone Storage."
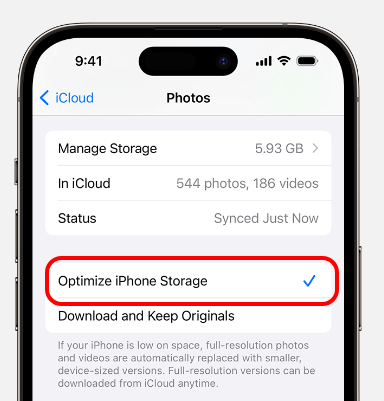
Videos capture precious moments, but they can take up substantial space. By adjusting the video resolution, you can maintain video quality while reclaiming storage space for other essentials by following these short steps:
Step 1. Navigate to "Settings" and select "Camera."
Step 2. Under "Record Video," choose a lower resolution like 720p at 30 fps.
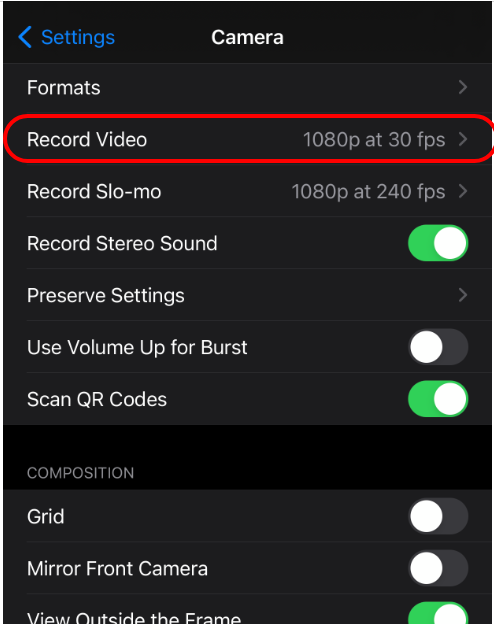
Your favorite streaming apps might be secretly hogging space with downloaded content. Let's clean up without compromising your on-the-go entertainment with this method:
Step 1. Open the target streaming app and find the "Downloads" or "Offline" section.
Step 2. Delete unnecessary downloads or, for some apps, find an option to clear the entire download history.
Background apps might be sipping away at your iPhone's storage without you even realizing it. Let's reclaim that space by putting a halt to unnecessary background processes.
Step 1. Double-press the home button (or swipe up from the bottom on newer iPhones) to open the App Switcher.
Step 2. Swipe up on the apps you want to close, ensuring they are no longer running in the background.
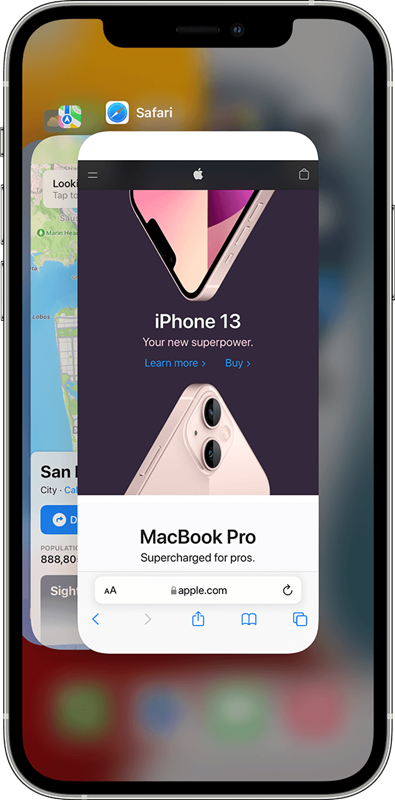
Here is a full guide for you: How to Close Apps on iPhone 14
Over time, apps accumulate data that contributes to storage bloat. Reinstalling them not only ensures a fresh start but also lets you decide which ones are truly essential.
Step 1. Press and hold the app icon on your home screen until it starts jiggling.
Step 2. Tap the "x" on the app you want to uninstall.
Step 3. Then, go to the App Store to reinstall only the apps you require.
If you accidentally delete your apps, you can recover deleted apps on iPhone/iPad.
Your music library can take up substantial space, especially if it's filled with tracks you rarely listen to. Let's optimize that space by tidying up your music collection.
Step 1. Open the "Music" app and go to your library.
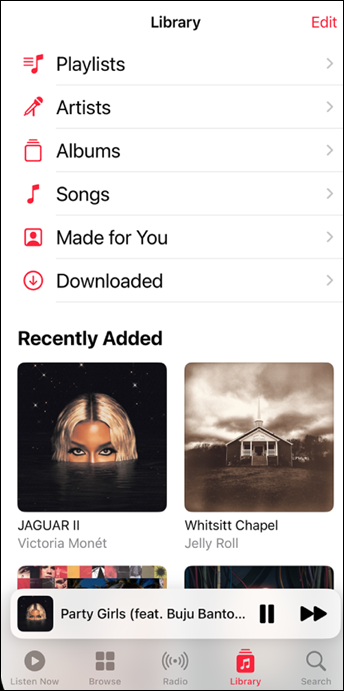
Step 2. Identify songs or albums you seldom listen to.
Step 3. Now, delete them by swiping left or tapping the menu icon (the three dots) and selecting "Delete."
By incorporating these methods into your iPhone maintenance routine, you'll keep your device running smoothly without sacrificing any of your cherished files.
If you're looking for an extra boost in iPhone storage without compromising on your beloved apps and photos, we've got an ace up our sleeves. Enter EaseUS MobiMover, a game-changing tool that not only safeguards your data but also opens up new possibilities for managing your iPhone storage more efficiently. It is designated to seamlessly transfer files from iPhone to PC or vice versa. It supports various types of data, like photos, videos, music, contacts, and more. You can also transfer data from iPhone to Android/iPhone/iPad/Mac. Here are some of the other renowned features of EaseUS MobiMover.
By incorporating EaseUS MobiMover into your iPhone management strategy, you can maximize your storage space while keeping your essential apps and cherished photos intact.
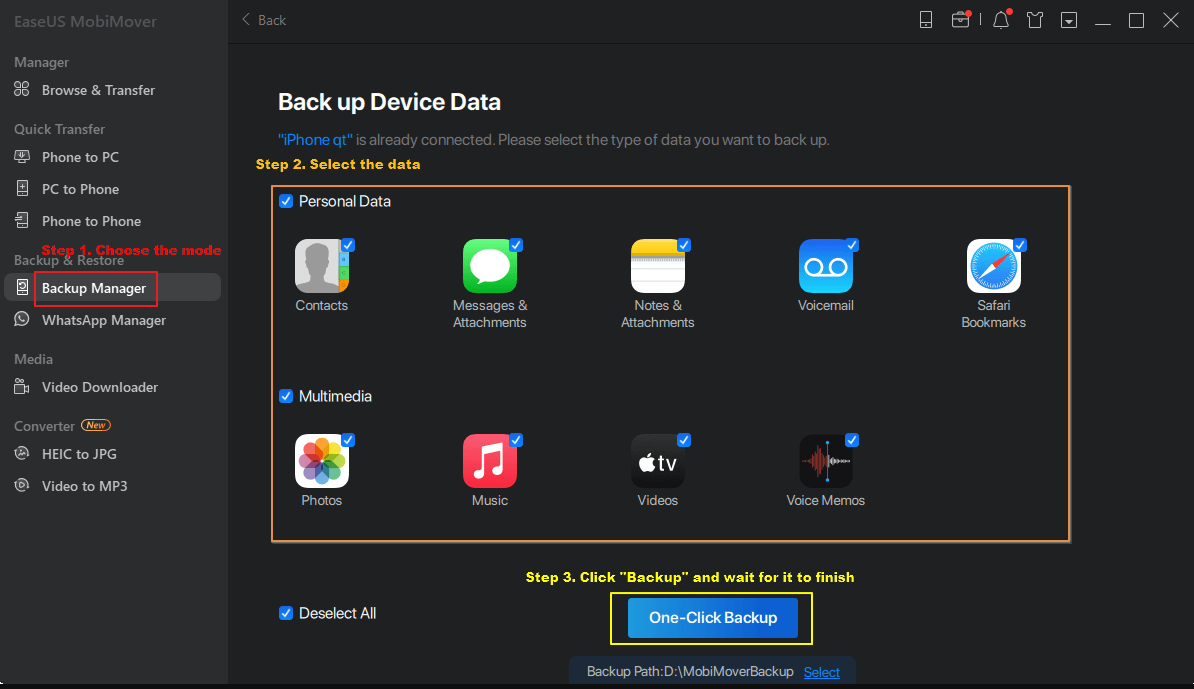
In conclusion, reclaiming precious storage space on your iPhone doesn't have to mean bidding farewell to your favorite apps and cherished memories. From clearing browser caches to adjusting video resolutions, we've explored various methods to free up storage on iPhone without deleting anything. You can optimize your iPhone's storage without the heartache of deletions. But if you're seeking an extra layer of convenience, consider incorporating EaseUS MobiMover into your toolkit.
This powerful tool not only facilitates seamless data transfers but also offers robust backup options, ensuring your iPhone remains a treasure trove of memories without the storage struggles. With these tips and the added assistance of EaseUS MobiMover, you can confidently navigate the digital realm with a clutter-free and efficient iPhone experience.
As we wrap up our guide on optimizing iPhone storage, let's address some common questions to ensure you have a comprehensive understanding of managing your device's space.
Yes, old text messages can contribute to your iPhone's storage usage. Over time, especially if you have a large number of messages with media attachments, they can accumulate and occupy valuable space. Consider periodically deleting unnecessary messages or using the methods mentioned earlier to free up space.
When your iPhone storage is full, it can lead to various issues, including slower performance, app crashes, and the inability to download new apps or take photos. To avoid disruptions, it's crucial to manage your storage efficiently by using the tips provided in this guide.
While iCloud can help manage your data by storing photos, videos, and other files in the cloud, it doesn't directly free up space on your iPhone. Opting for iCloud storage plans can, however, provide more room for your data, and features like iCloud Photos can help optimize local storage by keeping high-resolution photos in the cloud while providing smaller versions on your device.
Share this post with your friends if you find it helpful!
Was This Page Helpful?
Updated by Sofia Albert
Sofia has been involved with tech ever since she joined the EaseUS editor team in March 2011 and now she is a senior website editor. She is good at solving various iPhone and Android issues, such as iPhone or Android data transfer & recovery.
Trending Topics





